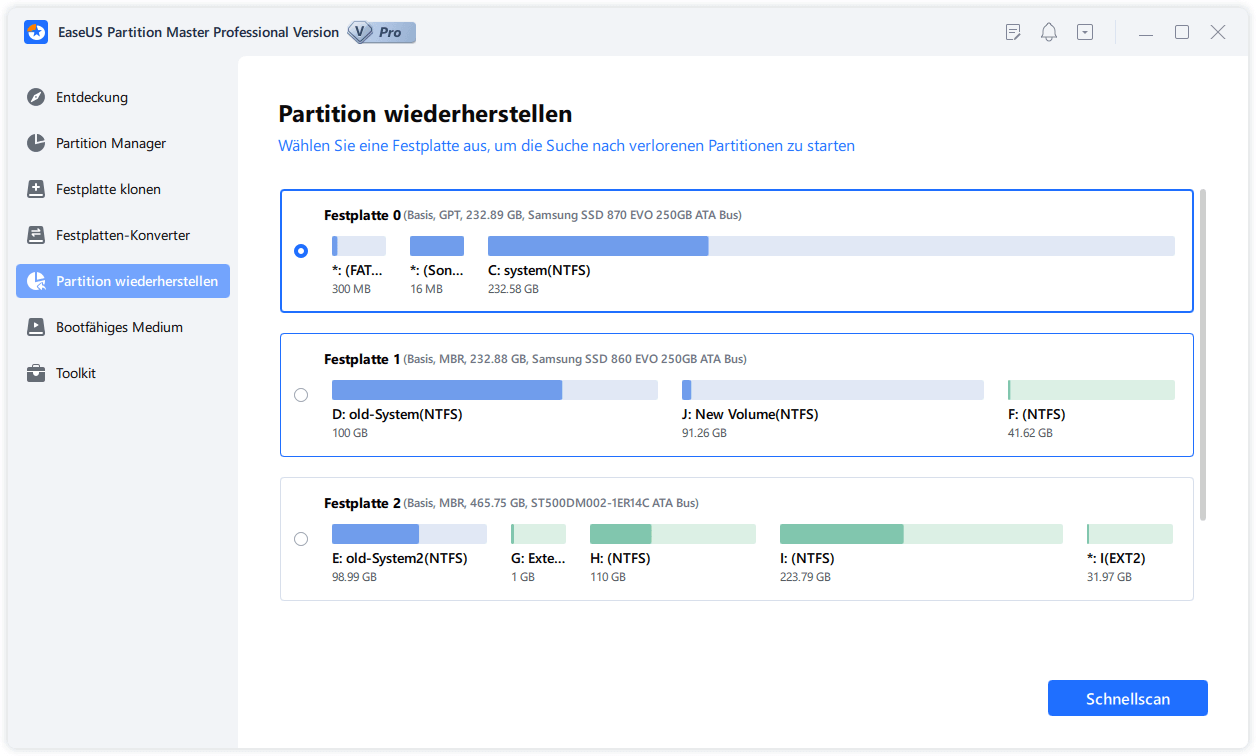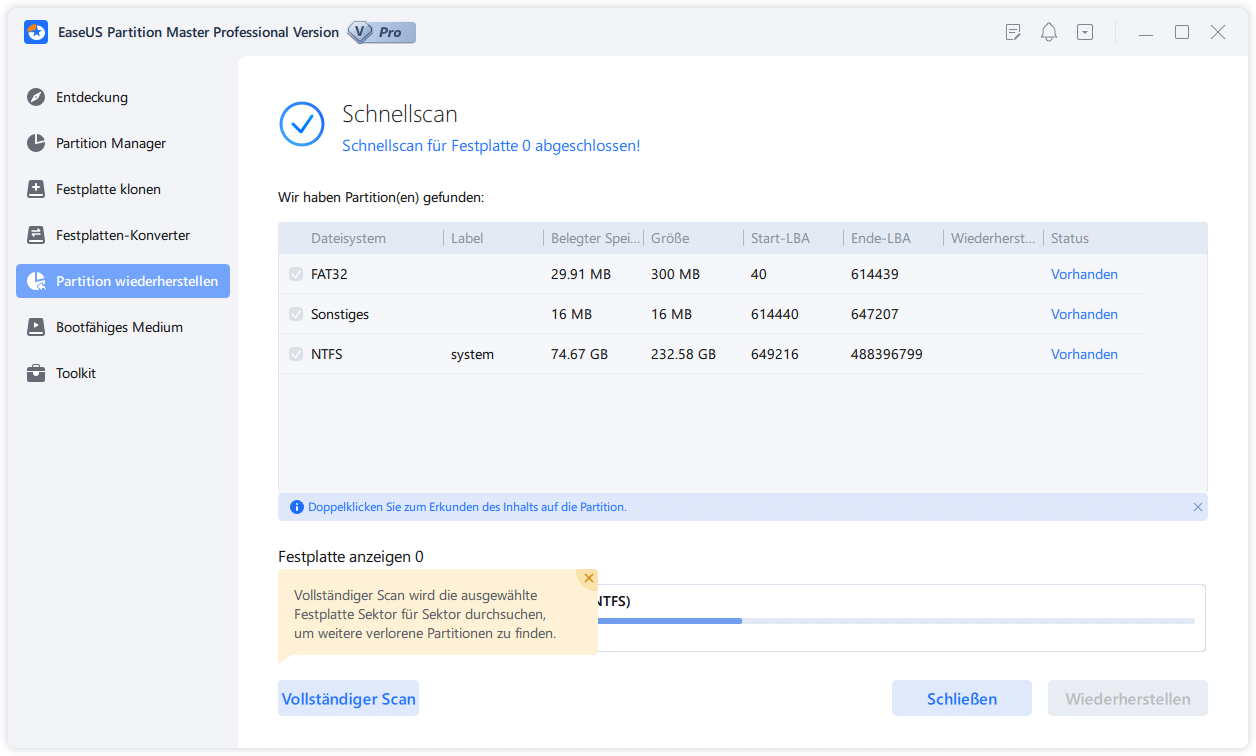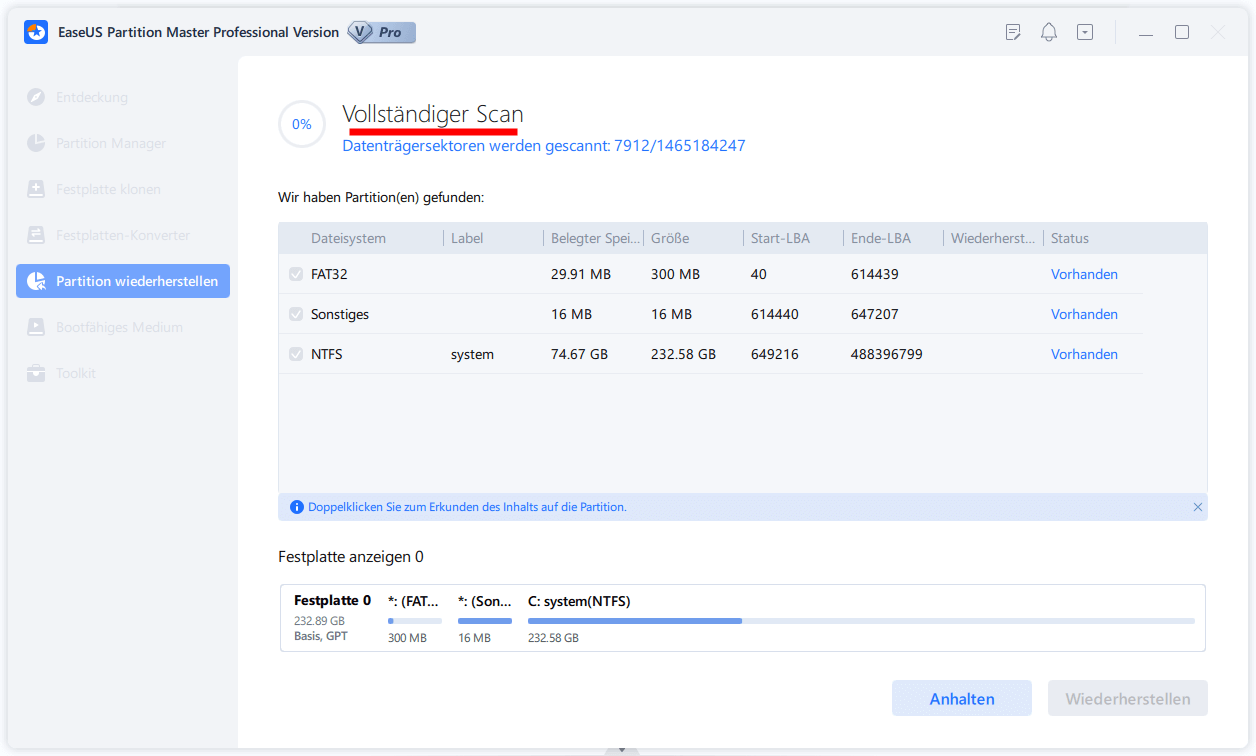Gesamte Downloads
Hauptinhalt
Über den Autor
Aktuelle Themen
„Nach dem Upgrade auf Windows 10 wird mein Laufwerk d nicht in Windows 10 angezeigt. Ich habe versucht, im Datei-Explorer zu suchen, aber es ist fehlgeschlagen. Gibt es eine Möglichkeit, das Problem zu ermitteln und zu beheben?“
Viele Windows-Benutzer haben manchmal ein Problem, wenn ihr d-Laufwerk unter Windows 10/11 nicht angezeigt wird. Sie versuchen, jeden Abschnitt des Geräte-Managers zu finden, können ihn aber nicht finden.
Wenn Sie auch mit dem gleichen Problem konfrontiert sind, hilft Ihnen dieser Beitrag, das fehlende D-Laufwerk zu navigieren und das Problem problemlos zu beheben. Lassen Sie uns vorwärts gehen und Ihr d-Laufwerk finden, indem Sie der Schritt-für-Schritt-Anleitung folgen.
Warum wird D Drive nicht angezeigt?
Normalerweise verwenden die Leute das d-Laufwerk als sekundäre Festplatte, um persönliche Dateien zu speichern. Es ist jedoch sehr ärgerlich, wenn beim Aktualisieren Ihres Betriebssystems Probleme mit dem Verschwinden Ihrer Festplatte oder dem Verschwinden des Windows 11/10 d-Laufwerks auftreten. In diesem Fall können Sie keine lokalen Programme oder Dateien ausführen.
Lassen Sie uns die Antworten finden, warum dies passiert und wie es schnell behoben werden kann.
Möglicherweise gibt es drei häufige Gründe für das Verschwinden des D-Laufwerks.
- 1) Normalerweise geschieht dies zu dem Zeitpunkt, an dem Sie die Fenster aktualisieren. Nach der Installation der Updates verwendet das System ein CD- oder DVD-Laufwerk, um die Updates zu installieren. Nach dem Neustart enthält es die gleichen Initialen wie der Laufwerksbuchstabe. Infolgedessen sehen Sie möglicherweise, dass das Laufwerk D im System fehlt. Eine schnelle Methode, um dieses Problem zu beheben, gehen Sie zur Windows-Datenträgerverwaltung und benennen Sie das DVD-Laufwerk um.
- 2) Möglicherweise stellen Sie fest, dass sich einige Einstellungen und Konfigurationen ändern können, wenn Sie Updates installieren. Wenn Sie das nächste Mal versuchen zu booten, wird möglicherweise die Meldung „Laufwerk D fehlt“ angezeigt. Dies geschieht aufgrund von unsachgemäßem Betrieb oder anderen unbekannten Faktoren.
- 3) Bei fehlerhaften Operationen können Partitionen und Festplatten verschwinden, wenn wir einige Operationen an ihnen durchführen, wie z. B. das Anpassen der Partitionsgröße oder das Neuformatieren von Festplatten. Sie können unsere Software auch verwenden, um Windows 10 ordnungsgemäß neu zu formatieren.
Wie behebt man ein fehlendes D-Laufwerk?
Ich hoffe, Sie verstehen den Grund für das Problem, warum das Laufwerk in Windows 10 nicht angezeigt wird. Jetzt ist es an der Zeit, dieses Problem mit den folgenden schnellen und effektiven Lösungen zu beheben.
Lösung 1. Führen Sie die Computerverwaltung aus, um die Datenträger erneut zu scannen
Schritt 1: Gehen Sie zur Datenträgerverwaltung und öffnen Sie sie.
Hinweis* Sie können im Suchfeld nach „Datenträgerverwaltung“ suchen.
Schritt 2: Klicken Sie nun auf die Schaltfläche „Aktion Option" aus der Menüleiste und wählen Sie "Festplatten neu scannen".
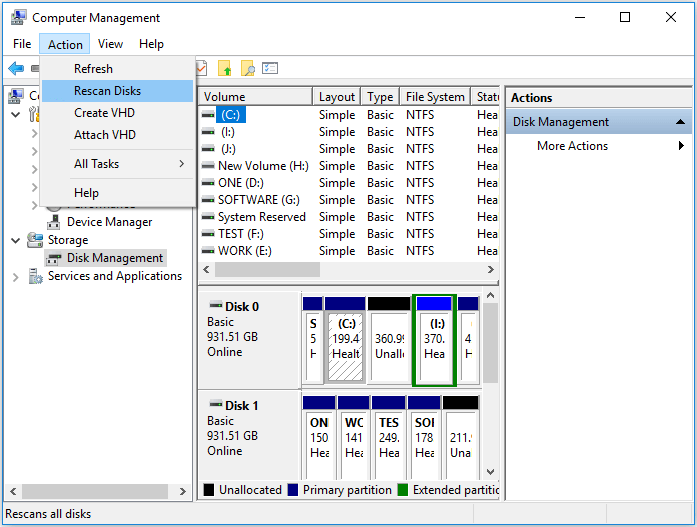
Der Rescan-Vorgang ermöglicht es dem System, alle Verbindungen neu zu identifizieren. Überprüfen Sie nun, ob das Laufwerk D im Datei-Explorer angezeigt wird.
Lösung 2. Verwenden Sie EaseUS Partition Master, um die Partition wiederherzustellen
Im Internet sind unzählige Tools verfügbar, mit denen Sie eine verlorene Partition oder ein verlorenes Laufwerk in Windows wiederherstellen können. Wir benötigen jedoch ein leistungsstarkes Tool zur schnellen Datenwiederherstellung und zum Erstellen einer neuen Partition auf fehlendem Speicherplatz. Dazu können Sie EaseUS Partition Master wählen. Es ist die beste Option, um Ihnen in irgendeiner Weise zu helfen. Außerdem ist es auch die beste Software zum Löschen von Festplatten. Das Tool hilft Ihnen nicht nur bei der Wiederherstellung des verlorenen Laufwerks, sondern repariert auch automatisch beschädigte Dateien.
Schritt 1. Starten Sie die Software.
Schritt 2. Wählen Sie die Festplatte, wo Sie eine oder mehrere Partitionen verloren haben. Dann klicken Sie auf "Partition wiederherstellen".
Schritt 3. Die Software wird den Speicherplatz scannen, um die verlorene Partition aufzufinden.
Schritt 4. Wenn Sie keine gewünschte Partition nach dem Schnell Scan gefunden haben, können Sie nochVollständiger Scan durchführen, um die verlorene Partition zu finden. Dann wählen Sie die benötigten Partition und klicken Sie auf "Weiter". Dann können Sie diese Partition wiederherstellen.
Lösung 3. System wiederherstellen
Das Erstellen regelmäßiger Wiederherstellungspunkte auf dem System ist eine sehr nützliche Praxis. Es wird uns immer hilfreich sein, die Computerfunktionalität wieder in ihren normalen Zustand zu versetzen. Durch die Wiederherstellung des Systems können Sie den PC einfach neu installieren, wo Sie Ihr fehlendes D-Laufwerk navigieren können.
Befolgen Sie diese Schritte, um Systemwiederherstellungspunkte zu erstellen:
Schritt 1: Gehen Sie zur Startoption und geben Sie „Systemwiederherstellung “ ein. Klicken Sie auf die Registerkarte „Systemeigenschaften “ .
Schritt 2: Wählen Sie nun die Option „Systemschutz“ aus der Menüleiste und wählen Sie die Option „Systemwiederherstellung“, um den Vorgang zu starten.
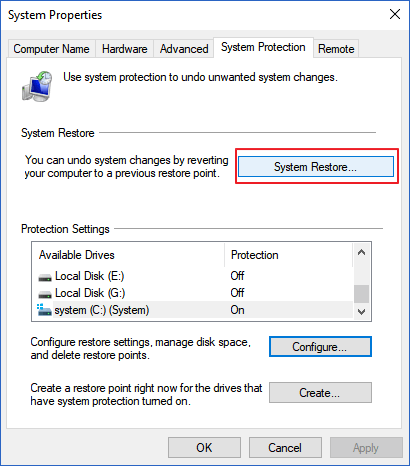
Schritt 3: Nachdem Sie den richtigen Wiederherstellungspunkt ausgewählt haben. Klicken Sie auf „Weiter > Fertig stellen“, um die vorgenommenen Änderungen wiederherzustellen.
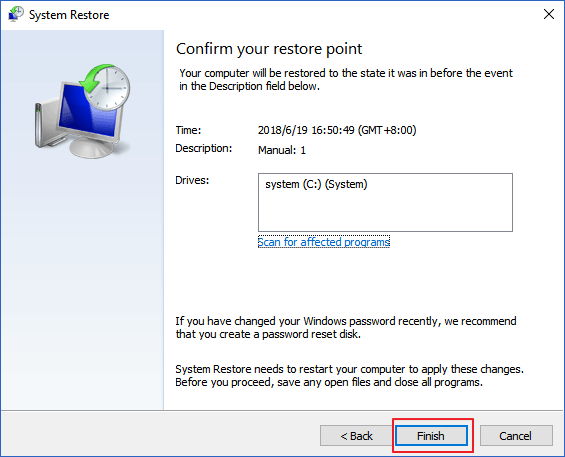
Hinweis* Sobald der Vorgang gestartet wurde, können Sie ihn nicht mehr unterbrechen. Es kann 10 bis 30 Minuten dauern, und Ihr Gerät wird neu gestartet, sobald der Vorgang abgeschlossen ist. Stellen Sie vor dem Neustart sicher, dass alle Programme ordnungsgemäß geschlossen sind.
Sie können das fehlende d-Laufwerk überprüfen. Wenn es immer noch nicht gefunden wird, müssen Sie ein Partitionswiederherstellungstool eines Drittanbieters verwenden - EaseUS Partition Master.
Lösung 4. Aktualisieren Sie die Gerätetreiber
Das Aktualisieren von Treibern ist eine effektive Methode, um das Problem zu lösen, dass das Laufwerk D unter Windows 10/11 nicht angezeigt wird. Beginnen wir mit dem Aktualisieren von Gerätetreibern:
Schritt 1: Geben Sie in der Windows-Suchleiste „Geräte-Manager“ ein und öffnen Sie ihn.
Schritt 2: Suchen Sie die Laufwerke und klicken Sie mit der rechten Maustaste, um die Liste zu erweitern. Wählen Sie nun die Option „Treiber aktualisieren“.
Schritt 3: Wählen Sie im nächsten Fenster die Option „Automatisch nach aktualisierter Treibersoftware suchen“. Ihr Computer beginnt automatisch mit der Suche nach dem Treiber für die Aktualisierung.
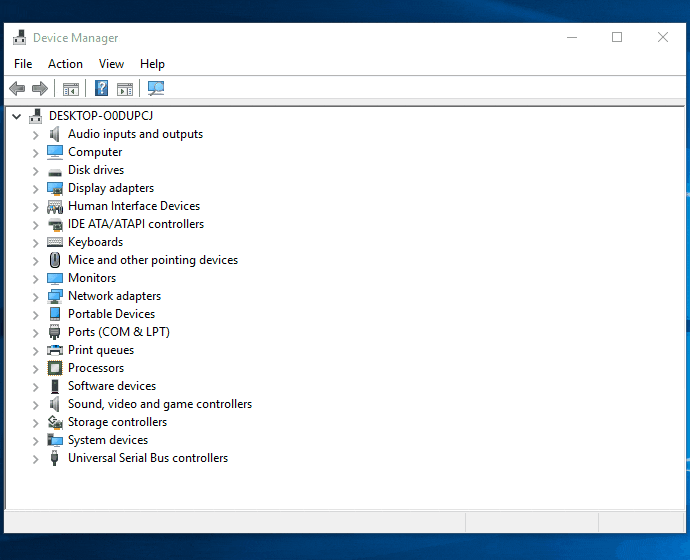
Was ist, wenn das System die Treibersoftware nicht automatisch findet? Keine Sorge, Sie können die Treiber manuell von der Originalwebsite der Treiberhersteller herunterladen.
Schritt 1: Sie können Ihren Treiber deinstallieren, indem Sie im Geräte-Manager-Fenster mit der rechten Maustaste auf seinen Namen klicken. Wählen Sie nun die Deinstallationsoption.
Schritt 2: Um die Treiber neu zu installieren, starten Sie Ihr Gerät neu.
Fazit
Sie müssen sich keine Sorgen machen, wenn Sie auf eine Situation stoßen, in der das d-Laufwerk Windows 10/11 nicht anzeigt. Mit den angegebenen Lösungen können Sie es schnell und effektiv beheben.
Daher haben wir in diesem Artikel die effektivsten, eindeutigen Lösungen zur Behebung dieses Problems bereitgestellt. Mit diesen vier zuverlässigsten Methoden können Sie Ihr fehlendes D-Laufwerk problemlos wiederherstellen.
Wenn Sie in einer komplizierten Situation Ihr D-Laufwerk immer noch nicht wiederherstellen können, besteht Ihre einzige Möglichkeit, die Daten wiederherzustellen, darin, die verlorene Partition wiederherzustellen. Dazu ist EaseUS Partition Master das zuverlässigste Tool, um die verlorene Partition und ihre Daten wiederherzustellen.
Wie wir Ihnen helfen können
Über den Autor
Maria
Maria ist begeistert über fast allen IT-Themen. Ihr Fokus liegt auf der Datenrettung, der Festplattenverwaltung, Backup & Wiederherstellen und den Multimedien. Diese Artikel umfassen die professionellen Testberichte und Lösungen.
Produktbewertungen
-
Mit „Easeus Partition Master“ teilen Sie Ihre Festplatte in zwei oder mehr Partitionen auf. Dabei steht Ihnen die Speicherplatzverteilung frei.
Mehr erfahren -
Der Partition Manager ist ein hervorragendes Tool für alle Aufgaben im Zusammenhang mit der Verwaltung von Laufwerken und Partitionen. Die Bedienung ist recht einfach und die Umsetzung fehlerfrei.
Mehr erfahren -
"Easeus Partition Master" bietet Ihnen alles, was Sie zum Verwalten von Partitionen brauchen, egal ob Sie mit einem 32 Bit- oder 64 Bit-System unterwegs sind.
Mehr erfahren
Verwandete Artikel
-
2025 Top 8 Windows 11 Reparatur-Tool
![author icon]() Maria/2025/09/07
Maria/2025/09/07
-
IE-Browser wird unter Windows 10/8/7 plötzlich heruntergefahren Fehler beheben
![author icon]() Maria/2025/05/21
Maria/2025/05/21
-
Festplatte sicher löschen vor Verkauf- EaseUS
![author icon]() Markus/2025/05/21
Markus/2025/05/21
-
So können Sie den PS4 SU-41333-4-Fehler beheben
![author icon]() Markus/2025/05/21
Markus/2025/05/21