Gesamte Downloads
Hauptinhalt
Über den Autor
Aktuelle Themen
Wichtige Erkenntnisse:
1. Vielleicht möchten Sie eine Schnellformatierung mit Diskpart durchführen, um Zeit zu sparen. Dies kann jedoch nicht so einfach sein, da es einige spezielle Befehle erfordert.
2. In diesem Artikel finden Sie die detaillierten Befehle zur Verwendung von Dikspart, um die schnelle Formatierung durchzuführen.
Brauchen Sie eine Anleitung zur Schnellformatierung mit Diskpart? Auf dieser Seite erfahren Sie, wie Sie mit Diskpart eine Schnellformatierung durchführen können. Lassen Sie uns erklären, um mehr über Diskpart zu erfahren.
Kann ich die Festplatte Schnellformatierung mit Diskpart-Befehl ausführen?
Sicher, das können Sie. Diskpart ist ein Befehlszeilentool, das die Festplattenverwaltung über eine einfache Befehlszeile durchführt. Dieses Tool kann Laufwerke und Festplatten auf dem Computer auflisten, partitionieren, löschen und formatieren. Es gibt verschiedene Diskpart-Befehle. Dieses Tool war ursprünglich in Windows XP eingebaut und ist jetzt unter fast allen Windows Betriebssystemen verfügbar - Windows XP, Vista, 7, 8, 10 und 11.
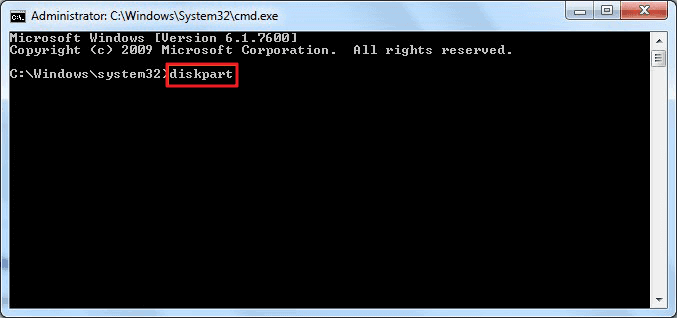
Diskpart ersetzt seinen Vorgänger fdisk und ist ein Befehlszeilenprogramm, mit dem Benutzer ihre Festplatten verwalten können, z.B. vollständiges Formatieren und Schnellformatierung. Auf dieser Seite zeigen wir Ihnen die Schnellformatierung mit Diskpart an. Wie führt man die Schnellformatierung durch? Lassen Sie uns fortfahren.
Hinweis: Da beim Formatieren alle Daten auf der Festplatte vollständig gelöscht werden, sollten Sie vor dem Formatieren eine Sicherungskopie aller wichtigen Daten erstellen, um den Datenverlust zu vermeiden. Es gibt einen Link, der Ihnen bei der Datensicherung hilft.
Führen Sie die Schnellformatierung mit Diskpart wie folgt aus.
Wie lautet der Befehl für die Schnellformatierung in Diskpart? Detaillierte Schritte finden Sie in diesem Teil. Folgen Sie den folgenden Schritten und Sie können eine Schnellformatierung mit dem Befehl Diskpart durchführen.
Sehen wir uns nun an, wie man mit diesem Befehl eine Schnellformatierung von Diskpart durchführt.
Schritt 1. Klicken Sie mit der rechten Maustaste auf das Windows-Symbol und suchen Sie "Eingabeaufforderung".
Schritt 2. Wählen Sie "Eingabeaufforderung" und führen Sie sie als Administrator aus.

Schritt 3. Geben Sie diskpart in die Eingabeaufforderung ein und drücken Sie die Eingabetaste.
Schritt 4. Geben Sie die Format-Befehlszeile in Diskpart ein und drücken Sie jedes Mal "Enter", um die Schnellformatierung durchzuführen.
- Listendatenträger
- Diskette 2 auswählen
- Listenvolumen
- Band 10 auswählen
- format fs=ntfs quick
Schritt 5. Verwenden Sie den Befehl "exit" und drücken Sie "Enter", um das Programm zu schließen, wenn DiskPart die Schnellformatierung beendet hat.
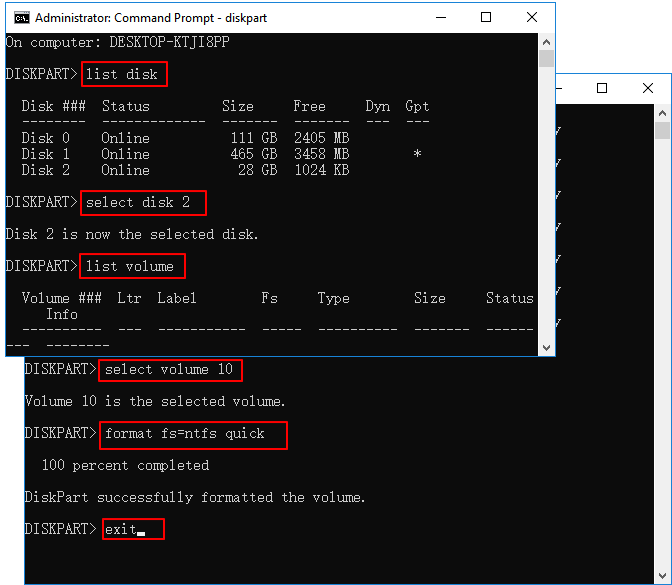
Auf diese Weise können Sie die Schnellformatierung mit Diskpart anfertigen. Wenn Sie diese Befehle nicht gut kennen, sollten Sie dabei sehr vorsichtig sein. Denn falsche Befehle werden zu schwerwiegenden Problemen führen. In manchen Fällen kann die Diskpart-Befehle auch nicht ausgeführt werden.
Wenn Sie Festplatten oder Laufwerke einfacher und schneller formatieren wollen, können Sie das kostenlose Drittanbieter-Tool EaseUS Partition Master benutzen.
Alternative zu Diskpart: Schnellformatierung mit EaseUS Partition Master Free
Im Vergleich zu Diskpart ermöglicht EaseUS Partition Master Free Benutzern, eine schnelle Formatierung einfacher durchzuführen. Das Programm hat eine klare Benutzeroberfläche und detaillierte Anweisungen, so dass Sie die Festplatten sicher verwalten können.
Sehen wir uns einen detaillierten Vergleich zwischen Diskpart und EaseUS Partition Master an.
| Eigenschaften | EaseUS Partition Master | Datenträger |
|---|---|---|
| Verlässlichkeit | Zuverlässiger | Weniger zuverlässig |
| Operation Schwierigkeit | Einfach zu bedienend | Komplex |
| Geeigneter Benutzer | Alle Benutzer | Fortgeschrittene Benutzer |
Wie Sie sehen können, ist EaseUS Partition Master einfach zu bedienen, egal ob Sie ein Profi sind. Da Sie während des Formatierungsvorgangs keine Befehle eingeben müssen, können weniger Fehler passieren.
Jetzt laden Sie diese kostenlose Festplattenverwaltungs-Software herunter und führen Sie die Schnellformatierung wie folgt durch.
Schritt 1. Starten Sie EaseUS Partition Master, klicken Sie mit der rechten Maustaste auf die Festplattenpartition, die Sie formatieren möchten, und wählen Sie "Formatieren".

Schritt 2. Legen Sie im neuen Fenster die Partitionsbezeichnung, das Dateisystem (NTFS/FAT32/EXT2/EXT3/EXT4/exFAT) und die Clustergröße für die zu formatierende Partition fest und klicken Sie dann auf "OK".

Schritt 3. Dann wird ein Warnfenster angezeigt, klicken Sie darin auf "Ja", um fortzufahren.
Schritt 4. Klicken Sie auf die Schaltfläche "1 Aufgabe(n) ausführen", um die Änderungen zu überprüfen, und klicken Sie dann auf "Ausführen", um die Formatierung der Partition auf Ihrer Festplatte zu starten.
Kann dieser Partitionsmanager neben der Schnellformatierung noch etwas anderes tun? Ja, natürlich.
Was kann EaseUS Partition Master sonst noch tun?
Es ist weit mehr als ein Festplattenverwaltungsprogramm. Seine anderen Funktionen sind wie folgt:
- Zu NTFS/FAT32 konvertieren
- Klonen von Systemen und Partitionen
- MBR in GPT ohne Datenverlust konvertieren
- Festplatte überprüfen, Dateisystemfehler und fehlerhafte Sektoren reparieren
- Festplatten, Partitionen und externen Festplatten formatieren
Wenn Sie also ein einfaches und effizientes Formatieren durchführen möchten, sollte EaseUS Partition Master Ihre bevorzugte Wahl sein.
Das Fazit
Diskpart kann eine Schnellformatierung durchführen, wenn Sie den richtigen Befehl eingeben. Es könnte jedoch schwierig sein, wenn Sie kein Computerprofi sind. Daher kann EaseUS Partition Master Ihnen helfen, eine Schnellformatierung ohne schwierige Schritte durchzuführen. Zögern Sie nicht, es herunterzuladen, wenn Sie Ihre Hände von den lästigen Formatierungsbefehlen befreien wollen.
FAQs über Schnellformatierung mit Diskpart
Wie viel wissen Sie jetzt über das Diskpart Schnellformat? In diesem Teil sehen Sie drei Fragen, die mit dem heutigen Thema zu tun haben. Ich hoffe, sie können Ihnen helfen.
1. Was ist der schnellste Weg, eine Partition mit CMD zu formatieren?
In CMD ist die Eingabeaufforderung ein schneller Weg, um eine Partition zu formatieren. Geben Sie die folgenden Befehle nacheinander ein, um Ihre Partition schnell zu formatieren. Der Befehl "format fs=ntfs quick", nachdem Sie die Partition gefunden haben, die Sie formatieren möchten, kann Ihnen helfen, eine schnelle Formatierung durchzuführen.
2. Was ist der Unterschied zwischen Vollformatierung und Schnellformatierung?
Schnellformatierung: Dies bedeutet, dass eine Schnellformatierung durchgeführt wird und die Daten auf dem Datenträger gelöscht werden, jedoch nicht vollständig. Der Benutzer hat immer noch ein Fenster für die Wiederherstellung. Und es nimmt weniger Zeit in Anspruch.
Vollständige Formatierung: Nimmt mehr Zeit in Anspruch. Bei einer vollständigen Formatierung wird jeder Sektor des Laufwerks neu beschrieben. Außerdem können dabei vorhandene Daten überschrieben werden, so dass sie nicht mehr wiederhergestellt werden können.
3. Ist das schnelle Format gut genug?
Das hängt von Ihren Bedürfnissen ab. Wenn Sie beispielsweise vorhaben, das Laufwerk nach der Formatierung wiederzuverwenden, reicht eine Schnellformatierung aus, da Sie es noch besitzen. Andererseits ist die vollständige Formatierung eine gute Option, um sicherzustellen, dass es keine Probleme gibt, wenn Sie das Gefühl haben, dass mit dem Laufwerk etwas nicht stimmt.
Wie wir Ihnen helfen können
Über den Autor
Mako
Nach dem Studium der Germanistik ist Mako seit 2013 Teil des EaseUS-Teams und hat sich in den letzten 11 Jahren intensiv mit Software-Themen beschäftigt. Der Schwerpunkt liegt auf Datenrettung, Datenmanagement, Datenträger-Verwaltung und Multimedia-Software.
Produktbewertungen
-
Mit „Easeus Partition Master“ teilen Sie Ihre Festplatte in zwei oder mehr Partitionen auf. Dabei steht Ihnen die Speicherplatzverteilung frei.
Mehr erfahren -
Der Partition Manager ist ein hervorragendes Tool für alle Aufgaben im Zusammenhang mit der Verwaltung von Laufwerken und Partitionen. Die Bedienung ist recht einfach und die Umsetzung fehlerfrei.
Mehr erfahren -
"Easeus Partition Master" bietet Ihnen alles, was Sie zum Verwalten von Partitionen brauchen, egal ob Sie mit einem 32 Bit- oder 64 Bit-System unterwegs sind.
Mehr erfahren
Verwandete Artikel
-
Top 8 Software zum Mac Festplatte Klonen [2025 Checkliste]
![author icon]() Maria/2025/07/08
Maria/2025/07/08
-
Wie kann man den Fehler "Steam: Nicht genügend freier Speicherplatz" beheben? [Aktualisiert]
![author icon]() Maria/2025/07/25
Maria/2025/07/25
-
Wiederherstellungspartition von Windows 11 löschen - 2 sichere Anleitungen
![author icon]() Maria/2025/07/08
Maria/2025/07/08
-
Wie kann man mit Diskpart Partition löschen?
![author icon]() Mako/2025/06/08
Mako/2025/06/08








