Gesamte Downloads
Hauptinhalt
Über den Autor
Aktuelle Themen
Angesichts der immer größer werdenden Festplatten kann der MBR-Partitionsstil die Bedürfnisse der Benutzer nicht mehr erfüllen. Weil es keine Festplatten unterstützt, die größer als 2 TB sind. In den letzten Jahren hat sich als Alternative die GPT-Partitionierung (GUID Partition Table) durchgesetzt. Es unterstützt unbegrenzten Festplattenspeicherplatz und kann maximal 128 primäre Partitionen erstellen.
Es gibt viele Benutzer von MBR, die ihren Partitionsstil in GPT umwandeln möchten. Die in Windows eingebaute Funktion DiskPart kann den Benutzern dabei helfen, diese Aufgabe zu erledigen. In unserem Artikel erklären wir Ihnen, wie Sie DiskPart zum Formatieren in GPT verwenden können.
Anmerkungen und Vorbereitung:
1. Sichern Sie Ihre Festplatte. Die Formatierung in eine GPT-Partition könnte Ihre Daten löschen.
2. Mit DiskPart können Sie lediglich einfache MBR-Festplatten ohne Partitionen oder Volumes in GPT-Festplatten umwandeln. Sollten einige Partitionen oder Volumes vorhanden sein, sichern Sie bitte die Daten und löschen Sie dann alle Partitionen oder Volumes vor der Konvertierung.
Hinweis: Wenn Sie mit demComputersystem und dessen Verwendung nicht sehr gut bekannt sind, ist es empfehlenswerkt, eine Software von Drittanbietern verwenden, um die mit falsch eingegebenen Befehlen verbundenen Risiken zu vermeiden. In diesem Artikel werden auch benutzerfreundliche Programme EaseUS Partition Master vorstellen, mit denen Sie Datenträger leicht formatieren können.
Hier können Sie die Software kostenlos herunterladen:
Methode 1. Mit DiskPart zu GPT formatieren
DiskPart ist ein in Windows integriertes Dienstprogramm, das über die Befehlszeile die Partitionierung von Festplatten vornimmt. Keine Sorge, wenn Sie ein unerfahrener Benutzer sind, folgen Sie unserer Anleitung, um die Befehlszeilen nacheinander einzugeben, dann können Sie selbst erfolgreich auf GPT formatieren. Hier sind die detaillierten Schritte.
Schritt 1. Halten Sie die Tasten Windows + R gleichzeitig gedrückt. Tragen Sie cmd in das Feld Ausführen ein und klicken Sie auf OK.
Schritt 2. Tippen Sie in der Eingabeaufforderung diskpart ein und drücken Sie die Eingabetaste.
Schritt 3. Schreiben Sie list disk und drücken Sie die Eingabetaste. Daraufhin werden Ihnen alle verfügbaren Festplatten angezeigt und mit einer Nummer wie 0, 1, 2 usw. versehen. Haben Sie nur eine Festplatte, dann ist es die Festplatte 0.
Schritt 4. Schreiben Sie select disk # (ersetzen Sie # durch die Nummer Ihrer Festplatte) und drücken Sie Enter. Das Programm DiskPart meldet Ihnen, dass die Zielplatte ausgewählt ist.
Schritt 5. Tragen Sie clean ein und drücken Sie die Enter-Taste. Mit diesem Befehl werden alle Partitionen und Volumes auf dem ausgewählten Datenträger gelöscht. Außerdem werden alle Daten auf der Platte gelöscht.
Schritt 6. Tippen Sie convert gpt ein und drücken Sie die Eingabetaste. Warten Sie, bis die Eingabeaufforderung Ihnen mitteilt, dass DiskPart den ausgewählten Datenträger erfolgreich in das GPT-Format konvertiert hat.
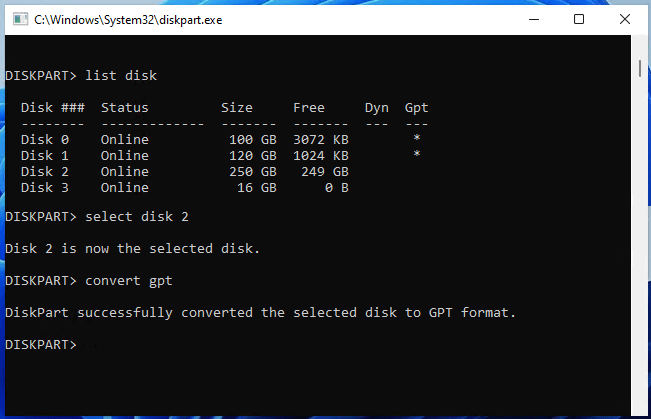
Wenn Sie Ihre Festplatte von MBR nach GPT konvertiert haben, müssen Sie den Bootmodus im BIOS auf UEFI ändern. So können Sie das tun.
Schritt 1. Fahren Sie Ihren Computer herunter, und starten Sie ihn neu.
Schritt 2. Drücken Sie die Taste F2 so lange, bis der Bildschirm des BIOS-Setup-Dienstprogramms erscheint.
Schritt 3. Klicken Sie auf die Registerkarte Boot, wählen Sie mit den Pfeiltasten nach oben und unten den UEFI-Modus aus und drücken Sie die Eingabetaste.
Schritt 4. Zum Speichern der Änderungen und Verlassen des Bildschirms drücken Sie F10.
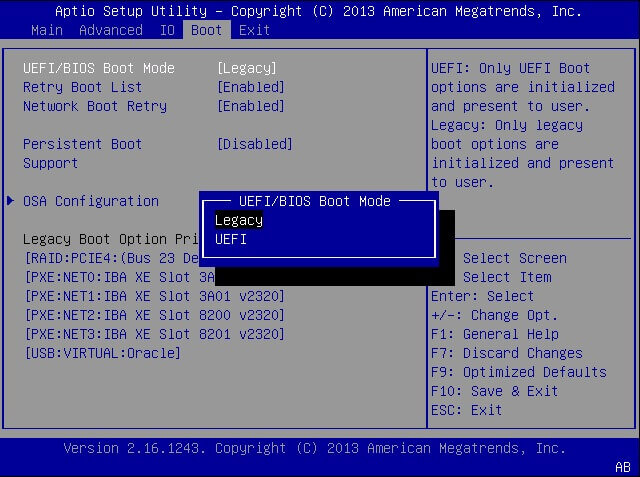
Methode 2. Festplatte zu GPT formatieren mithilfe von EaseUS Partition Master
Auch wenn DiskPart Ihnen bei der Konvertierung von MBR zu GPT hilft, gibt es einige Benutzer, die diesen Vorgang für zu kompliziert halten. Aus diesem Grund empfehlen wir Ihnen, ein Partitionsverwaltungsprogramm eines Drittanbieters zu verwenden.
Bei den meisten Tools von Drittanbietern ist der Prozess der Konvertierung von MBR nach GPT einfacher. Außerdem ist es ein Verkaufsargument der Softwarehersteller, fortschrittlichere Dienstprogramme anzubieten. Eines dieser Tools ist EaseUS Partition Master. Das Hauptziel dieses Tools ist es, die Partitionsverwaltung zu vereinfachen und zu erleichtern. Hier einige erweiterte Funktionen von EaseUS Partition Master.
- Konvertierung zwischen MBR und GPT. Egal, ob Sie von MBR nach GPT oder von GPT nach MBR konvertieren müssen, dieses Programm ermöglicht es Ihnen, dies auf einfache Art und Weise zu erledigen.
- Windows 10 Partitionsgröße ändern. Stellen Sie die Partitionsgröße nach Ihren Bedürfnissen ein.
- Partitionen zusammenführen.Zwei kleine Partitionen zu einer großen zusammenführen.
- Klonen von Partitionen. Sie können Partitionen und auch das Betriebssystem klonen.
Sie können hier EaseUS Partition Master herunterladen und der Anleitung folgen, um zu sehen, wie Sie auf einfache Weise zu GPT formatieren können.
Schritt 1. Downloaden und starten Sie EaseUS Partition Master auf Ihrem Windows-Computer.
Schritt 2. Klicken Sie mit der rechten Maustaste auf die MBR-Festplatte, die Sie auf GPT konvertieren möchten, und wählen Sie "MBR zu GPT konvertieren" aus.
Schritt 3. Nach der Konvertierung können Sie auf "1 Aufgabe(n) ausführen" klicken, um die ausstehende Operation zu schauen. Klicken Sie anschließend auf "Anwenden", um die Konvertierung auszuführen.
Hinweis: Wenn Sie Ihre Festplatte mit EaseUS Partition Master von MBR nach GPT konvertiert haben, sollten Sie Ihren Computer neu starten und den Bootmodus auf UEFI umstellen.
Das Fazit
Zum Schluss können Sie das in Windows integrierte DiskPart verwenden, um Ihre Festplatte im GPT-Partitionsstil zu formatieren. Oder Sie wählen eine einfachere Alternative wie den EaseUS Partition Master, um die Aufgabe zu erledigen. Unabhängig davon, welchen Weg Sie wählen, denken Sie daran, den Boot-Modus nach der Konvertierung auf UEFI zu ändern.
Wie wir Ihnen helfen können
Über den Autor
Markus
Markus verfügt über 10+ Jahre Praxiserfahrung in Datenwiederherstellung, Festplatten-/Partitionsverwaltung und Multimedia-Technologien. Er beherrscht die Kunst, komplexe Probleme zu vereinfachen und effiziente Lösungsanleitungen zu erstellen. Privat liebt er Filme, Reisen und kulinarische Genüsse.
Produktbewertungen
-
Mit „Easeus Partition Master“ teilen Sie Ihre Festplatte in zwei oder mehr Partitionen auf. Dabei steht Ihnen die Speicherplatzverteilung frei.
Mehr erfahren -
Der Partition Manager ist ein hervorragendes Tool für alle Aufgaben im Zusammenhang mit der Verwaltung von Laufwerken und Partitionen. Die Bedienung ist recht einfach und die Umsetzung fehlerfrei.
Mehr erfahren -
"Easeus Partition Master" bietet Ihnen alles, was Sie zum Verwalten von Partitionen brauchen, egal ob Sie mit einem 32 Bit- oder 64 Bit-System unterwegs sind.
Mehr erfahren
Verwandete Artikel
-
Fehlerbehebung: Systempartition kann nicht formatiert werden
![author icon]() Katrin/2025/05/21
Katrin/2025/05/21
-
So können Sie das Admin-Passwort Windows 10 umgehen | 2025 Leitfaden
![author icon]() Maria/2025/05/21
Maria/2025/05/21
-
4 Methoden: Wie kann man nicht zugeordneten Speicherplatz löschen?
![author icon]() Mako/2025/05/21
Mako/2025/05/21
-
So beheben Sie das Problem, dass Samsung Magician SSD nicht erkennt [Vollständige Anleitung 2025]
![author icon]() Katrin/2025/08/03
Katrin/2025/08/03










