Gesamte Downloads
Hauptinhalt
Über den Autor
Aktuelle Themen
PS4 Fehlercode CE-30005-8: Systome und Gründe
PS4 Fehlermeldung "Die Anwendung kann nicht gestartet werden CE-30005-8" bedeutet, dass entweder der Datenträger des Spiels beschädigt ist oder Ihre PS4-Konsole "denkt", dass ihre Festplatte beschädigt ist (z. B. wenn ein PS4-Update installiert wird und Sie versuchen, ein Spiel über den Datenträger zu installieren, dann kann der vorliegende Fehler angezeigt werden).
Es kann vorkommen, dass während Sie Ihr Lieblingsspiel spielen oder an einer Anwendung arbeiten, plötzlich der Fehlercode CE-30005-8 erscheint.

Das eigentliche Problem bei dieser Art von Fehlern ist, dass sie grundsätzlich mit einem Hardware-Fehler zusammenhängen. In den meisten Fällen sind die Gründe entweder ein defekter Disc-Player oder eine defekte Festplatte. In anderen Fällen kann es an einem Softwareproblem oder einer beschädigten Spieldisk liegen.
Wenn ein solcher Fehler auftritt, müssen Sie sofort Maßnahmen ergreifen, vor allem, wenn die PS4-Festplatte dafür verantwortlich ist. Denn das bedeutet, dass Ihre Daten in Gefahr sind und Sie sie plötzlich und ohne Vorwarnung verlieren können. Leider ist in den meisten Fällen die interne Festplatte der PS4 die Ursache für diesen Fehler. Er zeigt an, dass sie ernsthafte Funktionsprobleme hat und daher repariert werden muss.
In diesem Artikel zeigen wir Ihnen mehrere Lösungen von einfache bis fortgeschrittene, um den Fehler CE-30005-8 zu beheben. Bitte lesen Sie weiter.
Teil 1. 5 schnelle Lösungen um PS4 Fehlercode CE-30005-8 zu beheben
Wir möchten vor allem einige schnelle Lösungen anzeigen, um Ihnen zu helfen, den Fehler zu beheben.
Lösung 1. Reinigen der Spiele-Disc
Wenn das Problem CE-30005-8 nur beim Einlegen eines bestimmten Spiels in den PlayStation 4-DVD-Player auftritt und die anderen Spiele problemlos funktionieren, liegt das Problem möglicherweise nur bei diesem Spiel. Um Probleme zu vermeiden, sollen Sie sicherstellen, dass Ihre Spiele-Disc in gutem Zustand ist, bevor Sie sie in dein PS4-DVD-Lesegerät einlegen.
Wenn CE-30005-8 nur beim Einlegen einer Spiel-Disc angezeigt wird, müssen Sie dieses Spiel ordnungsgemäß reinigen. Sie können sie mit einem sauberen, weichen Tuch oder einem Mikrofasertuch abwischen, um Staub, Fingerabdrücke und Schmutz zu entfernen.
Wenn Ihre Spiele-Disc Risse oder tiefe Kratzer aufweist, kann dies zu Leseproblemen auf der PS4 führen. Verwenden Sie nur Discs, die gereinigt und in gutem Zustand sind.
Lösung 2. Austausch des Verbindungskabels zur PS4
Das Ersetzen des Kabels, das die PS4 und die Festplatte verbindet, könnte das Problem lösen. Ja, es mag zu einfach klingen, aber der einfache Weg wird dich manchmal überraschen.
Lösung 3. Neustart der PS4-Konsole
Eine vorübergehende Störung der PS4-Konsole kann dazu führen, dass sie den Fehlercode CE-30005-8 anzeigt, und ein Neustart der PS4-Station kann das Problem lösen.
- Schalten Sie Ihre PS4 aus, und wenn die Lichter aus sind, ziehen Sie das Netzkabel der PS4 ab.
- Warten Sie nun einige Minuten und stecken Sie das Netzkabel der Konsole wieder ein.
- In der Zwischenzeit nehmen Sie die Festplatte aus der PS4 und reinigen Sie sie mit einem weichen Tuch. Achten Sie darauf, dass Sie nicht zu viel Druck ausüben.
- Schalten Sie dann die Konsole ein, legen Sie die Festplatte wieder ein und überprüfen Sie, ob der Fehler CE-30005-8 nicht mehr auftritt.

Lösung 4. Neuinstallation des problematischen Spiels
Eine Teilinstallation des Spiels kann dazu führen, dass die PS4 "denkt", dass das Spiel installiert ist, und somit den Fehler CE-30005-8 verursacht, obwohl nicht alle Dateien für den Betrieb verfügbar sind. In diesem Zusammenhang kann das Entfernen der Teilinstallation und die Neuinstallation des Spiels das Problem lösen.
- Öffnen Sie auf dem Startbildschirm Ihrer PS4 Bibliothek und gehen Sie im linken Bereich auf die Registerkarte Spiele.
- Wählen Sie dann das problematische Spiel und drücken Sie Optionen.
- Wählen Sie nun Löschen und bestätigen Sie, um das problematische Spiel zu löschen.
- Sobald das Spiel gelöscht ist, starten Sie Ihre PS4 neu und überprüfen Sie nach dem Neustart, ob die Neuinstallation des Spiels das PS4-Problem behebt.
Lösung 5. Aktualisieren der Systemsoftware auf den neuesten Stand
Eine veraltete Systemsoftware der PS4 kann den PS4-Fehlercode CE-30005-8 verursachen. Sie können den Fehler beheben, indem Sie die Systemsoftware der PS4 aktualisieren.
- Deinstallieren Sie zunächst das problematische Spiel, wie zuvor beschrieben, aber installieren Sie es nicht neu und stellen Sie sicher, dass sich keine Disc (DVD, Blu-ray usw.) im Laufwerk der PS4 befindet.
- Starten Sie nun die Einstellungen der PS4 und öffnen Sie Systemsoftware-Update.
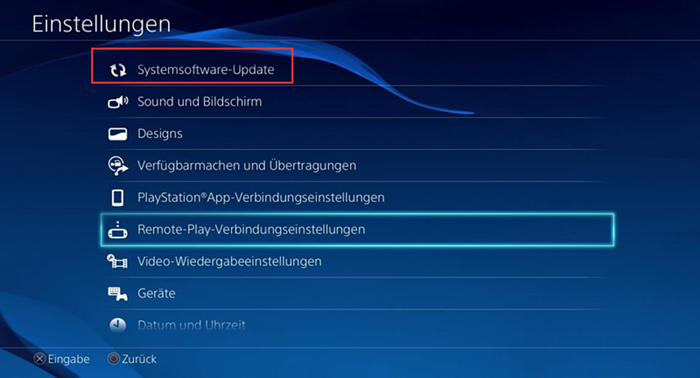
- Wenn ein Update verfügbar ist, wählen Sie die Schaltfläche Weiter und klicken Sie dann auf Aktualisieren.
- Dann lassen Sie das System-Software-Update installiert und einmal aktualisiert, überprüfen Sie, ob die PS4 Fehlercode CE-30005-8 gelöscht wird (Sie können das Spiel neu installieren müssen).
- Wenn das Problem weiterhin besteht, prüfen Sie, ob die Verwendung eines anderen Netzwerks das PS4-Problem löst.
Teil 2. 5 erweiterte Lösungen zur Fehlerbehebung von CE-30005-8
In diesem Teil zeigen wir Ihnen die erweiterten Lösungen, die ein bisschen komplizierter als die in dem ersten Teil sind.
Lösung 1. Formatierung des Laufwerks im exFat-Dateisystem
Wenn das Problem mit einem externen Gerät zusammenhängt, prüfen Sie, ob das Formatieren des Laufwerks im exFat-Dateisystem auf dem PC und das Erstellen einer einzelnen MBR-Partition des gesamten Laufwerks das Problem löst.
Ein professionelles Formatierungstool kann Ihnen helfen, das Laufwerk ohne Datenverlust auf exFAT zu formatieren. Hier epmpfehlen wir Ihnen EaseUS Partition Master. Dieses Programm vereinfacht den Formatierungsvorgang auf mehrere Klicks. Neben der Formatierung von USB- oder externen Festplatten können Sie dieses Tool auch verwenden, um Ihre internen Festplatten auf Windows-Computern flexibel zu verwalten.
Schritt 1. Starten Sie EaseUS Partition Master, klicken Sie mit der rechten Maustaste auf die Partition auf Ihrer externen Festplatte/USB/SD-Karte, die Sie formatieren möchten, und wählen Sie die Option "Formatieren".

Schritt 2. Weisen Sie der ausgewählten Partition eine neue Partitionsbezeichnung, ein Dateisystem (NTFS/FAT32/EXT2/EXT3/EXT4/exFAT) und eine Clustergröße zu und klicken Sie dann auf "OK".

Schritt 3. Klicken Sie im Warnfenster auf "OK", um fortzufahren.
Schritt 4. Klicken Sie auf die Schaltfläche "Aufgabe(n) ausführen" in der oberen linken Ecke, um die Änderungen zu überprüfen, und dann auf "Anwenden", um die Formatierung Ihrer externen Festplatte/USB/SD-Karte zu starten.
Lösung 2. Löschen der Spieldaten von der PS4-Festplatte
Eine weitere Möglichkeit ist, die Daten des Spiels von der Konsole zu löschen, vor allem, wenn das Problem nur mit einem einzigen Spiel auftritt. Es ist möglich, dass die Spieldaten beschädigt wurden, so dass jedes Mal, wenn Sie versuchen, einen Speicherpunkt zu laden, die PS4 abstürzt.
Versuchen Sie gegebenenfalls, das Spiel vollständig von der Festplatte zu löschen und es von Grund auf neu zu installieren.
So können Sie feststellen, ob es sich nur um ein einzelnes Spiel handelt oder ob es etwas anderes ist.
Wenn Sie Spieldaten wie Spielstände auf einer externen Festplatte speichern, stellen Sie sicher, dass Sie auch diese löschen, bevor Sie das Spiel neu installieren.
Lösung 3. Neuaufbau der Datenbank der PS4-Konsole
Wenn Sie weiterhin CE-30005-8 erhalten, können Sie versuchen, die Systemdatenbank Ihrer PS4 neu zu erstellen, um den Fehler zu beheben. Um die Datenbank neu zu erstellen, müssen Sie die Option "Abgesicherter Modus" verwenden. Sie müssen dies tun, wenn der Fehler in allen Ihren Spielen oder Anwendungen auftritt und nicht nur in einer.
Gehen Sie folgendermaßen vor, um die Datenbank neu zu erstellen:
- Schalten Sie die PS4 vollständig aus.
- Wenn das Gerät ausgeschaltet ist, halten Sie die Einschalttaste gedrückt. Lassen Sie sie los, nachdem Sie zwei Pieptöne gehört haben: einen beim ersten Drücken und einen weiteren etwa sieben Sekunden später.
- Sobald die PS4 im abgesicherten Modus hochgefahren ist, schließen Sie einen DualShock 4-Controller über ein USB-Kabel an Ihre PS4 an und drücken Sie die PS-Taste.
- Wählen Sie die Option "Datenbank neu aufbauen".
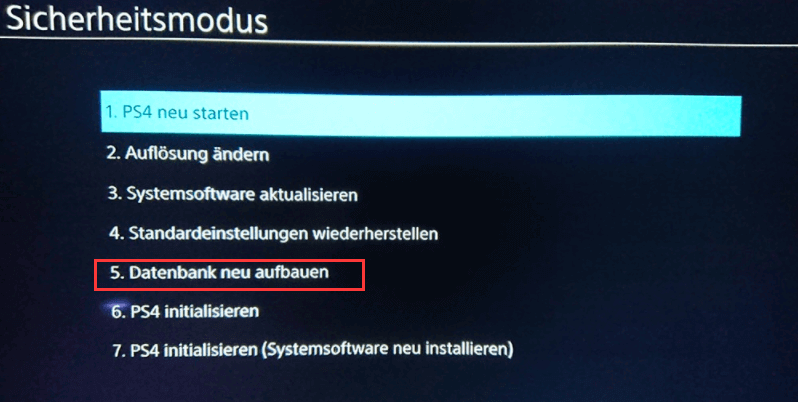
- Warten Sie, bis der Vorgang abgeschlossen ist, und starten Sie die PS4 neu.
Lösung 4. Zurücksetzen der PS4-Konsole
Die korrupte Firmware Ihrer PS4 kann den Fehler CE 30005 8 verursachen und eine Initialisierung, die die PS4-Konsole auf die Standardeinstellungen zurücksetzt, kann das PS4-Problem lösen. Bevor Sie fortfahren, stellen Sie sicher, dass Sie die wichtigsten Daten auf einem USB-Gerät sichern (oder erstellen Sie eine Online-Sicherung).
- Starten Sie die Einstellungen Ihrer PS4 und wählen Sie Initialisierung.
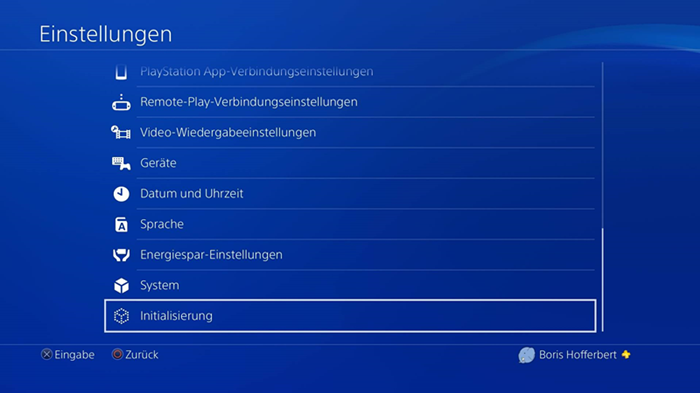
- Klicken Sie auf Full.
- Warten Sie dann, bis der PS4-Reset-Vorgang abgeschlossen ist, und stellen Sie sicher, dass die PS4 während des Vorgangs nicht ausgeschaltet wird.
- Prüfen Sie nach Abschluss des Rücksetzvorgangs, ob der Fehler CE-30005-8 behoben ist.
Lösung 5. Ersetzen der PS4-Festplatte
Wenn keine der oben genannten Lösungen funktioniert hat, ist der wahrscheinlichste Schuldige Ihr Festplattenspeicher. Dabei kann es sich um die interne Standardfestplatte oder eine externe Festplatte handeln, die Sie hinzugefügt haben. Das hängt davon ab, welche Art von Einrichtung Sie haben. In jedem Fall sollten Sie die Festplatte austauschen, um diesen Fehler zu beheben.
Wie wir Ihnen helfen können
Über den Autor
Katrin
Jahrgang 1990; Studierte Deutscher Philologie an SISU, China; Seit 2011 zum festen Team der EaseUS-Redaktion. Seitdem schreibte sie Ratgeber und Tipps. Zudem berichtete sie über Neues und Aufregendes aus der digitalen Technikwelt.
Produktbewertungen
-
Mit „Easeus Partition Master“ teilen Sie Ihre Festplatte in zwei oder mehr Partitionen auf. Dabei steht Ihnen die Speicherplatzverteilung frei.
Mehr erfahren -
Der Partition Manager ist ein hervorragendes Tool für alle Aufgaben im Zusammenhang mit der Verwaltung von Laufwerken und Partitionen. Die Bedienung ist recht einfach und die Umsetzung fehlerfrei.
Mehr erfahren -
"Easeus Partition Master" bietet Ihnen alles, was Sie zum Verwalten von Partitionen brauchen, egal ob Sie mit einem 32 Bit- oder 64 Bit-System unterwegs sind.
Mehr erfahren
Verwandete Artikel
-
Gelöst: Windows Diskpart Clean funktioniert nicht
![author icon]() Mako/2025/05/21
Mako/2025/05/21
-
Windows 11/10/8/7: Wie kann man eine SD-Karte in EXT3 formatieren?
![author icon]() Mako/2025/05/21
Mako/2025/05/21
-
Wie kann man VMware virtuelle Festplattengröße ändern?
![author icon]() Mako/2025/07/08
Mako/2025/07/08
-
So testen Sie die Geschwindigkeit einer externen SSD auf dem Mac
![author icon]() Maria/2025/07/08
Maria/2025/07/08








