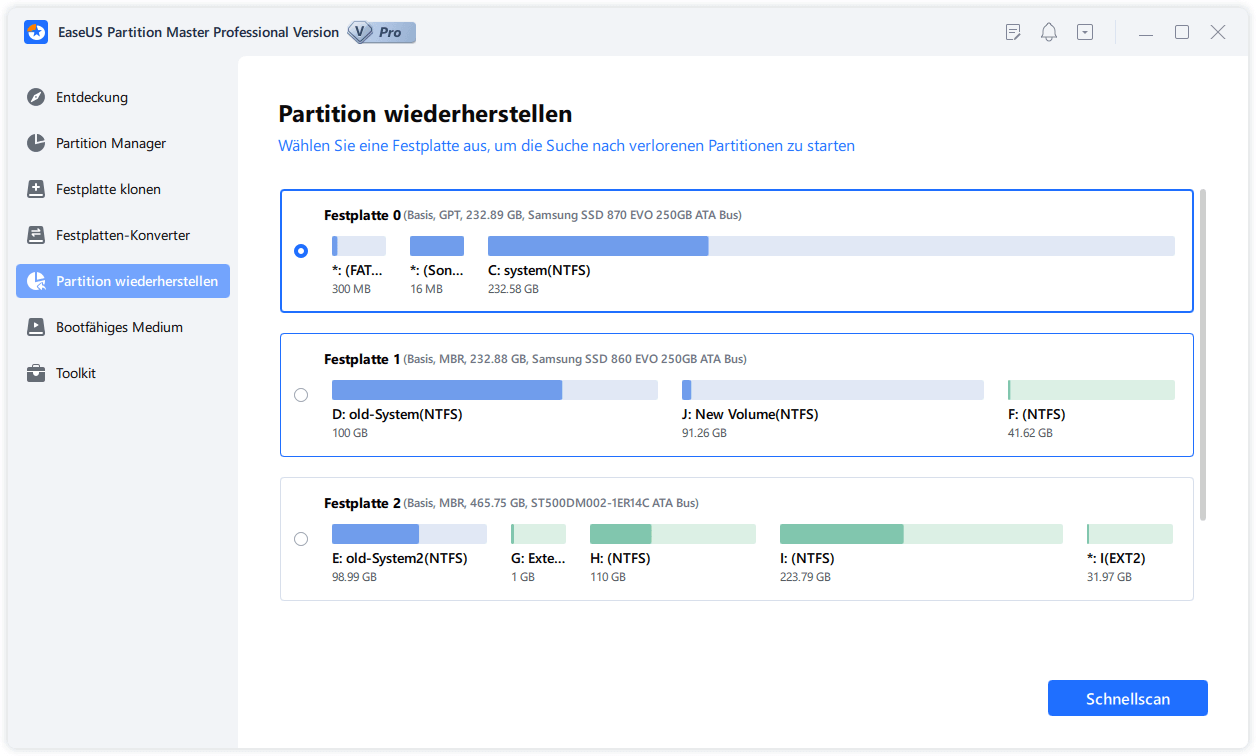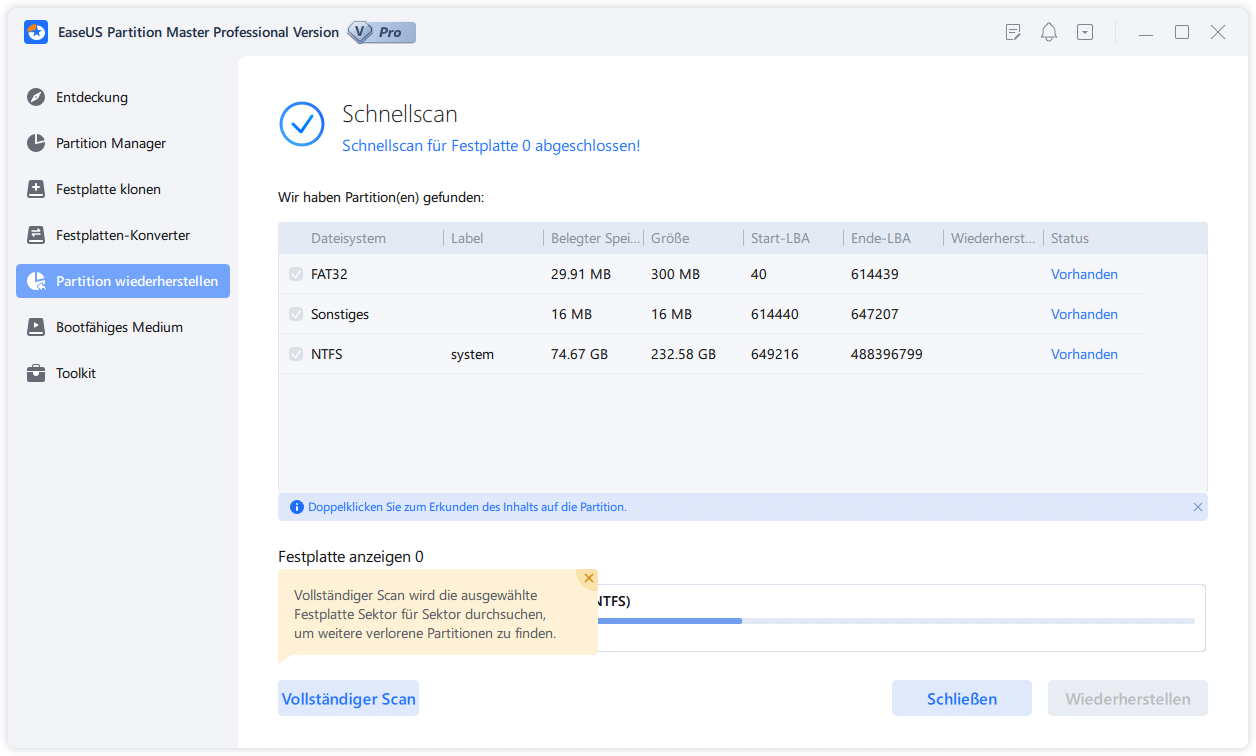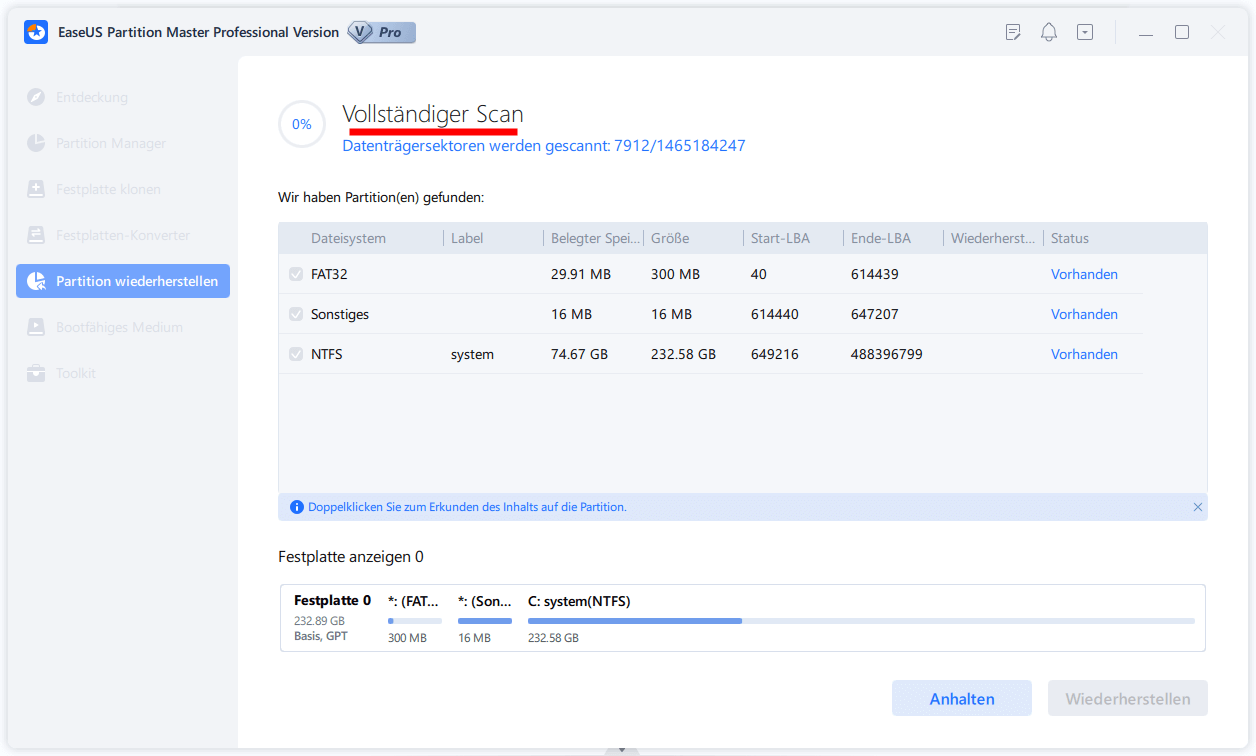Gesamte Downloads
Hauptinhalt
Über den Autor
Aktuelle Themen
Eine wichtige Komponente, die wichtige Dateien enthält, damit Ihr Betriebssystem ordnungsgemäß gestartet werden kann, wird als Bootpartition bezeichnet. Wenn dieses Modul fehlt, kann es passieren, dass Ihr Computer nicht startet und Sie ohne Zugriff auf Ihre Dateien dastehen. Wenn Sie es in Windows 10 versehentlich löschen, kann dies zu schwerwiegenden Problemen für Sie führen.
In den meisten Fällen lässt sich Ihr System nicht mehr starten und es besteht die Gefahr, dass Sie Ihre Daten verlieren. Um Ihre Dateien zu schützen und zusätzliche Probleme zu vermeiden, ist es wichtig, die gelöschte Bootpartition so schnell wie möglich wiederherzustellen. Daher werden in diesem ausführlichen Bericht drei zuverlässige Methoden zur Wiederherstellung einer versehentlich gelöschten Startpartition in Windows 10 vorgestellt. Befolgen Sie diese detaillierte Anleitung von EaseUS sorgfältig, um Ihr System mit minimaler Unterbrechung wiederherzustellen.
Versehentlich gelöschte Boot-Partition in Windows 10 - 3 Lösungsmöglichkeiten
In Anbetracht der kritischen Rolle dieser Komponente ist es unabdingbar, sich damit zu befassen, wie sie wiederhergestellt werden kann, wenn sie versehentlich aus Ihrem System entfernt wurde. Um weitere Probleme zu vermeiden, müssen Sie sofort handeln und die richtigen Verfahren befolgen. Im Folgenden stellen wir Ihnen drei zuverlässige Methoden vor, mit denen Sie die versehentlich gelöschte Startpartition in Windows 10 wiederherstellen können:
Lösung 1. Verwenden Sie EaseUS Partition Master
Um die schwerwiegenden Folgen eines Verlusts Ihrer Boot-Partition zu vermeiden, ist es ratsam, eine spezielle Software für die Wiederherstellung zu verwenden. EaseUS Partition Master Professional ist aufgrund seiner Zuverlässigkeit und Robustheit eine erstklassige Wahl für die Verwaltung und Wiederherstellung von Festplattenpartitionen. Mit seinen umfangreichen Funktionen können Sie Festplattenaufgaben einfach verwalten, um sicherzustellen, dass Ihre Daten sicher und zugänglich bleiben. Diese Funktionen reichen von der Größenänderung und dem Verschieben von Festplatten bis zum Klonen und Zusammenführen von Partitionen.
Eine seiner herausragenden Fähigkeiten ist die Möglichkeit, eine versehentlich gelöschte Startpartition in Windows 10 mithilfe der Windows Preinstallation Environment wiederherzustellen. WinPE ist eine abgespeckte Version von Windows, die zur Fehlerbehebung bei Betriebssystemen verwendet wird, wenn das Hauptbetriebssystem nicht mehr zugänglich ist. Wenn Sie mit dieser Software ein WinPE-Startmedium erstellen, können Sie auf Ihr System zugreifen, auch wenn es nicht normal startet, und so die gelöschte Startpartition effektiv wiederherstellen.
Anleitung 1. Erstellen eines bootfähigen USB-Sticks auf einem funktionierenden Computer
Bevor Sie mit dem Vorgang beginnen können, müssen Sie mit diesem robusten Programm ein bootfähiges USB-Laufwerk vorbereiten. Dieses bootfähige Laufwerk ermöglicht Ihnen den Zugriff auf die Wiederherstellungstools auf einem nicht bootfähigen System. Im Folgenden finden Sie eine umfassende Anleitung zur Erstellung eines bootfähigen USB-Laufwerks auf einem funktionierenden System, das der Schlüssel zur Wiederherstellung Ihrer Boot-Partition ist:
Schritt 1. Um einen bootfähigen Datenträger von EaseUS Partition Master zu erstellen, sollten Sie ein Speichermedium vorbereiten, z. B. ein USB-Laufwerk, ein Flash-Laufwerk oder eine CD/DVD. Schließen Sie dann das Laufwerk korrekt an Ihren Computer an.
Schritt 2. Starten Sie EaseUS Partition Master und suchen Sie die Funktion "Bootfähige Medien" auf der linken Seite. Klicken Sie sie an.
Schritt 3. Sie können USB oder CD/DVD wählen, wenn das Laufwerk verfügbar ist. Wenn Sie jedoch kein Speichermedium zur Hand haben, können Sie die ISO-Datei auch auf einem lokalen Laufwerk speichern und sie später auf ein Speichermedium brennen. Sobald Sie die Option gewählt haben, klicken Sie auf die Schaltfläche "Erstellen", um zu beginnen.
- Überprüfen Sie die Warnmeldung und klicken Sie auf "Ja".
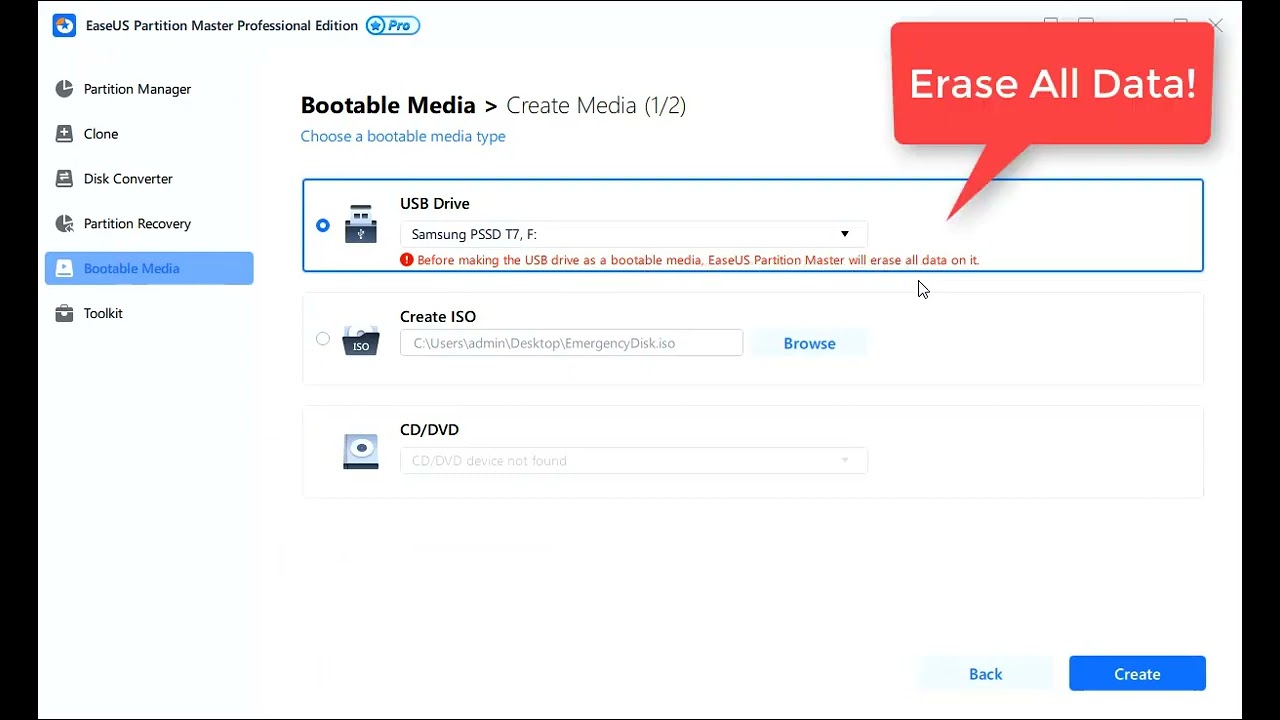
Schritt 4. Wenn der Vorgang abgeschlossen ist, wird ein Popup-Fenster angezeigt, in dem Sie gefragt werden, ob Sie den Computer von dem bootfähigen USB-Stick neu starten möchten.
- Jetzt neu starten: bedeutet, dass Sie den aktuellen PC neu starten und EaseUS Bootable Media eingeben möchten, um Ihre Festplattenpartitionen ohne Betriebssystem zu verwalten.
- Erledigt: Das bedeutet, dass Sie den aktuellen PC nicht neu starten, sondern den bootfähigen USB-Stick auf einem neuen PC verwenden möchten.

Hinweis: Um die bootfähige Diskette auf einem neuen PC zu verwenden, müssen Sie den Zielcomputer neu starten und die F2/F8/Entf-Taste drücken, um das BIOS aufzurufen, und die bootfähige USB-Diskette als erste Boot-Diskette festlegen.
Warten Sie geduldig und Ihr Computer wird automatisch von dem USB-Bootmedium starten und den EaseUS WinPE-Desktop aufrufen.

Anleitung 2. Windows 10 Boot-Partition in WinPE wiederherstellen
Mit Ihrem Medieninstallationslaufwerk sind Sie nun bereit, die gelöschte Startpartition auf Ihrem Windows 10-System wiederherzustellen. Der wesentliche Teil beginnt jetzt, da Sie eine Windows-Vorinstallationsumgebung erreichen müssen, indem Sie das System mit dem erstellten Flash-Laufwerk booten. Nachfolgend finden Sie eine detaillierte und genaue Beschreibung der Schritte, die Ihnen bei der Wiederherstellung Ihrer Startpartition helfen:
Schritt 1. Starten Sie die Software.
Schritt 2. Wählen Sie die Festplatte, wo Sie eine oder mehrere Partitionen verloren haben. Dann klicken Sie auf "Partition wiederherstellen".
Schritt 3. Die Software wird den Speicherplatz scannen, um die verlorene Partition aufzufinden.
Schritt 4. Wenn Sie keine gewünschte Partition nach dem Schnell Scan gefunden haben, können Sie nochVollständiger Scan durchführen, um die verlorene Partition zu finden. Dann wählen Sie die benötigten Partition und klicken Sie auf "Weiter". Dann können Sie diese Partition wiederherstellen.
So funktioniert EaseUS Partition Master bei der Wiederherstellung einer gelöschten Partition. Für Anfänger ist es einfacher, ohne die Eingabe von Befehlszeilen während des Prozesses zu arbeiten.
Lösung 2. Eingabeaufforderung ausführen
Wenn Sie einen manuellen Ansatz bevorzugen, kann die Ausführung der Eingabeaufforderung ein effektiver Weg sein, um die gelöschte Boot-Partition wiederherzustellen. Es ist ein leistungsfähiges Werkzeug, mit dem Sie Befehle ausführen können, um die Boot-Konfiguration Ihres Systems zu reparieren.
Diese Methode umfasst eine Reihe von Befehlen, die sorgfältig eingegeben werden müssen, um weitere Komplikationen zu vermeiden. Im Folgenden führen wir Sie durch die genauen Schritte, die erforderlich sind, um Ihre versehentlich gelöschte Startpartition in Windows 10 wiederherzustellen:
Schritt 1. Sie müssen einen Windows-Installationsdatenträger mit einem USB-Stick erstellen und Ihren Computer damit neu starten, um diesen Vorgang einzuleiten. Sobald das System neu gestartet ist, verwenden Sie die Tasten "Umschalt + F10", um Zugang zur Eingabeaufforderung "diskpart" zu erhalten.
Schritt 2. Führen Sie in DiskPart den Befehl "list disk" aus, um die Festplatte mit der gelöschten Boot/EFI-Partition auszuwählen, indem Sie den Befehl "select disk M" ausführen. Zeigen Sie nun die verfügbare Partition über "list partition" an und geben Sie anschließend "create partition efi" ein und drücken Sie die Eingabetaste.

Schritt 3. Mit diesem Befehl wird die gelöschte EFI-Partition wiederhergestellt, und Sie können hier auch ihre Größe festlegen. Führen Sie anschließend den Befehl "format quick fs=fat32" aus, um die Partition in FAT32 zu formatieren. Bestätigen Sie nun die Erstellung der neuen Partition mit "list partition" und verlassen Sie DiskPart mit "exit".
Schritt 4. Danach müssen Sie den Befehl "bcdboot C:\windows /s X" eingeben und ausführen, um die erforderlichen Bootdateien auf Ihre neu erstellte Partition zu kopieren. In diesem Befehl steht "C" für den Datenträger mit dem Windows-Betriebssystem und "X" ist der Buchstabe der EFI-Partition.

Schritt 5. Ziehen Sie den Installationsdatenträger heraus und starten Sie Ihr System neu, nachdem der Kopiervorgang abgeschlossen ist. Sie müssen das System mit dem Installations-Flash-Laufwerk einschalten, um CMD mit der Tastenkombination "Shift + F10" zu starten.
Schritt 6. Führen Sie zunächst den Befehl "bootrec /fixmbr" aus und rufen Sie anschließend "diskpart" auf. Wählen Sie dann die Festplatte mit den Bootdateien mit "select disk K" aus und führen Sie den Befehl "list partition" aus. Wählen Sie dann die Partition des Windows-Betriebssystems mit "select partition V" aus und markieren Sie sie als "aktiv".
Schritt 7. Wenn das erledigt ist, müssen Sie DiskPart mit "exit" verlassen und den Befehl "bootrec /fixboot" ausführen, um die Reparatur zu starten. Führen Sie am Ende den Befehl "bootrec /rebuildbcd" aus, um das Ende der Prozedur für den normalen Systemstart zu sehen.
Die Eingabeaufforderung ist für Anfänger etwas schwierig zu bedienen. Vergessen Sie also nicht, diesen Artikel weiterzugeben, um mehr Benutzern zu helfen.
Lösung 3. Windows 10 neu installieren
Die einfachste Lösung, um Ihr System wiederherzustellen, könnte eine Neuinstallation von Windows von Grund auf sein. Diese Methode kann zwar mehr Zeit in Anspruch nehmen, erstellt aber eine neue Boot-Partition und stellt sicher, dass Ihr System voll funktionsfähig ist.
Dadurch wird Ihre bestehende Installation überschrieben, aber es ist nützlich, wenn die Bootpartition nicht mehr repariert werden kann. Im Folgenden finden Sie die ausführlichen Schritte zur Neuinstallation des Betriebssystems, um die versehentlich gelöschte Startpartition in Windows 10 zu reparieren :
Schritt 1. Als Erstes müssen Sie die offizielle ISO-Datei für Windows herunterladen und einen bootfähigen USB-Stick mit Medieninstallation erstellen. Sobald Sie das getan haben, schließen Sie es an das Zielsystem an und booten Sie von dem Laufwerk.
Schritt 2. Sobald Ihr Computer vom USB-Laufwerk hochgefahren ist, erscheint der Windows-Setup-Bildschirm. Wählen Sie hier Ihre Sprache, Uhrzeit und Tastatureinstellungen aus und klicken Sie dann auf "Weiter". Tippen Sie anschließend auf "Jetzt installieren", und Sie werden zur Eingabe eines Produktschlüssels aufgefordert.

Schritt 3. Geben Sie hier den Schlüssel ein oder wählen Sie "Ich habe keinen Produktschlüssel", um mit der Installation fortzufahren. Wenn Sie zuvor die kostenpflichtige Version hatten, wird Ihr Windows nach der Installation automatisch aktiviert. Drücken Sie dann auf "Weiter" und wählen Sie "Benutzerdefiniert: Nur Windows installieren (erweitert)", um eine saubere Installation durchzuführen.
Schritt 4. Nun müssen Sie die Partition löschen, auf der Windows derzeit installiert ist, und später den nicht zugewiesenen Speicherplatz auswählen. Klicken Sie abschließend auf "Weiter", damit Windows automatisch die erforderlichen Partitionen erstellt und den Installationsprozess beginnt.
Was ist die Windows 10 Boot-Partition
Sie ist eine wichtige Komponente der Speicherstruktur Ihres Systems, die wichtige Dateien enthält, die zum Starten und Ausführen des Windows-Betriebssystems erforderlich sind. In der Regel handelt es sich um eine spezielle Partition für die Boot-Konfigurationsdaten, die Informationen darüber enthalten, wie und wo das Betriebssystem geladen werden soll. Außerdem enthält sie oft den Bootloader und Systemdateien, die den Startvorgang erleichtern.
Die Bedeutung der Startpartition kann nicht hoch genug eingeschätzt werden. Ohne sie fehlen Ihrem Computer die notwendigen Anweisungen zum Laden von Windows 10, was dazu führt, dass das Betriebssystem nicht gestartet werden kann. Ein versehentliches Löschen dieser Partition kann zu schwerwiegenden Folgen führen, wobei ein kompletter Systemausfall der typische Fall ist. Außerdem kann das Löschen der Boot-Partition manchmal dazu führen, dass der Zugriff auf andere Dateien oder Partitionen auf Ihrer Festplatte verloren geht.
Außerdem kann die Wiederherstellung einer gelöschten Boot-Partition ein zeitaufwändiges Verfahren sein. Es kann eine umfangreiche Fehlersuche oder sogar eine komplette Neuinstallation von Windows erfordern. Deshalb ist es wichtig, sorgfältig vorzugehen und eine versehentlich gelöschte Startpartition in Windows 10 schnell wiederherzustellen.
Das Fazit
Zusammenfassend lässt sich sagen, dass der Umgang mit einer versehentlich gelöschten Startpartition in Windows 10 ein kritisches Problem sein kann, das die Fähigkeit Ihres Systems, korrekt zu starten, beeinträchtigt. Wir haben drei effektive Methoden zur Lösung dieses Problems untersucht, wobei jede Methode einen anderen Ansatz bietet. Diese reichen von der Verwendung spezieller Wiederherstellungssoftware über die manuelle Fehlerbehebung bis hin zu einer kompletten Neuinstallation des Systems.
Unter diesen Optionen sticht EaseUS Partition Master als besonders robuste und effiziente Lösung hervor. Seine Fähigkeit, gelöschte Bootpartitionen in WinPE wiederherzustellen, macht es zu einem leistungsstarken Werkzeug für die Wiederherstellung der Systemfunktionalität mit minimalem Aufwand. Außerdem kann es die beschädigte Boot-Partition unter Windows 11/10/8/7 reparieren.
FAQs über versehentlich gelöschte Windows 10 Boot-Partition wiederherstellen
Da das Verfahren zur Wiederherstellung Ihrer verlorenen Bootpartition komplex ist, haben Sie möglicherweise viele Fragen, die beantwortet werden müssen. Um Ihnen bei diesem Rätsel zu helfen, werden im Folgenden einige FAQs zu einer versehentlich gelöschten Startpartition in Windows 10 beantwortet.
1. Kann ich die Startpartition unter Windows 10 löschen?
Obwohl dies technisch möglich ist, wird davon dringend abgeraten. Dieses Modul ist für das Booten und die korrekte Ausführung des Betriebssystems unerlässlich. Wenn Sie es entfernen, kann Ihr Computer nicht mehr starten, was zu schwerwiegenden Problemen wie einem kompletten Systemausfall führen kann.
2. Wie kann man eine Startdatei in Windows 10 wiederherstellen?
Für eine umfassende Wiederherstellung befolgen Sie bitte die unten aufgeführten Schritte:
1. Versetzen Sie Ihren Computer in die Windows-Wiederherstellungsumgebung, indem Sie den Neustart mit dem Netzschalter unterbrechen. Wechseln Sie zum Bildschirm "Erweiterte Optionen", um die Registerkarte "Problembehandlung" aufzurufen.
2. Wechseln Sie nun auf die Registerkarte "Erweiterte Optionen", um die Eingabeaufforderung für die Wiederherstellung der Bootdatei zu starten. Führen Sie dazu die folgenden Befehle der Reihe nach aus.
- "bootrec /fixmbr"
- "bootrec /fixboot"
- "bootrec /scanos"
- "bootrec /rebuildbcd"
3. Wie kann ich den Windows 10-Bootmanager wiederherstellen?
Die genauen Schritte, die für dieses wichtige Verfahren erforderlich sind, werden im Folgenden beschrieben:
- Aktivieren Sie die Windows-Wiederherstellungsumgebung für den Zugriff auf die "Eingabeaufforderung" in den "Erweiterten Optionen" auf der Registerkarte "Problembehandlung".
- Hier können Sie den Windows-Bootmanager mit den Befehlen "bootrec /fixboot" und "bootrec /rebuildbcd" reparieren. Um einen neuen zu erstellen, führen Sie den Befehl "bcdboot C:\Windows" auf CMD aus.
Wie wir Ihnen helfen können
Über den Autor
Maria
Maria ist begeistert über fast allen IT-Themen. Ihr Fokus liegt auf der Datenrettung, der Festplattenverwaltung, Backup & Wiederherstellen und den Multimedien. Diese Artikel umfassen die professionellen Testberichte und Lösungen.
Produktbewertungen
-
Mit „Easeus Partition Master“ teilen Sie Ihre Festplatte in zwei oder mehr Partitionen auf. Dabei steht Ihnen die Speicherplatzverteilung frei.
Mehr erfahren -
Der Partition Manager ist ein hervorragendes Tool für alle Aufgaben im Zusammenhang mit der Verwaltung von Laufwerken und Partitionen. Die Bedienung ist recht einfach und die Umsetzung fehlerfrei.
Mehr erfahren -
"Easeus Partition Master" bietet Ihnen alles, was Sie zum Verwalten von Partitionen brauchen, egal ob Sie mit einem 32 Bit- oder 64 Bit-System unterwegs sind.
Mehr erfahren
Verwandete Artikel
-
Windows 11 Wiederherstellungspartition verschieben [Anleitung]
![author icon]() Maria/2025/05/21
Maria/2025/05/21
-
Den Fehler 'SFC es steht eine Systemreparatur aus' beheben | 2025🔥
![author icon]() Mako/2025/05/21
Mako/2025/05/21
-
Wie kann man Dateisystem von FAT32 in NTFS konvertieren?
![author icon]() Katrin/2025/05/21
Katrin/2025/05/21
-
So stellen Sie ein versehentlich gelöschtes Betriebssystem in Windows 11/10 wieder her
![author icon]() Maria/2025/07/20
Maria/2025/07/20