Featured Artikel
- 01 Was ist das NTFS-Dateisystem
- 02 USB oder externe Festplatte mit Software formatieren
- 03 Was ist ext4
- 04 NTFS oder exfat FAT32
- 05 NTFS oder FAT32
- 06 Welches ist das beste Dateisystemformat für USB
- 07 Dateisystem konvertieren
- 08 Bester FAT32-Konverter kostenloser
- 09 Die datei ist zu groß für zieldateisystem
- 10 Die lokale festplatte ist defekt
- 11 Auf dem Datenträger befindet sich kein erkanntes Dateisystem
Windows hat eine Beschädigung des Dateisystems festgestellt - Fehlerübersicht
- "Der lokale Datenträger (C:) ist fehlerhaft.Windows hat eine Dateisystembeschädigung auf dem lokalen Datenträger (C:) festgestellt. Bevor der Datenträger wiederhergestellt werden kann, müssen Sie ihn auf Fehler überprüfen."
- "Der Datenträger OS (C:) ist fehlerhaft.Windows hat eine Beschädigung des Dateisystems auf dem lokalen Datenträger (C:) festgestellt. Bevor der Datenträger wiederhergestellt werden kann, müssen Sie ihn auf Fehler überprüfen."
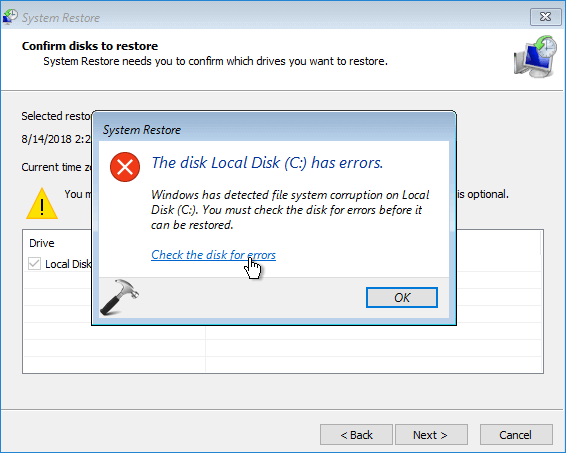
Das sind Windows 10/8/7 Systemwiederherstellungsfehler, die hauptsächlich durch das beschädigte Dateisystem auf der ausgewählten Festplatte oder die beschädigten Windows-Systemdateien verursacht werden. Wenn die lokale Festplatte Fehler hat, kann man keine Systemwiederherstellungspunkt durchführen, bevor das Problem gründlich behoben ist.
In dieser Anleitung werden wir mehrere nützliche Möglichkeiten zur Lösung des Fehlers Windows hat Dateisystembeschädigung auf dem lokalen Datenträger C erkannt erklären.
So können Sie den Fehler "Windows hat eine Dateisystembeschädigung erkannt" beheben
Wenn das Problem "Windows hat eine Dateisystembeschädigung auf dem lokalen Datenträger C erkannt" nach der Wiederherstellung des Systems auftritt, können Sie zunächst die von Windows empfohlene Festplatte überprüfen, um das Problem zu beheben.
Lösung 1. Überprüfung des Datenträgers auf Fehler, um das Problem zu beheben
Sobald Windows den Fehler "Dateisystembeschädigung erkannt" meldet, erscheint im Dialogfeld unter der vollständigen Fehlermeldung ein Link, der besagt: "Überprüfen Sie den Datenträger auf Fehler". An dieser Adresse können Sie die einfachste Lösung zur Fehlerbehebung von Microsoft erhalten. Durch einen Klick auf diesen Link können Sie Windows veranlassen, die Datenträgerprüfung durchzuführen und die Reparatur vorzunehmen. Nach diesem Vorgang starten Sie Ihren Computer neu und versuchen Sie erneut, die Wiederherstellung durchzuführen.
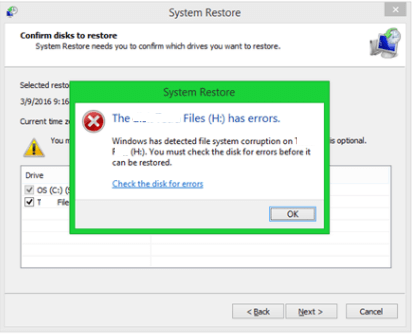
Fahren Sie mit den folgenden weiterführenden Lösungen fort, wenn Sie das Problem nach dem ersten Versuch nicht mehr beheben können.
Lösung 2 . Starten Sie einen Systemdatei-Überprüfungs-Scan (Sfc), um beschädigte Systemdateien zu reparieren
Ein Hauptfaktor, der den Fehler "Windows hat Dateisystembeschädigung erkannt" verursacht, besteht darin, dass die Windows-Systemdatei beschädigt ist. Folgen Sie der Schritt-für-Schritt-Anleitung, die hier zur Verfügung gestellt wird, um das System Systemdatei-Überprüfungsprogramm zu verwenden, um Systemdateien zu scannen und fehlende oder beschädigte Systemdateien zu reparieren. Die fraglichen Systemdateien sind die Hauptgründe dafür, dass Windows die Systemwiederherstellung nicht richtig ausführen kann.
Schritt 1. Machen Sie einen Rechtsklick auf die Schaltfläche "Start" und klicken Sie auf "Eingabeaufforderung (Admin)".
Schritt 2. Geben Sie sfc /scannow in das Eingabeaufforderungsfenster ein und bestätigen Sie mit der Eingabetaste, um eine vollständige Systemprüfung durchzuführen.
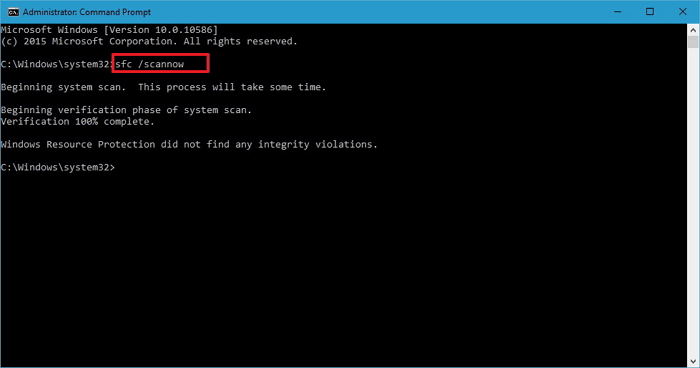
Wenn diese Meldung angezeigt wird: Der Windows-Ressourcenschutz hat keine Integritätsverletzungen gefunden, bedeutet dies, dass keine Probleme mit den Windows-Systemdateien vorliegen. Wechseln Sie daher zur nächsten Lösung, um das fehlerhafte Dateisystem auf dem lokalen Datenträger zu überprüfen und zu reparieren.
Lösung 3. Überprüfen Sie das Dateisystem mit CHKDSK und reparieren Sie defekte Sektoren
Wie schon erwähnt, ist die von Windows erkannte Dateisystembeschädigung auch weitgehend auf fehlerhafte Sektoren und ein beschädigtes Dateisystem zurückzuführen. Im Folgenden zeigen wir Ihnen zwei Möglichkeiten, wie Sie das beschädigte Dateisystem mit dem CHKDSK-Dienstprogramm überprüfen und reparieren können.
1. Überprüfen Sie das Dateisystem mit einem kostenlosen Partitionsmanager
EaseUS Partition Master gehört zu den kostenlosen Festplattenverwaltungsprogrammen, die umfassende Optionen zur Organisation von Partitionen bieten, z. B.: Größenänderung/Verschiebung von Partitionen zur Lösung von Problemen mit geringem Speicherplatz, Festplattenklonen, Zusammenführung von Partitionen, Partitionen erstellen/löschen/formatieren, Daten entfernen und Festplatten-/Partitionskonvertierung (MBR in GPT konvertieren), die völlig kostenlos ist.
Holen Sie sich jetzt diesen kostenlosen Partitionsmanager, um das beschädigte Dateisystem mit ein paar Klicks zu überprüfen und zu reparieren.
Schritt 1. Starten Sie Partition Master auf Ihrem PC. Rechtsklicken Sie auf die Partition, die Sie prüfen möchten, und wählen Sie dann "Dateisystem überprüfen" aus.
Schritt 2. Nun können Sie die Fehler auf der ausgewählten Partition prüfen und die Fehler werden behoben, wenn sie gefunden werden. Klicke Sie dann auf "Starten".
Schritt 3. Partition Master wird mit der Überprüfung der Partition beginnen. Wenn der Prozess endet, klicken Sie auf "Fertigstellen".
2. Ausführen von CHKDSK in der Eingabeaufforderung
Wenn Sie nicht das kostenlose Programm eines Drittanbieters verwenden möchten, können Sie CHKDSK auch manuell in der Eingabeaufforderung ausführen, um die Festplatte auf Fehler und defekte Sektoren zu überprüfen.
Schritt 1. Wählen Sie die Schaltfläche Suchen und geben Sie CMD ein. Machen Sie einen Rechtsklick auf Command Prompt und wählen Sie "Als Administrator ausführen".
Schritt 2. .Um chkdsk auf dem Laufwerk C auszuführen, geben Sie chkdsk c: /f ein, und betätigen Sie dann mit der Eingabetaste.
Schritt 3. Tippen Sie Y ein, um den Datenträger beim nächsten Neustart Ihres Betriebssystems zu überprüfen, da der Datenträger von einem anderen Prozess verwendet wird.
Tipp: Falls CHKDSK bei einer bestimmten Prozentzahl hängen bleibt, lesen Sie diesen Beitrag, um das Problem zu lösen.
Fazit
Wenn Windows bei der Systemwiederherstellung den Fehler Dateisystembeschädigung erkannt hat, machen Sie sich keine Sorgen. Wenden Sie die oben genannten Methoden an, um Windows-Systemdateien, fehlerhafte Sektoren oder Partitionsdateisysteme zu überprüfen und zu reparieren. Um das beschädigte Dateisystem auf dem lokalen Laufwerk C zu reparieren, hilft Ihnen die kostenlose Partitionsverwaltungssoftware von EaseUS.
Das kostenlose Partitionstool ist sowohl für Profis als auch für Anfänger geeignet, um die Festplatte zu verwalten und die Leistungsfähigkeit des Computers zu verbessern. Es unterstützt Sie beim Erstellen, Ändern der Größe, Klonen, Verschieben, Zusammenführen, Formatieren von Partitionen und so weiter. Testen Sie es jetzt.
Mehr dazu: Was ist der Dateisystemfehler - 2147219196
Vielleicht sehen Sie den Dateisystemfehler - (2147219196), oder Dateisystemfehler - (-2147219194)/(2147416359), wenn Sie versuchen, Bilddateien wie .jpg .jpeg .png und so weiter über die Windows Photo App zu öffnen. In manchen Fällen wird auch ein Dateisystemfehler (-2147219196) angezeigt, wenn man versucht, andere Windows-Apps wie den Rechner usw. zu öffnen. Diese Fehlermeldung erscheint nur unter Windows 10 und hindert Sie daran, eine bestimmte App (in den meisten Fällen Ihre Foto-App) oder eine Gruppe von Apps zu verwenden.
Der Grund für die Fehlermeldung ist:
- Die zu öffnende Datei ist beschädigt worden.
- Die Anwendung, die Sie zum Öffnen der Bilddatei zu verwenden versuchen, ist beschädigt.
- Es gibt einen Fehler beim Windows Update.
Mit den folgenden Methoden können Sie den Dateisystemfehler beheben - (2147219196):
- Fotos oder andere Dateien mit einer anderen Anwendung öffnen
- Systemfehlerprüfung und SFC-Scan durchführen
- Windows 10-Version aktualisieren
- Ausführen eines Updates für Windows
- Windows-Problembehandlung ausführen
Häufig gestellte Fragen zum Thema "Windows hat eine Dateisystembeschädigung erkannt"
Hier erhalten Sie weitere Informationen zu den Themen Lokaler Datenträger hat Fehler, Windows hat eine Dateisystembeschädigung festgestellt. Überprüfen Sie die unten aufgeführten Fragen und Antworten.
Welche Ursachen hat eine Dateisystembeschädigung?
Die gängigsten Ursachen für eine Beschädigung des Dateisystems sind unsachgemäßes Herunterfahren, Startvorgänge, Hardware-Fehler, Virenbefall oder andere Fehler. Bei Hardwarefehlern kann es sich um einen fehlerhaften Sektor, einen defekten Festplatten-Controller oder einen Stromausfall handeln.
Sobald das Dateisystem beschädigt ist, können Sie die Software CHKDSK ausführen, um fehlerhafte Sektoren und das beschädigte Dateisystem zu überprüfen und zu reparieren.
Wie repariere ich beschädigte Windows-Dateien?
Sie können probieren, beschädigte Systemdateien unter Windows 10 mit Hilfe eines SFC-Scans zu reparieren:
Schritt 1. Halten Sie die Windows-Taste + X gedrückt, um das Menü Win + X zu öffnen und die Befehlseingabe (Admin) zu öffnen.
Schritt 2. Sobald sich die Eingabeaufforderung öffnet, geben Sie sfc /scannow ein und drücken Sie die Eingabetaste.
Schritt 3. Der Reparaturprozess für die Systemdateien wird nun gestartet.
Wie repariere ich eine beschädigte NTFS-Datei?
Sie können eine beschädigte NTFS-Partition im Windows Datei-Explorer reparieren.
Schritt 1. Mit der rechten Maustaste auf die beschädigte NTFS-Partition klicken
Schritt 2. Wählen Sie "Eigenschaften" > "Extras", klicken Sie auf "Prüfen" unter "Fehlerprüfung". Anschließend wird Windows die ausgewählte Partition auf Dateisystemfehler überprüfen.
Versichern Sie sich, dass Sie mindestens eine Lösung für den Fehler "Windows hat eine Dateisystembeschädigung erkannt" ausprobiert haben. Nachdem Sie die entsprechenden Lösungen durchgeführt haben, können Sie das System wiederherstellen.
War der Artikel hilfreich?
Maria ist begeistert über fast allen IT-Themen. Ihr Fokus liegt auf der Datenrettung, der Festplattenverwaltung, Backup & Wiederherstellen und den Multimedien. Diese Artikel umfassen die professionellen Testberichte und Lösungen.
Weitere Artikel & Tipps:
-
Fehler bei der Kernel-Sicherheitsprüfung beheben | 8 Wege
![author icon]() Maria | 21.05.2025, 16:33
Maria | 21.05.2025, 16:33 -
Linux EXT2/EXT3/EXT4 Partitionsverwaltung | Linux Partition Master für Windows
![author icon]() Maria | 03.08.2025, 04:01
Maria | 03.08.2025, 04:01 -
Externe SSD wird auf Steam Deck nicht angezeigt
![author icon]() Maria | 21.05.2025, 16:33
Maria | 21.05.2025, 16:33 -
2025 Sony USB/Pen Drive Format Tool ist online | Kostenloser Download
![author icon]() Maria | 24.08.2025, 04:01
Maria | 24.08.2025, 04:01


