Gesamte Downloads
Hauptinhalt
Über den Autor
Aktuelle Themen
Minecraft ist ein weltweit beliebtes Spiel. Das Das Spiel bietet PC-Benutzer zwei Versionen - eine Windows 10 Version und eine Java-Version. Gamer können nach ihren Wünschen eine beliebte Version auf dem Computer installieren. Diese zwei Versionen haben ähnliche Features. Aber es gibt noch einige Unterschiede zwischen diese zwei Versionen und das Spielerlebnis ist auch unterschiedlich. Die Java-Version wurde im Jahr 2010 veröffentlich, während der Windows 10 Version wurde im Jahr 2015 freigegeben. Deswegen können Sie zuerst die Unterschiede zwischen Windows 10 Edition und Java-Edition erfahren. Danach entscheiden Sie sich, welche Version zu kaufen.
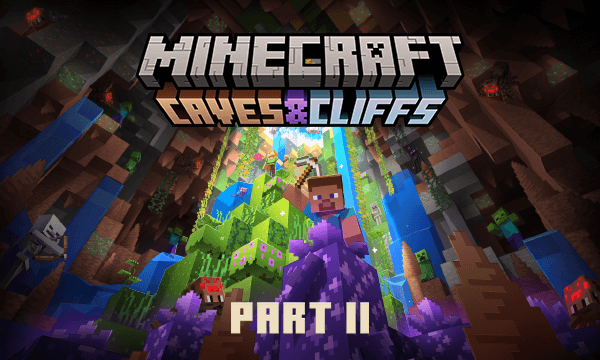
Vergleich von Minecraft Windows 10 und Java-Version
Sie brauchen nicht, alle Unterschiede zu erfahren. Darunter haben wird acht wesentliche Unterschiede aufgelistet.
Kosten:
Die Minecraft Java-Edition kostest derzeit 23,95 € pro Jahr. Die Windows 10 Version kostet 29,99 € pro Jahr. Die Windows 10 Version ist vergleichsweise teuer. Die Java-Edition enthält noch die Mods, die Texturen und alles andere, was Sie in Minecraft benutzen können. Sie brauchen nicht, noch die anderen Inhalte zu zahlen. Aber das ist anders bei der Windows 10 Version. Die Mods, die Texturen und andere Inhalte müssen Gamer noch einzeln kaufen.
Wenn Sie keine extra Kosten für die Mods, die Texturen und die anderen Inhalte wollen, ist die Java-Version geeignet für Sie.
Mods:
Beide Java-Edition und Windows 10 Edition unterstützen die Mods und die Texture-Packs. Denn die Java-Version wurde früher als die Windows 10 Version veröffentlich. Die Java-Version wurde von den Mod-Entwicklern besser unterstützt. Die beliebten Shader, welche das Spiel optisch aufwerten können, sind nur in der Java-Version verfügbar.
Wenn Sie diese Inhalte in der Windows 10 Version benutzen wollen, müssen Sie noch die Skins, Texturepacks und Welten extra kaufen.
Leistung und Stabilität:
Die Leistung und die Stabilität sind von dem Computer abhängig. Die Mindestanforderungen von der Minecraft Windows 10 Version sind Celeron J4105 im Zusammenspiel mit den Intel HD Graphics 4000 und 4 GB RAM, während die Java-Version einen leistungsstarken Computer erfordert. Auf einem schwächeren PC oder Laptop kann die Leistung und die Stabilität der Java-Version sehr schlecht sein. Wenn Sie Minecraft auf Office-Laptop installieren wollen, ist die Java-Version nicht geeignet für Sie.
Crossplay:
Die Java-Version unterstützt nur, Minecraft mit den anderen Java-Spielern zusammenzuspielen. Aber die Windows 10 Version hat diese Einschränkung nicht. Das heißt, bei der Windows 10 Version können die Spieler unter Windows 10 noch mit den anderen Plattformen wie Xbox, Playstation, Android, und iOS zusammenspielen. Die Spieler von der Minecraft Windows 10 Version brauchen nur einen Xbox Live Account. Im Vergleich zur Java-Version ist die Windows 10 Version in diesem Fall benutzerfreundlicher.
Controller:
Die Java-Edition und die Windows 10 Edition unterstützen Mäuse und Tastaturen, aber die Java-Edition unterstützt den Controller nicht. Bei der Java-Version wenn Sie den Controller benutzen wollen, müssen Sie noch ein Programm wie JoyTokey auf Ihrem Computer installieren. Bei der Windows 10 Version ist es viel einfacher. Die Spieler brauchen nur einen Controller an den Computer anzuschließen, dann können sie Minecraft mit dem Controller spielen.
Wenn Sie Minecraft lieber mit dem Controller spielen wollen, ist die Windows 10 Version geeignet für Sie.
Sever:
Die beiden Versionen verfügen über Servern. Aber sie benutzen verschiedenen Servern. Die Java-Version und die Windows 10 Version können nur mit ihren eigenen Servern verbinden. Im Vergleich zu der Windows 10 Version verfügt die Java-Version über mehr Servern. Sie können nach der Zahl der Servern die gewünschte Version auswählen.
Grafiken:
Das ist auch von Ihrem Computer abhängig. Die Java-Version ist nicht geeignet für einen schwächeren Computer. Die Renderdistanz wird verringert. Das Laden der riesiger Welten dauert länger und das Spiel kann möglicherweise auf dem schwächeren Computer abstürzen. Wenn Sie nicht einen leistungsstarken Computer haben, ist die Windows 10 Version geeignet für Sie.
Wenn Sie die realistischen Texturen, exquisiter Beleuchtung und echter Wasserphysik in Minecraft verwenden wollen, sollten Sie die Java-Version installieren, bis das Super Duper Graphics Pack in der Windows 10 Version verfügbar ist.
Eine leistungsstarke Festplatte in den Computer einbauen
Eine neue und leistungsstarke Festplatte kann Ihr Spielerlebnis auch verbessern. Viele Spieler haben eine zweite oder dritte Festplatte in den Computer eingebaut. Sie können nicht nur Minecraft sondern auch viele andere Spiele auf der neue Festplatte speichern.
Die neue Festplatte kann man nach dem Einbau nicht direkt benutzen. Sie brauchen noch die neue Festplatte einzurichten, z.B., die neue Festplatte initialisieren, den Speicherplatz zuweisen, usw. Wenn Sie diese Einrichtung einfach und schnell anfertigen wollen, können wir Ihnen eine professionelle aber einfach zu bedienende Software zur Festplattenverwaltung empfehlen.
EaseUS Partition Master bietet Ihnen die umfassenden Lösungen für die Festplattenverwaltung. Mit der Software können Sie die Partitionen zusammenführen, verkleinern, erweitern, formatieren, Festplatte und Partition klonen, das System migrieren, usw. Jetzt laden Sie die Software herunter und beginnen Sie mit der Einrichtung.
Schritt 1. Starten Sie EaseUS Partition Master.

Schritt 2. Das Programm wird die neue SSD automatisch erkennen. Dann können Sie die neue Festplatten-Anleitung sehen. Stellen Sie die Parameters ein.
- Wählen Sie “Das Laufwerk partitionieren” und stellen Sie ein, wie viele Partitionen auf der Festplatte gibt.
- Statt GPT wählen Sie “MBR (Master Boot Record)” aus.
- Stellen Sie die Größe jeder Partition ein.
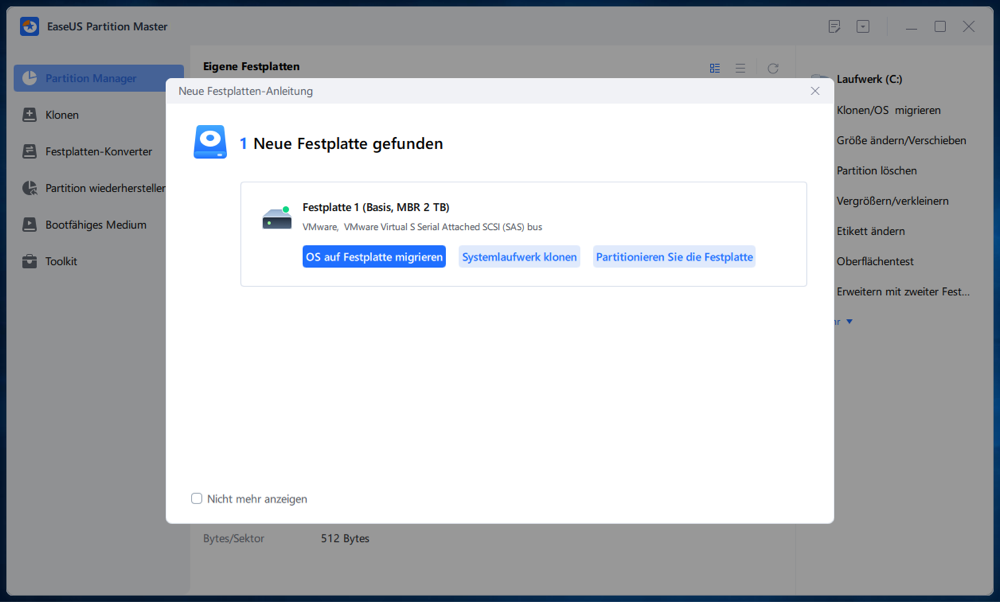
Schritt 3. Nachdem Sie die Einstellungen bestätigt haben, klicken Sie auf “Weiter”, um diesen Vorgang auszuführen.
Wie wir Ihnen helfen können
Über den Autor
Mako
Nach dem Studium der Germanistik ist Mako seit 2013 Teil des EaseUS-Teams und hat sich in den letzten 11 Jahren intensiv mit Software-Themen beschäftigt. Der Schwerpunkt liegt auf Datenrettung, Datenmanagement, Datenträger-Verwaltung und Multimedia-Software.
Produktbewertungen
-
Mit „Easeus Partition Master“ teilen Sie Ihre Festplatte in zwei oder mehr Partitionen auf. Dabei steht Ihnen die Speicherplatzverteilung frei.
Mehr erfahren -
Der Partition Manager ist ein hervorragendes Tool für alle Aufgaben im Zusammenhang mit der Verwaltung von Laufwerken und Partitionen. Die Bedienung ist recht einfach und die Umsetzung fehlerfrei.
Mehr erfahren -
"Easeus Partition Master" bietet Ihnen alles, was Sie zum Verwalten von Partitionen brauchen, egal ob Sie mit einem 32 Bit- oder 64 Bit-System unterwegs sind.
Mehr erfahren
Verwandete Artikel
-
Bootfähiges USB-Laufwerk in eine normale wiederherstellen【2025 Anleitung】
![author icon]() Maria/2025/05/21
Maria/2025/05/21
-
Wie kann man das Laufwerk C verkleinern, ohne Daten zu verlieren?
![author icon]() Mako/2025/05/21
Mako/2025/05/21
-
So können Sie Windows 11 und Windows 10 parallel installieren und dual booten
![author icon]() Katrin/2025/05/21
Katrin/2025/05/21
-
GPT Festplatte Partitionen entsprechen der empfohlenen Reihenfolge nicht
![author icon]() Mako/2025/05/21
Mako/2025/05/21








