Gesamte Downloads
Hauptinhalt
Über den Autor
Aktuelle Themen
Wenn Sie eine SSD in der Windows Datenträgerverwaltung formatieren aber die Option für "Formatieren" ausgegraut ist, was tun? Machen Sie sich keine Sorgen. Das Problem kann einfach und schnell gelöst werden. Aber zuerst müssen wir erklären, warum der Fehler "Keine Option zum Formatieren der SSD" auftritt.
Warum gibt es keine Option zum Formatieren der SSD in der Datenträgerverwaltung?
Was ist eine SSD? Die SSD ist aufgrund ihrer hervorragenden und stabilen Leistung zu einem beliebten Speichergerät unter Computernutzern geworden. Manchmal kann es jedoch vorkommen, dass es in der Datenträgerverwaltung keine Option zum Formatieren einer SSD gibt.
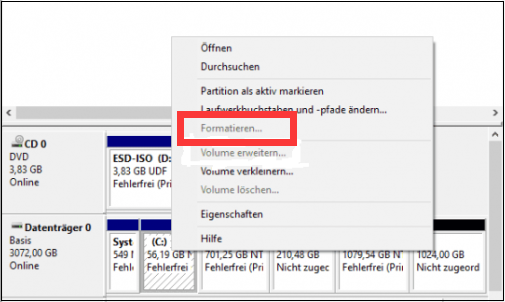
Die möglichen Gründe sind wie folgt
- Das System wird auf der SSD installiert.
- Die Datenträgerverwaltung konnte die SSD nicht erkennen.
- Ihre SSD ist nicht initialisiert.
- Ihre SSD ist physisch beschädigt.
All diese Probleme führen zu der Fehlermeldung "Keine Option zum Formatieren der SSD". Und um das Problem "Formatierungsoption ist in der Datenträgerverwaltung ausgegraut" zu lösen, bieten wir Ihnen mehrere Lösungen. Lassen Sie uns gehen, um die Lösungen im Detail zu lernen.
Das könnte Ihnen auch gefallen:
Lösung 1. Das Systemlaufwerk mit einem anderen Tool formatieren
Gilt für: Wenn Sie eine SSD formatieren, aber das System auf der SSD installiert wird.
EaseUS Partition Master Free ist ein Dienstprogramm, das Windows-Benutzern hilft, SSD zu formatieren, Festplatten zu verwalten und Festplatten zu überprüfen. Dieses Formatierungswerkzeug kann Ihnen effizient helfen, den Fehler "keine Option zum Formatieren der SSD" zu beheben. Sie können Ihre SSD mit seiner Hilfe mit einfachen Klicks formatieren.
Um eine SSD mit Betriebssystem darauf zu formatieren, müssen Sie zuvor ein bootfähiges Medium erstellen, das Ihnen bei der Verwaltung Ihrer Festplatten und Partitionen helfen kann, wenn Ihr Computer nicht normal startet. Wenn Sie Ihre SSD mit Betriebssystem direkt formatieren, können Sie Ihren Computer sonst nicht mehr starten.
Anleitung 1. Ein bootfähiges Medium erstellen
Schritt 1. Um einen bootfähigen Datenträger von EaseUS Partition Master zu erstellen, sollten Sie ein Speichermedium vorbereiten, z. B. ein USB-Laufwerk, ein Flash-Laufwerk oder eine CD/DVD. Schließen Sie dann das Laufwerk korrekt an Ihren Computer an.
Schritt 2. Starten Sie EaseUS Partition Master und suchen Sie die Funktion "Bootfähiges Mediun" auf der linken Seite. Klicken Sie sie an.
Schritt 3. Sie können USB oder CD/DVD wählen, wenn das Laufwerk verfügbar ist. Wenn Sie jedoch kein Speichermedium zur Hand haben, können Sie die ISO-Datei auch auf einem lokalen Laufwerk speichern und sie später auf ein Speichermedium brennen. Sobald Sie die Option gewählt haben, klicken Sie auf die Schaltfläche "Erstellen", um zu beginnen.
- Überprüfen Sie die Warnmeldung und klicken Sie auf "Ja".
Wenn der Vorgang abgeschlossen ist, haben Sie erfolgreich ein bootfähiges EaseUS Partition Master WinPE-Laufwerk erstellt. Jetzt können Sie Ihre Festplatten und Partitionen über das bootfähige Laufwerk verwalten, wenn der Computer nicht normal startet.
Wenn Sie RAID-Laufwerke haben, laden Sie zuerst den RAID-Treiber, indem Sie in der Menüleiste auf Treiber hinzufügen klicken. Dies kann Ihnen helfen, den Treiber für Ihr Gerät unter WinPE hinzuzufügen, da einige spezifische Geräte unter WinPE ohne installierte Treiber nicht erkannt werden können, wie z. B. RAID oder bestimmte Festplatten.
Anleitung 2. Das Systemlaufwerk formatieren
Nachdem Sie ein bootfähiges Medium erstellt haben, starten Sie Ihren Computer von dem bootfähigen Medium, und Sie können Ihre SSD jetzt mit EaseUS Partition Master formatieren, indem Sie die folgenden Schritte ausführen.
Schritt 1. Klicken Sie mit der rechten Maustaste auf die Festplattenpartition und wählen Sie die Option "Formatieren".
Schritt 2. Legen Sie in dem neuen Fenster die Partitionsbezeichnung, das Dateisystem und die Clustergröße für die Partition fest und klicken Sie dann auf "OK".
Schritt 3. Sie sehen ein Warnfenster, klicken Sie auf "Ja", um fortzufahren.
Schritt 4. Klicken Sie auf die Schaltfläche "1 Aufgabe(n) ausführen" und dann auf "Ausführen", um die Formatierung der Festplattenpartition zu starten.
Übrigens, dieses professionelle Formatierungswerkzeug kann bei vielen Problemen helfen. Wir wollen mehr darüber erfahren.
Eigenschaften von EaseUS Partition Master:
- SSD auf FAT32 formatieren
- Partitionen auf SSD zusammenführen
- Schreibgeschützte SSD formatieren
- HDD auf kleinere SSD klonen
Als Formatierungsprogramm kann EaseUS Partition Master Ihnen bei vielen Problemen mit Festplattenpartitionen helfen. Wenn Sie es leid sind, sich mit diesen Problemen zu beschäftigen, laden Sie es herunter, um zu helfen.
Lösung 2. SSD erneut anschließen und Dateisystemfehler prüfen
Arbeiten bis: Die Datenträgerverwaltung erkennt die SSD nicht.
Wenn die Datenträgerverwaltung Ihre SSD nicht erkennt, versuchen Sie, sie erneut an Ihr Gerät anzuschließen. Wenn das nicht funktioniert, müssen Sie möglicherweise Dateisystemfehler überprüfen. EaseUS Partition Master kann ebenfalls helfen, Dateisystemfehler auf Ihrer SSD zu überprüfen. Laden Sie diese kostenlose Partition Manager Software herunter und folgen Sie den Schritten.
Schritt 1. Klicken Sie mit der rechten Maustaste auf die Zielpartition, die ein Problem aufweist.
Schritt 2. Wählen Sie "Erweitert" > "Oberflächentest".
Schritt 3. Bestätigen Sie, ob Sie die Partition ausblenden möchten oder nicht.
Schritt 4. Aktivieren Sie im Fenster "Dateisystem prüfen" die Option "Versuchen Sie, Fehler zu beheben, falls gefunden".
Schritt 5. Klicken Sie auf "Start", um Fehler auf Ihrer Partition zu überprüfen.
Prüfen Sie anschließend, ob das Problem behoben ist. Wenn nicht, lassen Sie es reparieren.
Lösung 3. SSD vor dem Formatieren initialisieren
Funktioniert mit: Ihre SSD wird nicht initialisiert, bevor Sie sie formatieren.
Wenn Ihre SSD nicht initialisiert ist, kann die Datenträgerverwaltung Ihnen nicht helfen, eine neue Partition zu erstellen oder die SSD zu formatieren. In diesem Fall müssen Sie Ihre Festplatte initialisieren, bevor Sie etwas anderes tun.
Schritt 1. Suchen Sie Ihre SSD in der Datenträgerverwaltung. Mit der rechten Maustaste darauf wählen Sie "Datenträgerinitialisierung" aus.

Schritt 2. Folgen Sie dem Assistenten, um Ihre SSD als MBR oder GPT zu initialisieren.
Schritt 3. Dann können Sie mit der rechten Maustaste auf den Zieldatenträger klicken und ihn formatieren.
Während des Prozesses können Probleme auftreten, z. B. wird die SSD auf dem Computer nicht angezeigt. Sie können sie neu installieren oder neu anschließen, um diesen Fehler zu beheben.
Lösung 4. Kontaktieren Sie den Hersteller zur Reparatur
Funktioniert bis: Ihre SSD ist physisch beschädigt.
Wenn Sie es auf den Boden oder in eine ungünstige Umgebung fallen lassen, wird es beschädigt. Wenn das Speichergerät physisch beschädigt ist, kann es mit den in diesem Artikel beschriebenen Lösungen nicht repariert werden. Sie können sich jedoch an den Hersteller wenden oder das Gerät an ein Reparaturzentrum schicken, um das Problem zu beheben.
Das Fazit
Dieser Artikel fasst die Gründe für die fehlende Möglichkeit zur Formatierung von SSDs und die entsprechenden Lösungen zusammen und stellt EaseUS Partition Master als bessere Alternative vor. Es kann Ihnen helfen, eine Boot-Diskette zu erstellen und die Festplatte oder Partition direkt mit dem Betriebssystem zu formatieren oder zu löschen. Dieses Tool wird Ihnen sehr helfen, wenn Sie nicht sehr erfahren in der Computerbedienung sind.
Übrigens, im nächsten Teil finden Sie einige häufig gestellte Fragen. Lesen Sie weiter, wenn Sie möchten.
FAQs über die ausgegraute Option für SSD-Formatierung
Wissen Sie, wie man den Fehler "keine Option zum Formatieren der SSD" behebt? In diesem Teil sind einige andere Fragen zu diesem Fehler aufgeführt. Ich hoffe, es kann helfen.
1. Warum kann ich meine SSD nicht formatieren?
Die möglichen Gründe sind folgende:
- Schlechte Sektoren
- Defekte SSD
- Fehler im Dateisystem
Prüfen Sie, ob es an diesen Faktoren liegt, und Sie können Ihr Gerät zur Reparatur in eine Werkstatt schicken.
2. Warum ist die Option "Format" ausgegraut?
Manchmal können Sie nicht formatieren, weil die Option Formatieren ausgegraut ist. Die möglichen Gründe sind folgende:
Das Volume ist beschädigt oder hat fehlerhafte Sektoren.
Der Band enthält OS.
3. Warum kann ich meine SSD nicht mit FAT32 formatieren?
Dafür gibt es zwei Hauptgründe:
1. Ihre SSD könnte größer als 32 GB sein.
2. Ihre SSD ist beschädigt.
Wie wir Ihnen helfen können
Über den Autor
Mako
Nach dem Studium der Germanistik ist Mako seit 2013 Teil des EaseUS-Teams und hat sich in den letzten 11 Jahren intensiv mit Software-Themen beschäftigt. Der Schwerpunkt liegt auf Datenrettung, Datenmanagement, Datenträger-Verwaltung und Multimedia-Software.
Produktbewertungen
-
Mit „Easeus Partition Master“ teilen Sie Ihre Festplatte in zwei oder mehr Partitionen auf. Dabei steht Ihnen die Speicherplatzverteilung frei.
Mehr erfahren -
Der Partition Manager ist ein hervorragendes Tool für alle Aufgaben im Zusammenhang mit der Verwaltung von Laufwerken und Partitionen. Die Bedienung ist recht einfach und die Umsetzung fehlerfrei.
Mehr erfahren -
"Easeus Partition Master" bietet Ihnen alles, was Sie zum Verwalten von Partitionen brauchen, egal ob Sie mit einem 32 Bit- oder 64 Bit-System unterwegs sind.
Mehr erfahren
Verwandete Artikel
-
Beste kostenlose Software zum Klonen von HDD auf SSD (Test & Anleitung)
![author icon]() Maria/2025/06/25
Maria/2025/06/25
-
Laufwerk D wird in Windows 10/11 nicht angezeigt | 4 Methoden zur Behebung
![author icon]() Maria/2025/05/21
Maria/2025/05/21
-
So klonen Sie Windows 10 kostenlos – Leitfaden für Anfänger
![author icon]() Maria/2025/07/08
Maria/2025/07/08
-
So stellen Sie ein versehentlich gelöschtes Betriebssystem in Windows 11/10 wieder her
![author icon]() Maria/2025/07/20
Maria/2025/07/20








