Gesamte Downloads
Hauptinhalt
Über den Autor
Aktuelle Themen
Was ist Hiren's Boot CD?
Hiren's Boot CD (HBCD) ist ein bootfähiger Rettungsdatenträger, der eine ganze Reihe nützlicher Windows-Reparaturtools enthält, wenn Sie Ihren PC nicht mehr starten können. Hiren's BootCD PE läuft auf einer Version von Windows PE, die für die Fehlersuche gedacht ist, aber nicht als vollständige Installation des Betriebssystems verwendet werden kann.
Stellen Sie sich Probleme wie Festplattenfehler, Vireninfektionen, Partitionierung, Passwortwiederherstellung und Datenwiederherstellung vor. Hiren's Boot CD verfügt über eine Vielzahl von Tools, die in verschiedene Kategorien unterteilt sind, wie z.B. Partitionierungstools, Backup, Wiederherstellung und BIOS/CMOS-Tools, um nur einige zu nennen.
Was kann Hiren's Boot CD?
HBCD bietet eine Menge faszinierender Funktionen:
Es kann in ein Betriebssystem booten
Wenn Sie von Ihrer Festplatte booten, wird Ihr Computer einfach ganz normal gebootet. Es gibt ein sogenanntes Mini-Windows XP, mit dem eine sehr abgespeckte Version von Windows XP gestartet werden kann, um z. B. Dateien auf einem Host-Rechner zu durchsuchen.
Öffnen Sie die Hiren's Boot CD App auf Ihrem PC und Sie sehen dann alle verschiedenen Tools, die Sie verwenden können. Dort sehen Sie einige der Befehlszeilenversionen von Anwendungen wie CCleaner und viele mehr.
WindowsXP ist sehr alt und wird von Microsoft nicht mehr offiziell unterstützt. Es eignet sich jedoch hervorragend für diesen Zweck und ermöglicht es Ihnen, den Prozess der Dateiwiederherstellung einfach zu verwalten.
Die Hilfsprogramme zur Wiederherstellung
Es gibt noch viele weitere Tools im Hauptmenü von Hiren's Boot.
Sie können z. B. Tools wie das Windows Memory Diagnostic Utility ausprobieren. Es gibt auch eine Möglichkeit, ein vergessenes Passwort wiederherzustellen.
Benutzerdefiniertes Menü
Hiren's Boot CD verfügt über eine Option "Benutzerdefiniertes Menü", mit der Sie Dateien und Dienstprogramme hinzufügen können, die Sie persönlich bevorzugen. Hiren's Boot CD enthält eine Vielzahl verschiedener Tools, darunter auch einige Rettungs-CDs bekannter Antivirenprogramme, aber es ist schön, wenn Sie das Toolkit auch mit Ihren eigenen Tools erweitern können.
Herunterladen und Brennen von Hiren's Boot CD
Da Hiren's Boot CD (im Folgenden als HBCD abgekürzt) als bootfähiges Dienstprogramm arbeitet, können Sie es nicht einfach wie ein Standardprogramm installieren. Stattdessen müssen Sie es auf eine CD oder ein USB-Gerät brennen, wenn Sie keine leeren CDs zur Hand haben.
Schritt 1. Besuchen Sie zunächst die HBCD-Download-Seite. Scrollen Sie zu dem gelb schattierten Feld am unteren Ende der Seite und klicken Sie auf den Link neben Dateiname. Sie beginnen mit dem Herunterladen einer großen ZIP-Datei (etwa 600 MB). Entpacken Sie den Inhalt nach dem Download.
Wenn Sie das Tool auf eine CD brennen möchten, legen Sie einen leeren Datenträger in Ihren Computer ein. Anschließend können Sie eine kostenlose CD-Brennsoftware verwenden, um einen bootfähigen Datenträger zu erstellen, oder Sie verwenden einfach den im ZIP-Ordner enthaltenen Basisdatenträger.
Viele Computer verfügen nicht mehr über ein CD/DVD-Laufwerk, so dass Sie das Tool stattdessen lieber auf ein USB-Laufwerk brennen sollten. Beachten Sie, dass bei diesem Vorgang alle Daten auf Ihrem USB-Laufwerk gelöscht werden, sichern Sie es also bei Bedarf, bevor Sie fortfahren.
Schritt 2. Laden Sie zunächst eine Kopie von Rufus herunter, einem einfachen und kostenlosen Tool zum Erstellen bootfähiger USB-Laufwerke. Stecken Sie Ihr USB-Gerät ein und starten Sie die Anwendung - sie ist portabel, sodass Sie nichts installieren müssen. Wählen Sie den Namen des Geräts aus dem Dropdown-Feld Gerät. Achten Sie darauf, dass Sie das richtige Gerät auswählen, damit Sie nicht versehentlich ein anderes löschen.
Schritt 3. Die Standardoption des MBR-Partitionsschemas für BIOS oder UEFI ist in Ordnung. Wählen Sie FAT32 für das Dateisystem. Aktivieren Sie das Kontrollkästchen Schnellformatierung (Quick Format) und ändern Sie die Option neben Bootfähiges Laufwerk mit erstellen in ISO-Image. Wählen Sie das kleine CD-Symbol neben diesem Kästchen und suchen Sie den Speicherort der ISO-Datei im HBCD-Ordner. Geben Sie der Datei einen neuen Namen, wenn Sie möchten, und klicken Sie auf Start, wenn Sie fertig sind.
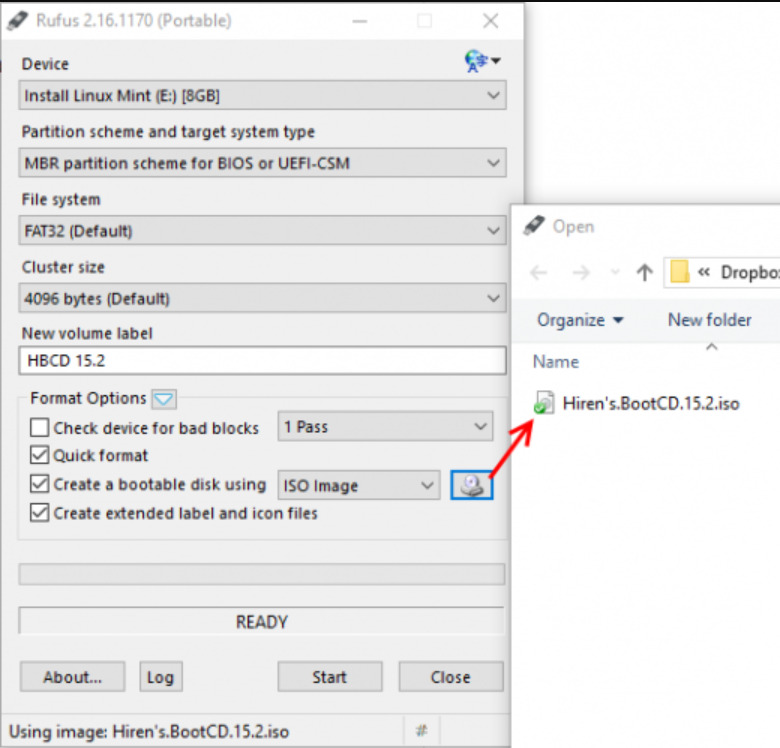
Schritt 4. Wenn der Vorgang abgeschlossen ist, sehen Sie in der linken unteren Ecke des Fensters die Meldung DONE. Klicken Sie auf Schließen und Sie sind fertig - Sie haben HBCD auf Ihrem Flash-Laufwerk installiert.
Booten von der gebrannten CD oder dem USB-Stick
Nachdem Sie nun Ihren bootfähigen Datenträger erstellt haben, müssen Sie ihn auf Ihrem Computer starten. Wenn Ihr Computer so eingestellt ist, dass er zuerst von der Festplatte bootet, müssen Sie die Bootreihenfolge auf die CD oder den USB-Stick ändern.
Schritt 1. Achten Sie beim Einschalten des Computers auf eine Eingabeaufforderung wie ESC drücken, um Boot-Optionen zu erhalten, oder F12 drücken, um von einem USB-Gerät zu booten. Das ist bei jedem Computer anders, daher müssen Sie es vielleicht ein paar Mal versuchen. Wenn Sie herausgefunden haben, welche Taste das Startmenü lädt, tippen Sie beim Einschalten des Computers immer wieder auf diese Taste, bis Sie ein Menü sehen, in dem Sie aus einer Liste von Geräten auswählen können.
Schritt 2. Suchen Sie nach Ihrem CD- oder USB-Gerät. Verwenden Sie die Pfeiltasten, um ein Gerät auszuwählen, und drücken Sie die Eingabetaste, um es auszuwählen. Nach einigen Augenblicken sehen Sie den Hauptbildschirm von HBCD erscheinen.
Beste Alternative zu Hiren's Boot CD - EaseUS Partition Master
EaseUS Partition Master ist ein umfassendes Tool wie Hiren's Boot CD, mit dem Sie ein bootfähiges Laufwerk erstelle und davon booten können.
Der bootfähige Datenträger EaseUS Partition Master WinPE basiert auf der Windows PE-Umgebung, die von EaseUS Partition Master erstellt wurde. Sie können Festplattenpartitionen verwalten, wenn das Betriebssystem abstürzt, die Größe des primären Laufwerks ändern, um andere Betriebssysteme neu zu installieren, oder sogar Partitionen auf einem Computer ohne Betriebssystem verwalten.
WinPE bootfähige Diskette mit EaseUS Partition Master erstellen
Um eine WinPE-Notfalldiskette zu erstellen, können Sie die EaseUS Partitionsmanager-Software herunterladen. Diese Software funktioniert gut unter Windows, wie z.B. das Erweitern der Systempartition oder das Beheben von Speicherplatzmangel und das Verwalten von Speicherplatz, das Wiederherstellen von gelöschten Partitionen, das Wiederherstellen des MBR, das Wiederherstellen von GPT-Partitionen und so weiter. Außerdem können Sie die Größe des primären Laufwerks ändern, um andere Betriebssysteme neu zu installieren oder sogar Partitionen auf einem Computer zu verwalten. (RAID kann auch perfekt unterstützt werden.)
Schritt 1. Verbinden Sie den USB-Laufwerk auf den Computer an und ein Backup für den USB Stick machen. Dann starten Sie EaseUS Partition Master Pro und klicken Sie auf "Bootfähiges Medium" auf der oben rechts Ecke.

Schritt 2. Wählen Sie die erste Option "USB-Laufwerk" aus und klicken Sie "Medien erstellen". Dann wird WinPE erstellt.

Schritt 3. Ein Pop-Up Fenster springt aus. Wenn Sie die Daten im USB-Stick sichern, klicken Sie auf "Ja", um den USB-Laufwerk zu formatieren und WinPE weiter zu machen.

Schritt 4. Nach einer Weile wird das WinPE erstellt und klicken Sie dann ganz einfach auf "Fertigstellen". Dann ist das bootfähiges USB-Laufwerk erstellt geworden.

Wenn der Vorgang abgeschlossen ist, haben Sie erfolgreich ein bootfähiges EaseUS Partition Master WinPE-Laufwerk erstellt. Nun können Sie Ihre Festplatten und Partitionen über das bootfähige Laufwerk verwalten, wenn der Computer nicht normal startet.
Wenn Sie RAID-Laufwerke haben, laden Sie zuerst den RAID-Treiber, indem Sie auf Treiber hinzufügen in der Menüleiste klicken. Dies kann Ihnen helfen, den Treiber Ihres Geräts unter der WinPE-Umgebung hinzuzufügen, da einige spezifische Geräte unter der WinPE-Umgebung ohne installierte Treiber nicht erkannt werden können, wie z. B. RAID oder einige spezifische Festplatten.
Booten von der bootfähigen EaseUS WinPE-Diskette
Nachdem Sie die bootfähige EaseUS WinPE-Diskette erstellt haben, können Sie die Diskette verwenden, um EaseUS Partition Master auszuführen, auch wenn Ihr Computer nicht starten kann. Hier sind die Schritte:
Schritt 1. Schließen Sie die bootfähige USB-Notfalldiskette von EaseUS an einen toten, nicht bootfähigen oder problematischen Windows-PC an.
Schritt 2. Drücken Sie die Einschalttaste, um den Computer zu starten, halten Sie F2/F11/Del, um das BIOS aufzurufen.
Schritt 3. Gehen Sie zum Abschnitt Boot-Laufwerk und stellen Sie EaseUS Emergency Bootable USB als Boot-Laufwerk ein.
Schritt 4. Speichern Sie die Änderungen und beenden Sie BIOS.
Schritt 5. Warten Sie, bis Ihr Computer von der EaseUS WinPE-Diskette hochgefahren ist.
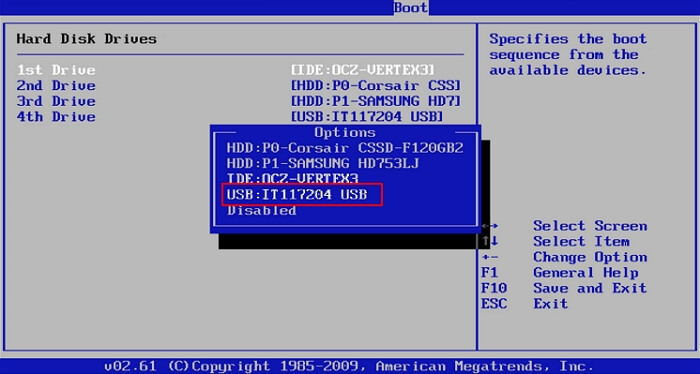
Jetzt befinden Sie sich auf der Oberfläche von EaseUS Partition Master WinPE und können die verfügbaren Funktionen wie Partitionsgrößenänderung, Klonen von Festplattenpartitionen und Partitionswiederherstellung nutzen, ohne Windows zu starten.
Wie wir Ihnen helfen können
Über den Autor
Katrin
Jahrgang 1990; Studierte Deutscher Philologie an SISU, China; Seit 2011 zum festen Team der EaseUS-Redaktion. Seitdem schreibte sie Ratgeber und Tipps. Zudem berichtete sie über Neues und Aufregendes aus der digitalen Technikwelt.
Produktbewertungen
-
Mit „Easeus Partition Master“ teilen Sie Ihre Festplatte in zwei oder mehr Partitionen auf. Dabei steht Ihnen die Speicherplatzverteilung frei.
Mehr erfahren -
Der Partition Manager ist ein hervorragendes Tool für alle Aufgaben im Zusammenhang mit der Verwaltung von Laufwerken und Partitionen. Die Bedienung ist recht einfach und die Umsetzung fehlerfrei.
Mehr erfahren -
"Easeus Partition Master" bietet Ihnen alles, was Sie zum Verwalten von Partitionen brauchen, egal ob Sie mit einem 32 Bit- oder 64 Bit-System unterwegs sind.
Mehr erfahren
Verwandete Artikel
-
SmartDisk FAT32 Formatierungstool kostenlos herunterladen [2025]
![author icon]() Mako/2025/08/31
Mako/2025/08/31
-
8 Methoden: Windows Fehler 0xc0000185 beheben
![author icon]() Mako/2025/05/21
Mako/2025/05/21
-
So können Sie Macbook Speicher erweitern [Extra Festplattenplatz]
![author icon]() Maria/2025/05/21
Maria/2025/05/21
-
Windows 10 Update Fehler 0x80246019 reparieren [2025]
![author icon]() Mako/2025/05/21
Mako/2025/05/21








