Gesamte Downloads
Hauptinhalt
Über den Autor
Aktuelle Themen
Viele Benutzer müssen eine Festplatte formatieren, wenn sie ein neues Betriebssystem verwenden. Durch die Formatierung der Festplatte wird das Platzproblem auf der Festplatte gelöst und die Speicherverwaltung erleichtert. Der Befehl "format fs=ntfs quick" wird verwendet, um die Festplattenpartition auf NTFS zu formatieren.
Wir wollen Ihnen helfen, den Befehl "format fs=ntfs quick" im Detail zu verstehen. Dann werden wir ihn im Detail besprechen, beginnend mit der schnellen Definition, dem Zeitpunkt der Formatierung und den schnellen Schritten, um ihn zu verwenden. Am Ende dieses Artikels werden Sie in der Lage sein, diesen Befehl wie ein Profi zu verwenden und den Fehler "format fs=ntfs quick stuck or No Volume Selected" zu beheben.
Was ist Format FS=NTFS Quick?
Das Windows-System verfügt über verschiedene Befehlszeilen. Der Befehl "format fs=ntfs quick" formatiert das ausgewählte Laufwerk mit dem Dateisystem NTFS, indem er das Schnellformat verwendet. Lassen Sie uns eine kurze Definition dieses Befehls durchgehen.
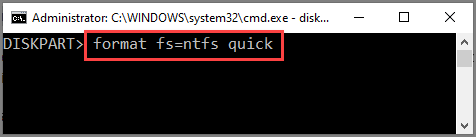
Der Befehl "format fs=ntfs quick" wird bei der Formatierung von Festplatten in verschiedenen Dateiformaten wie NTFS, exFAT, FAT32, usw. verwendet. Lassen Sie uns die Bedeutung dieses Befehls eins nach dem anderen verstehen:
Das "format fs=ntfs quick" bezieht sich auf:
1. In diesem Befehl steht"format" für das Formatieren der Festplatte
2. "FS" bezeichnet das Dateisystem
3. "NTFS" bedeutet, dass das Dateisystem in NTFS konvertiert wird. Das NTFS-Dateisystem kann je nach den Bedürfnissen des Benutzers durch exFAT oder FAT32 ersetzt werden.
4. "Quick" in diesem Befehl bezieht sich auf die Schnellformatierung des Laufwerks, die die vollständige Formatierung und die Prüfung auf fehlerhafte Sektoren während der Formatierung ermöglicht. Er kann bei einer vollständigen Formatierung ohne Überprüfung der fehlerhaften Sektoren eliminiert werden.
Wann sollte man den Befehl "format fs=ntfs quick" verwenden?
Das Erstellen von Festplattenpartitionen kann eine Formatierung der Festplatte erfordern, wenn ein neues Betriebssystem verwendet oder frühere Daten gelöscht werden sollen. Daher wird dieser Befehl verwendet, um das Dateisystem in verschiedenen Formaten wie NTFS, exFAT, FAT32, etc. zu formatieren.
Nachdem wir einen detaillierten Überblick über den Befehl "format fs=ntfs quick" erhalten haben, kommen wir nun zu den Details der Formatierung.
Wie lange dauert die Funktion "Format FS=NTFS Quick"?
Nachdem Sie die grundlegenden Informationen erfahren haben, erklären wir Ihnen jetzt die Gesamtdauer der Formatierung mit dem Befehl "format fs=ntfs quick". Es wird normalerweise einige Sekunden bis einige Minuten dauern. Das ist von der Geschwindigkeit des Computers, der Größe des Laufwerks und anderen Parameters abhängig. Vielleicht stellen Sie sich die Frage, warum die NTFS-Formatierung so lange dauert.
Einige der Gründe, die dazu führen, dass die NTFS-Formatierung sehr lange dauert, sind:
- Der langsamere Computer macht die NTFS-Formatierung zeitaufwändig und schwierig. Daher dauern das Dateisystem und die Verarbeitung länger als bei einem durchschnittlich leistungsfähigen Computer.
- Es ist notwendig, die Daten zu defragmentieren, bevor sie in die Datei geschrieben werden. Daher benötigen stark fragmentierte Daten eine lange Zeit zum Formatieren, was zu einer langen Zeit bei der NTFS-Formatierung führt.
- Bei großen Laufwerken dauert das Formatieren aufgrund der großen Datenmenge, die verarbeitet und auf das Laufwerk geschrieben werden muss, sehr lange.
Wenn der Befehl "format fs=ntfs quick" zu lange dauert, können Sie unten klicken, um weitere Lösungen für das Problem zu erhalten.
Gehen wir nun zu den schnellen Schritten zur Verwendung dieses Befehls über.
Wie funktioniert Format FS=NTFS Quick?
Es ist einfach, den Befehl "format fs=ntfs quick" auf jedem Windows-System schnell und einfach mit den unten genannten Schritten zu verwenden. Selbst Anfänger können diese Schritte selbständig durchführen.
Schritt 1. Öffnen der Eingabeaufforderung: Wählen Sie die Option "Suchen" in Windows und geben Sie "Eingabeaufforderung" ein.
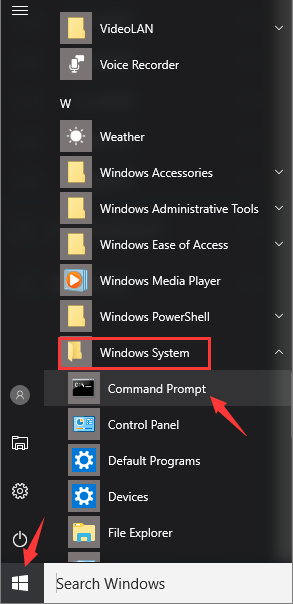
Schritt 2. Eingeben von Befehlszeilen: Geben Sie"diskpart" in die Eingabeaufforderung ein und drücken Sie "Enter". Geben Sie dann die folgenden Format-Befehlszeilen in "diskpart" ein und drücken Sie nach jeder Zeile "Enter":
Laufwerk auflisten
Laufwerk 2 auswählen (Sie können 2 durch die Nummer Ihres Laufwerks ersetzen)
Volumen auflisten
select volume 10 (Sie können 10 durch die Volume-Nummer der Partition ersetzen, die Sie formatieren möchten)
format fs=ntfs quick (Sie können NTFS durch exFAT oder FAT32 ersetzen, je nachdem, welches Dateisystem Sie benötigen)
Schritt 3. Beenden eintippen: Geben Sie"exit" ein und drücken Sie "Enter", um das Programm zu schließen. Das Diskpart meldet die erfolgreiche Formatierung des Volumes.
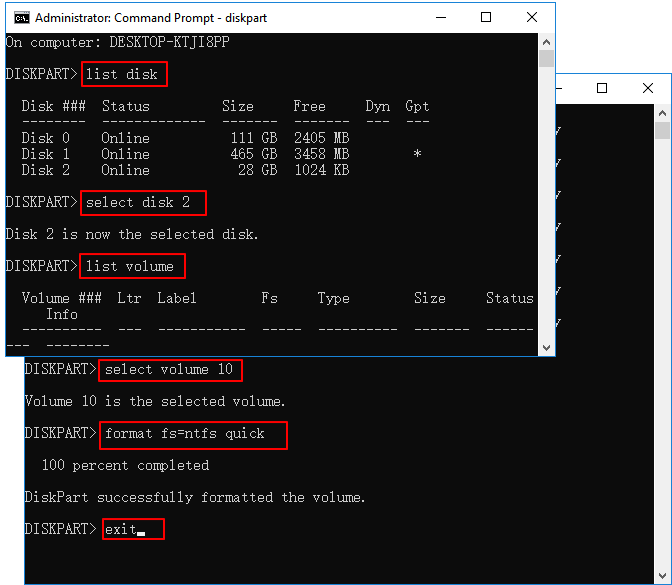
Es ist einfach, diese Schritte zu durchlaufen, aber das Problem der Fehler bei der Ausführung dieses Befehls kann nicht ignoriert werden. Kommen wir nun zu den möglichen Fehlern, die mit dem Befehl format fs=ntfs quick auftreten können.
Wenn Format FS=NTFS Quick hängt oder die Meldung "Kein Volume ausgewählt" auftritt, was tun?
Wie bei jeder anderen Befehlszeile können auch bei "format fs=ntfs quick" bestimmte Fehler auftreten. Wir helfen Ihnen bei einigen der häufigsten Fehler mit schnellen Lösungen für dieselben:
Problem 1. Format FS=NTFS Quick bleibt bei 0% hängen
Der Fehler "format fs=ntfs quick stuck at 0%" kann auf Festplattenfehler zurückzuführen sein. Es ist der Fehler, der das System in den verzögerten Modus versetzt. Alles, was Sie tun müssen, ist, mit einem effektiven Werkzeug wie EaseUS Partition Master Free Festplattenfehler zu überprüfen. Es ist ein umfassendes Tool zur Verwaltung von Festplattenpartitionen, mit dem Sie verschiedene externe Geräte formatieren können.
Sie können auf den unten stehenden Link klicken, um mehr über den Fehler "format fs=ntfs quick stuck at 0%" und seine besten Lösungen zu erfahren.
Problem 2. Die Fehlermeldung "Kein Volume ausgewählt" tritt auf
Die Fehlermeldung "Es ist kein Volume ausgewählt. Bitte wählen Sie einen Datenträger und versuchen Sie es erneut" kann beim Formatieren der Festplattenpartition mit DiskPart erscheinen. Sie kann durch Öffnen der "Windows Datenträgerverwaltung" überprüft werden und zeigt möglicherweise einen Datenträger an, dem ein Laufwerksbuchstabe fehlt. Sie können die folgenden Schritte befolgen, um das Problem zu beheben.
Schritt 1. Öffnen Sie das Fenster "Ausführen" und geben Sie"diskmgmt.msc" ein.
Schritt 2. Drücken Sie "Enter", um "Datenträgerverwaltung" zu öffnen.
Schritt 3. Gehen Sie zu "Laufwerksbuchstaben und Pfade ändern" und drücken Sie die Schaltfläche "Ändern".
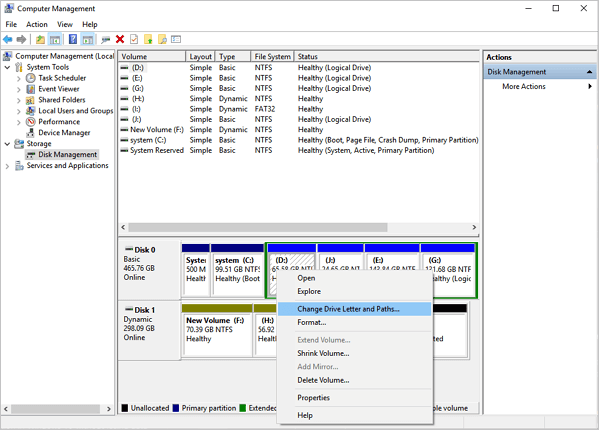
Bonus-Tipp: Beste Alternative zu "Format FS=NTFS Quick"
Nachdem Sie alles über die besten Lösungen für die möglichen Fehler im Zusammenhang mit "format fs=NTFS quick" gelernt haben, sind Sie vielleicht an der besten Alternative interessiert. Alles, was Sie wissen müssen, ist, dass dieser Befehl in diskpart ausgeführt wird, müssen Sie für die beste Alternative zu diskpart, die EaseUS Partition Master ist suchen.
EaseUS Partition Master ist die kostenlose Partitionssoftware zum Kopieren, Zusammenführen, Verschieben und Ändern der Größe von Partitionen für Windows XP/Vista/7/8/10/11. diskpart hingegen ist das in Windows enthaltene Befehlszeilenprogramm zum Partitionieren von Festplatten. Im Folgenden finden Sie eine kurze Vergleichstabelle zwischen den beiden Programmen:
| Eigenschaften | EaseUS Partition Master | Datenträgerverwaltung |
|---|---|---|
| Komplexität | Einfach zu bedienen | Komplexe Schritte |
| Sicherheit | Sichere Plattform | Durchschnittliche Sicherheit |
| Funktion | Kann Partitionen kopieren, zusammenführen, verschieben und in der Größe verändern | Verwaltet Computerlaufwerke |
Es ist klar, dass EaseUS Partition Master für Anfänger einfacher ist, und sobald Sie es herunterladen, können Sie wissen, wie man es zum Formatieren von SD-Karten verwendet.
Schritt 1. Starten Sie die Software.
Schritt 2. Klicken Sie mit der rechten Maustaste auf die Partition und wählen Sie "Formatieren" aus.
Schritt 3. Stellen Sie den Partitionsnamen, das Dateisystem und die Clustergröße ein. Dann klicken Sie auf "OK".
Schritt 3. Klicken Sie im Warnfenster auf "Ja", um fortzufahren.
Schritt 4. Klicken Sie auf die "1 Aufgabe(n) ausführen" in der rechten unteren Ecke, um die Änderungen zu überprüfen, und klicken Sie dann auf "Anwenden", um die Formatierung der Partition zu starten.
Andere Funktionen von EaseUS Partition Master
Sie fragen sich, was EaseUS Partition Master noch alles kann? Im Folgenden finden Sie die wichtigsten Vorteile:
- Er kann größere Festplatten auf kleinere SSDs klonen.
- Es ist mit allen Windows-Systemen kompatibel.
- Es kann die Festplatte überprüfen und ein beschädigtes Dateisystem reparieren.
- Es kann Probleme mit geringem Speicherplatz schnell beheben.
- Es kann verschiedene Dateisystem einstellen und NTFS in FAT32 konvertieren.
Das Fazit
Ich hoffe, es ist alles klar über den Befehl "format fs=ntfs quick" und der Artikel hat Ihnen gefallen. Es ist einfach, diesen Zeilenbefehl zu verstehen, die schnellen Schritte zu seiner Verwendung durchzugehen und seine Hauptprobleme zu verstehen. Die beiden wichtigsten Fehler, die mit diesem Befehl verbunden sind, sowie schnelle Lösungen stellen sicher, dass Sie alle möglichen Probleme selbständig lösen können.
Fragt man nach einer schnellen Alternative zu "format fs=ntfs quick", führt EaseUS Partition Manager das Rennen unter allen möglichen Konkurrenten an. Er kann mit diskpart konkurrieren und bietet die dringend benötigte Hilfe bei der Formatierung einer Festplatte. Lassen Sie es uns in den Kommentaren wissen, wenn Sie Fragen zu diesem Befehl haben, und vergessen Sie nicht, unseren Artikel zu teilen.
FAQ zum "Format FS=NTFS Quick"
Haben Sie noch Fragen zu dem Befehl "format fs=ntfs quick"? Im Folgenden finden Sie die wichtigsten Fragen zu diesem Fehler und die einfachsten, aber effektivsten Lösungen:
1. Was ist der Unterschied zwischen NTFS-Schnellformatierung und regulärer Formatierung?
Die NTFS-Schnellformatierung dauert nur wenige Sekunden, während die reguläre Formatierung mehrere Stunden dauern kann. Bei der regulären Formatierung wird die Festplatte nach fehlerhaften Sektoren durchsucht, die bei der Schnellformatierung beseitigt werden.
2. Wie beende ich das fs-Format NTFS?
Es ist einfach, fs format NTFS zu stoppen, indem Sie die Schaltfläche "Abbrechen" im Formatierungsfenster drücken.
3. Warum dauert die NTFS-Formatierung so lange?
Die verschiedenen Gründe können dazu führen, dass die NTFS-Formatierung zu lange dauert. Dazu gehören die Geschwindigkeit des Computers, die Größe der Festplatte, die Menge der gespeicherten Daten usw.
Wie wir Ihnen helfen können
Über den Autor
Mako
Nach dem Studium der Germanistik ist Mako seit 2013 Teil des EaseUS-Teams und hat sich in den letzten 11 Jahren intensiv mit Software-Themen beschäftigt. Der Schwerpunkt liegt auf Datenrettung, Datenmanagement, Datenträger-Verwaltung und Multimedia-Software.
Produktbewertungen
-
Mit „Easeus Partition Master“ teilen Sie Ihre Festplatte in zwei oder mehr Partitionen auf. Dabei steht Ihnen die Speicherplatzverteilung frei.
Mehr erfahren -
Der Partition Manager ist ein hervorragendes Tool für alle Aufgaben im Zusammenhang mit der Verwaltung von Laufwerken und Partitionen. Die Bedienung ist recht einfach und die Umsetzung fehlerfrei.
Mehr erfahren -
"Easeus Partition Master" bietet Ihnen alles, was Sie zum Verwalten von Partitionen brauchen, egal ob Sie mit einem 32 Bit- oder 64 Bit-System unterwegs sind.
Mehr erfahren
Verwandete Artikel
-
Windows 11/10/8/7: Software zur Windows Datenträgerverwaltung
![author icon]() Mako/2025/05/21
Mako/2025/05/21
-
So konvertieren Sie GPT ohne Betriebssystem in MBR
![author icon]() Maria/2025/08/24
Maria/2025/08/24
-
SATA vs. SSD: Welche ist die richtige Wahl [Ausführlicher Vergleich]
![author icon]() Markus/2025/07/08
Markus/2025/07/08
-
So entfernen Sie die Festplatte vom Computer [Vollständige Anleitung]
![author icon]() Maria/2025/08/31
Maria/2025/08/31













