Gesamte Downloads
Hauptinhalt
Über den Autor
Aktuelle Themen
Das Formatieren eines Laufwerks für das NTFS-Dateisystem ist eine Möglichkeit, die Leistung zu verbessern und die Sicherheit Ihres Geräts zu erhöhen. Das Format fs=ntfs bleibt bei 0 % hängen, aber wie lange dauert es? Dieser Beitrag befasst sich mit der Dauer des Formatierungsprozesses und einigen authentischen Tipps zur Behebung des Problems „format fs=ntfs dauert so lange“. Lass uns anfangen!
Wie lange dauert es, ein Laufwerk auf NTFS zu formatieren?
Dies hängt von einigen Faktoren ab, z. B. der Größe des Laufwerks und der Geschwindigkeit Ihres Computers. Im Allgemeinen können Sie jedoch damit rechnen, dass der Vorgang einige Sekunden bis einige Minuten dauert.
Laut Microsoft kann die Formatierung eines Laufwerks von FAT32 auf NTFS von Minuten bis zu einigen Stunden oder mehr dauern. Wie viel Zeit wird also benötigt?
Warum dauert das NTFS-Format so lange?
Windows-Benutzer werden oft mit der Frage konfrontiert, warum das Format fs=ntfs so lange dauert. Es können mehrere Faktoren eine Rolle spielen, von der Größe des Laufwerks bis zur Fragmentierung der Daten. Herauszufinden, warum das NTFS-Format so lange dauert, ist vielleicht nicht so einfach, aber das Problem kann bis zu einem gewissen Grad mit dem richtigen Tool oder der richtigen Methode gelöst werden.
NTFS ist ein beliebtes Dateisystem, das in Windows-Betriebssystemen verwendet wird. Es bietet viele Funktionen, die in anderen Dateisystemen nicht verfügbar sind. Ein Nachteil von NTFS ist jedoch, dass das Formatieren eines Laufwerks lange dauert.
Es gibt einige Gründe, warum das NTFS-Format so lange dauert:
- Die Größe des Laufwerks: Je größer das Laufwerk ist, desto länger dauert es, es zu formatieren, da mehr Daten verarbeitet und auf das Laufwerk geschrieben werden müssen.
- Wie fragmentiert die Daten sind: Die Daten müssen defragmentiert werden, bevor sie ordnungsgemäß in das Drive-In geschrieben werden. Wenn die Daten auf dem Laufwerk stark fragmentiert sind, dauert die Formatierung ebenfalls länger.
- Die Geschwindigkeit des Computers: Ein langsamerer Computer hat eine größere Herausforderung beim Verarbeiten und Schreiben von Texten. Das Formatieren eines Laufwerks dauert also länger als bei einem schnelleren.
Wie stoppe ich das FS-NTFS-Format?
Es ist nicht sehr einfach, den Fehler oder das Problem „Format fs=ntfs dauert so lange“ zu beheben. Sie würden feststellen, dass der Prozess für eine erheblich längere Zeit bei 0% hängen bleibt. Es ist jedoch auch nicht schwierig. Sie können einige Optionen verwenden, die sich als sehr effektiv und effizient erweisen können, um Ihnen eine große Chance zu geben, wie Sie die langsame Leistung von format fs=ntfs beheben können.
Es gibt einige Möglichkeiten, das FS-NTFS-Format zu stoppen. Die gebräuchlichste Methode ist die Verwendung eines Tools, mit dem Sie die Einstellungen auf Ihrem Computer ändern können, sodass angeschlossene Laufwerke nicht mehr automatisch formatiert werden. Zu diesem Zweck müssen Sie zuverlässige und professionelle Qualitätswerkzeuge verwenden. Sie können sogar einige integrierte Methoden ausprobieren, sodass keine zusätzliche Installation erforderlich ist. Sie können dies tun, indem Sie den Registrierungsschlüssel für das Laufwerk ändern oder ein Programm verwenden, das die Änderungen vornimmt.
Eine andere Möglichkeit, das FS-NTFS-Format zu stoppen, besteht darin, den Registrierungsschlüssel für das Festplattenlaufwerk zu löschen. Gehen Sie dazu in den Registrierungseditor und löschen Sie den Schlüssel. Schließlich können Sie auch ein Programm verwenden, um die Registrierung zu bereinigen und Ihren Computer anschließend neu zu starten. Dieser Vorgang entfernt alle Informationen, die in der Registrierung des FS-NTFS-Formats gespeichert sind.
Lösung 1. Externe Festplatte mit EaseUS Partition Master formatieren
EaseUS Partition Master ist ein umfassendes Tool zur Verwaltung von Festplattenpartitionen, das zum Formatieren externer Festplatten verwendet wird. Die Software ist einfach zu bedienen und enthält viele Funktionen, die sie zu einer umfassenden Lösung für die Verwaltung von Festplattenpartitionen machen. Die Software bietet eine Vielzahl von Funktionen zum Verwalten von Partitionen, einschließlich der Möglichkeit, Partitionen zu erstellen, in der Größe zu ändern und zu formatieren.
Schritt 1. Schließen Sie zuerst das externe Gerät an Ihren PC an, das Sie formatieren möchten.
Schritt 2. Starten Sie EaseUS Partition Master und auf der Oberfläsche wird es detaillierte Infomationen Ihrer Festplatten angezeigt. Klicken Sie mit der rechten Maustaste auf die zu formatierende Partition und wählen Sie "Formatieren" aus.
Schritt 3. Sie können den Partitionsnamen, das Dateisystem und die Clustergröße der Partition nach Wunsch ändern. Klicken Sie dann auf "OK".
Schritt 4. Klicken Sie auf "Aufgabe(n) ausführen" in der oberen linken Ecke, um alle ausstehenden Operationen zu prüfen. Klicken Sie anschließend auf "Anwenden", um das Formatieren auszuführen.
Darüber hinaus enthält EaseUS Partition Master ein leistungsstarkes Partitionswiederherstellungstool, mit dem verlorene oder gelöschte Partitionen wiederhergestellt werden können. Insgesamt ist EaseUS Partition Master eine hervorragende Software zum Neuformatieren von Windows 11.
Sie können diese robuste Software verwenden, um Systempartitionen zu erweitern, um Probleme mit geringem Festplattenspeicher zu lösen und die Computerleistung zu maximieren. Es kann auch zwei SSD-Laufwerke zusammenführen, Probleme mit geringem Speicherplatz beheben, dynamische Festplatte ohne Datenverlust in Basis konvertieren, MBR in GPT für Windows 10/8/7 konvertieren usw. Und Sie können die externe Festplatte mit NTFS formatieren, ohne etwas zu verlieren Daten. Außerdem hilft es, ein bootfähiges Medium zu erstellen, damit Sie den Fehler „Windows konnte die Installation nicht abschließen“ beheben können, ohne Daten zu verlieren.
Lösung 2. Überprüfen Sie den Festplattenfehler mit dem CHKDSK-Befehl
Wenn Sie das Problem „Format fs=ntfs dauert so lange“ erhalten, stimmt wahrscheinlich etwas mit Ihrer Festplatte nicht. Sie können versuchen, den Festplattenfehler über die CHKDSK-Befehlszeile zu überprüfen, um dieses Problem zu beheben.
Hier sind die Schritte:
Schritt 1. Drücken Sie die Tasten „Windows + X“ und wählen Sie „Eingabeaufforderung (Admin)“ aus dem Popup-Menü.
Schritt 2. Geben Sie im Eingabeaufforderungsfenster chkdsk C: /f /r /x ein und drücken Sie die Eingabetaste, um fortzufahren.
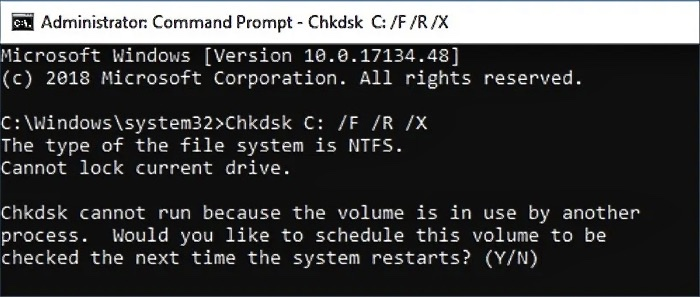
Schritt 3. Sie werden gefragt, ob Sie diese Festplattenprüfung beim nächsten Neustart Ihres Computers planen möchten.
Schritt 4. Geben Sie Y ein und drücken Sie die Eingabetaste, um fortzufahren.
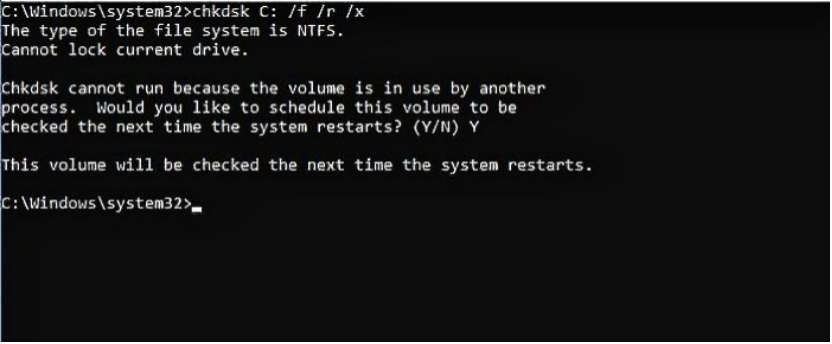
Die Methode ist möglicherweise nicht die richtige, wenn Sie jemand sind, der nicht über genügend Informationen oder Kenntnisse im Umgang mit der Befehlszeilenschnittstelle verfügt. Ein falscher Schritt kann möglicherweise ziemlich riskant sein, und Sie müssen bei der Verwendung der Eingabeaufforderungsmethode möglicherweise besonders vorsichtig sein. Wir empfehlen die Verwendung eines Drittanbieter-Tools wie EaseUS Partition Master, wenn Sie sich nicht sicher sind.
Die Schlussgedanken
Wenn Sie wissen möchten, wie Sie „das Format fs=ntfs dauert so lange“ beheben können, können Sie die oben genannten Methoden verwenden. Wenn Sie jedoch immer noch Probleme haben, sollten Sie die Verwendung eines Programms in Betracht ziehen, das Ihnen bei der Behebung des Problems helfen kann. Es gibt viele Programme, die Ihnen helfen können, dieses Problem zu lösen. Sie können diese Programme finden, indem Sie im Internet suchen. Sie müssten den EaseUS Partition Master verwenden, um den größten Grad an Erfahrung aller Zeiten zu erreichen. Stellen Sie sicher, dass Sie Bewertungen über das Programm lesen, bevor Sie es herunterladen. Dadurch wird sichergestellt, dass Sie ein effektives Programm erhalten, das keine weiteren Probleme verursacht.
Wie wir Ihnen helfen können
Über den Autor
Maria
Maria ist begeistert über fast allen IT-Themen. Ihr Fokus liegt auf der Datenrettung, der Festplattenverwaltung, Backup & Wiederherstellen und den Multimedien. Diese Artikel umfassen die professionellen Testberichte und Lösungen.
Produktbewertungen
-
Mit „Easeus Partition Master“ teilen Sie Ihre Festplatte in zwei oder mehr Partitionen auf. Dabei steht Ihnen die Speicherplatzverteilung frei.
Mehr erfahren -
Der Partition Manager ist ein hervorragendes Tool für alle Aufgaben im Zusammenhang mit der Verwaltung von Laufwerken und Partitionen. Die Bedienung ist recht einfach und die Umsetzung fehlerfrei.
Mehr erfahren -
"Easeus Partition Master" bietet Ihnen alles, was Sie zum Verwalten von Partitionen brauchen, egal ob Sie mit einem 32 Bit- oder 64 Bit-System unterwegs sind.
Mehr erfahren
Verwandete Artikel
-
Wiederherstellungspartition verschieben: An das Ende der Festplatte
![author icon]() Maria/2025/07/08
Maria/2025/07/08
-
MBR zu GPT unter Windows 7 konvertieren - Anleitung ohne Datenverlust
![author icon]() Maria/2025/08/12
Maria/2025/08/12
-
So beheben Sie, dass die zweite Festplatte nicht angezeigt wird (aktualisiert)
![author icon]() Maria/2025/08/24
Maria/2025/08/24
-
Partitionsgröße vergrößern Windows 10
![author icon]() Katrin/2025/05/21
Katrin/2025/05/21











