Gesamte Downloads
Hauptinhalt
Über den Autor
Aktuelle Themen
Auf jedem Computer werden eine oder mehrere Festplatte eingebaut. Das Windows System, Programme und persönliche Dateien werden darauf gespeichert. Aber manche Benutzer haben von einem Problem berichtet, der Festplatten-Speicherplatz fehlt und die angezeigte Kapazität ist falsch. Hier ist ein Fall bei CNET.
"Ich habe einen Windows 7 PC . Eine 250 GB SSD für das System und einige Programme sowie einer zusätzlichen 3 TB SATA-Festplatte werden darauf eingebaut. Der Datei-Explorer zeigt an, dieses Laufwerk hat die nutzbare Kapazität von 2,72 TB und 470 GB freien Speicherplatz, während er anzeigt, dass Ordner und Dateien 2,2 TB Speicherplatz belegen. Auf dem Laufwerk gibt es keine versteckten Partitionen oder Dateien, aber wenn ich den von allen Ordnern und Dateien belegten Speicherplatz addiere, zeigt der Explorer knapp 300 GB belegten Speicherplatz an. Was könnte die Erklärung dafür sein, dass nur 470 GB freier Speicherplatz angezeigt werden, obwohl in Wirklichkeit etwa 2,4 GB freier Speicherplatz vorhanden sein müssten?"
Wenn Sie von demselben Problem betroffen sind, können wir Ihnen helfen. Sie können 6 Hauptgründe und entsprechende Lösungen in diesem Artikel finden. Jetzt können Sie herausfinden, was den Platz wegnimmt und warum der Festplatten-Speicherplatz fehlt.
Festplatten-Speicherplatz fehlt - 6 Hauptgründe
Um herauszufinden, warum Speicherplatz auf der HDD oder SSD fehlt, müssen wir zunächst sicherstellen, was nimmt den Platz auf der Festplatte. Im Allgemeinen gibt es 6 Fälle dafür.
1. Festplattenhersteller geben nicht die versprochene Kapazität
Es gibt verschiedene Kapazitäten für Festplatten, z.B. 500 GB, 1 TB, 2 TB und so weiter. Wenn man jedoch die Kapazität der neu gekauften Festplatte in der Windows Datenträgerverwaltung überprüft oder den Speicherplatz der einzelnen Laufwerke addiert, stellt man fest, dass die tatsächliche Festplattengröße immer kleiner ist als von den Herstellern angegeben. Was ist der Grund dafür? Wo ist der fehlende Speicherplatz?
Für die Festplattenhersteller ist 1 GB = 1000 MB, 1 MB = 1000 KB und 1 KB = 1000 B (Byte), aber in Wirklichkeit ist 1 GB = 1024 MB, 1 MB = 1024 KB und 1 KB = 1024 B. Daher ist eine 500-GB-Festplatte für die Hersteller nur 465 GB für den Benutzer. Daher sind etwa 7 % des Speicherplatzes, der auf einer Festplatte fehlt, angemessen.
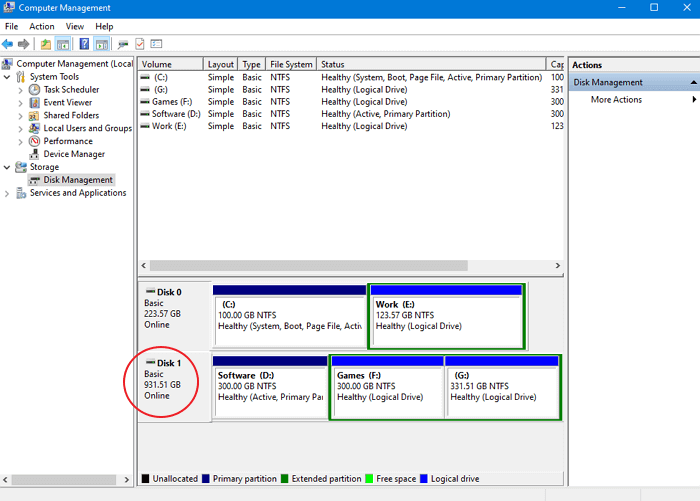
2. Versteckte Partitionen nehmen Speicherplatz weg
Die meisten Computer und Laptops sind mit versteckten Partitionen ausgestattet, wie z. B. der OEM-Partition, der Wiederherstellungspartition und der von Microsoft reservierten Partition. Sie können die versteckten Partitionen in der Datenträgerverwaltung sehen oder die OEM-Partition löschen, wenn Sie ein Backup des Systems erstellt haben.
3. Der Computerschutz nimmt viel Platz in Anspruch
Der Computerschutz ist eine Funktion, die regelmäßig Informationen über die Systemdateien und -einstellungen Ihres Computers erstellt und speichert. Sie erstellt Wiederherstellungspunkte kurz vor wichtigen Systemereignissen, z. B. vor der Installation eines Programms oder Gerätetreibers. Wenn die Wiederherstellungspunkte auf die Hälfte der Laufwerkskapazität eingestellt sind, wird viel Speicherplatz benötigt. Überprüfen Sie den Ordner "System Volume Information", um die Daten anzuzeigen.
4. Es gibt nicht zugeordneten oder nicht partitionierten Festplattenspeicher
Eine neu gekaufte Festplatte kann nicht zum Speichern von Daten verwendet werden, es sei denn, wir partitionieren sie. Um genau zu sein, müssen wir Partitionen auf der Festplatte erstellen. Im Windows-Explorer ist nur der partitionierte Speicherplatz sichtbar, aber in der Datenträgerverwaltung können wir den nicht partitionierten oder nicht zugewiesenen Speicherplatz sehen.
Obwohl Sie herausgefunden haben, was den fehlenden Speicherplatz belegt, möchten Sie vielleicht wissen, wie Sie den fehlenden Speicherplatz wiederherstellen und die tatsächliche Kapazität Ihrer Festplatte erhalten können.
5. Ruhezustand-Datei oder Auslagerungsdatei belegt viel Speicherplatz
Sowohl die Ruhezustand-Datei (hiberfil.sys) als auch die Auslagerungsdatei (pagefile.sys) sind versteckte Systemdateien. Hiberfil.sys ist eine Datei, die vom Betriebssystem erstellt wird, wenn der Computer in den Ruhezustand geht. Die Größe dieser Datei entspricht der Hälfte des RAM-Speicherplatzes. Wenn der Arbeitsspeicher Ihres Computers beispielsweise 8 GB groß ist, ist die Ruhezustandsdatei (hiberfil.sys) etwa 4 GB groß. Sowohl die Ruhezustandsdatei (hiberfil.sys) als auch die Auslagerungsdatei sind standardmäßig unsichtbar. Sie können sie sehen, wenn Sie "Ordneroptionen" aufrufen und die Option "Geschützte Betriebssystemdateien ausblenden" deaktivieren.
6. Beschäftigte unangemessene Clustergröße
Ein Cluster ist die kleinste logische Menge an Speicherplatz. Ein Cluster kann nur den Inhalt einer Datei aufnehmen. Wenn eine Datei dreimal so groß ist wie die Clustergröße der Partition, belegt sie 3 Cluster. Wenn wir uns ansehen, wie viel Speicherplatz unsere Dateien belegen, können wir eine seltsame Situation feststellen, in der die tatsächliche Dateigröße 8,37 KB beträgt, diese Dateien aber 12 KB Speicherplatz auf der Festplatte belegen. Der belegte Speicherplatz ist immer größer als die tatsächliche Dateigröße, wenn diese Partition kleine Dateien speichert. Glücklicherweise können wir dafür sorgen, dass sie weniger Speicherplatz beanspruchen, indem wir die Clustergröße verringern.

6 Lösungen: Fehlenden Festplatten-Speicherplatz finden und wiederherstellen
Nachdem Sie herausgefunden haben, was Ihre Festplatte belegt und warum Speicherplatz fehlt, können Sie die folgenden 6 Lösungen befolgen, damit der fehlende Speicherplatz wiederhergestellt wird.
Lösung 1. Versteckte Partitionen mit einer Partition Manager Software anzeigen
Wenn Sie das Windows-Betriebssystem auf einer neuen Festplatte installieren, werden standardmäßig versteckte Partitionen auch erstellt. Alle diese versteckten Partitionen werden im Windows Explorer nicht angezeigt. Sie können in der Datenträgerverwaltung angezeigt werden. Die Datenträgerverwaltung bietet jedoch keine Möglichkeit, den Inhalt dieser Partitionen zu durchsuchen. Wenn Sie den Inhalt der versteckten Partitionen anzeigen möchten, benötigen Sie eine andere professionelle Festplattenverwaltungssoftware. EaseUS Partition Master kann nicht nur alle versteckten Partitionen anzeigen, sondern bietet auch eine Funktion, um den Inhalt dieser versteckten Partitionen anzuzeigen.
Diese Software bietet auch eine Funktion zum Ausblenden/Einblenden, mit der Sie alle versteckten Partitionen, die den tatsächlich "fehlenden Platz" auf Ihrer Festplatte einnehmen, direkt anzeigen können. Hier ist, wie Sie dies tun:
#1. Die Partitionsinformationen und den Status anzeigen
- Starten Sie EaseUS Partition Master.
- Verschaffen Sie sich einen Überblick über den Status der vorhandenen Partitionen auf Ihrem Laufwerk.
- Wenn Sie ein Volume finden, das als "*", "andere" oder "Neues einfaches Volume" ohne Laufwerksbuchstaben gekennzeichnet ist.
- Das bedeutet, dass Ihr Laufwerk versteckt ist.
Dann können Sie sehen, welche Partition keinen Laufwerksbuchstaben hat oder welche Partition ist. In dieser Situation können wir herausfinden, wo der fehlende Platz ist, und entscheiden, ob wir den Laufwerksbuchstaben zuweisen oder die versteckte Partitionen anzeigen.
#2. Partitionen einblenden
Hier finden Sie eine Schritt-für-Schritt-Anleitung, die Sie befolgen können, um die Zielpartition wieder einzublenden:
Option 1 - Partition ausblenden
- Klicken Sie mit der rechten Maustaste auf die Partition, und wählen Sie "Erweitert". Wählen Sie "Ausblenden" aus dem Dropdown-Menü.
- Daraufhin wird ein Fenster mit einer Benachrichtigung angezeigt. Lesen Sie die Anweisungen und klicken Sie auf "Ja", um fortzufahren.
- Klicken Sie auf die Schaltfläche "1 Aufgabe(n) ausführen" in der oberen linken Ecke. Klicken Sie dann auf "Ausführen", um Ihre Partition zu verstecken.
Option 2 - Trennwand einblenden
- Klicken Sie mit der rechten Maustaste auf die Partition, die Sie anzeigen und auf die Sie zugreifen möchten, wählen Sie "Erweitert" und wählen Sie "Einblenden" aus dem Dropdown-Menü.
- Lesen Sie die Anweisungen und klicken Sie auf "Ja", um fortzufahren.
- Klicken Sie auf die Schaltfläche "1 Aufgabe(n) ausführen" in der oberen linken Ecke. Überprüfen Sie die ausstehenden Vorgänge und klicken Sie dann auf "Ausführen", um die Partition unter Windows 11/10/8/7 wieder einzublenden.
Lösung 2. Festplatte partitionieren und den fehlenden Speicherplatz wiederherstellen
Nicht partitionierter Speicherplatz wird als "Nicht zugeordneter Speicherplatz" bezeichnet. Wenn Sie nicht zugewiesenen Speicherplatz sehen, können Sie diese Festplatte nicht verwenden, bis Sie eine Partition darauf erstellt haben. Um ihn zu partitionieren und die volle Kapazität der Festplatte wiederherzustellen, können Sie Folgendes tun:
Methode 1. Den nicht zugewiesenen Speicherplatz manuell wiederherstellen
1. Klicken Sie mit der rechten Maustaste auf den nicht zugewiesenen Speicherplatz und wählen Sie "Neues einfaches Volume", um eine neue Partition mit diesem Speicherplatz zu erstellen. Sie können mehrere Partitionen mit diesem Speicherplatz erstellen, wählen Sie einfach die richtige Größe.

2. Alternativ können Sie auch mit der rechten Maustaste auf die Partition vor dem nicht zugewiesenen Speicherplatz klicken und "Volume erweitern" wählen, um die Partition auf diesen Speicherplatz zu erweitern.

Methode 2. Fehlenden Speicherplatz mit einem Partitionstool wiederherstellen
Wenn Sie ein Problem mit der manuellen Partitionierung des nicht zugewiesenen Speicherplatzes haben, können Sie eine professionelle Partitionssoftware verwenden, um die Arbeit einfach zu erledigen.
Schritt 1. Öffnen Sie EaseUS Partition Master und klicken Sie auf "Partition wiederherstellen". Wählen Sie das Ziellaufwerk mit der verlorenen Partition und klicken Sie auf "Neuer Scan".
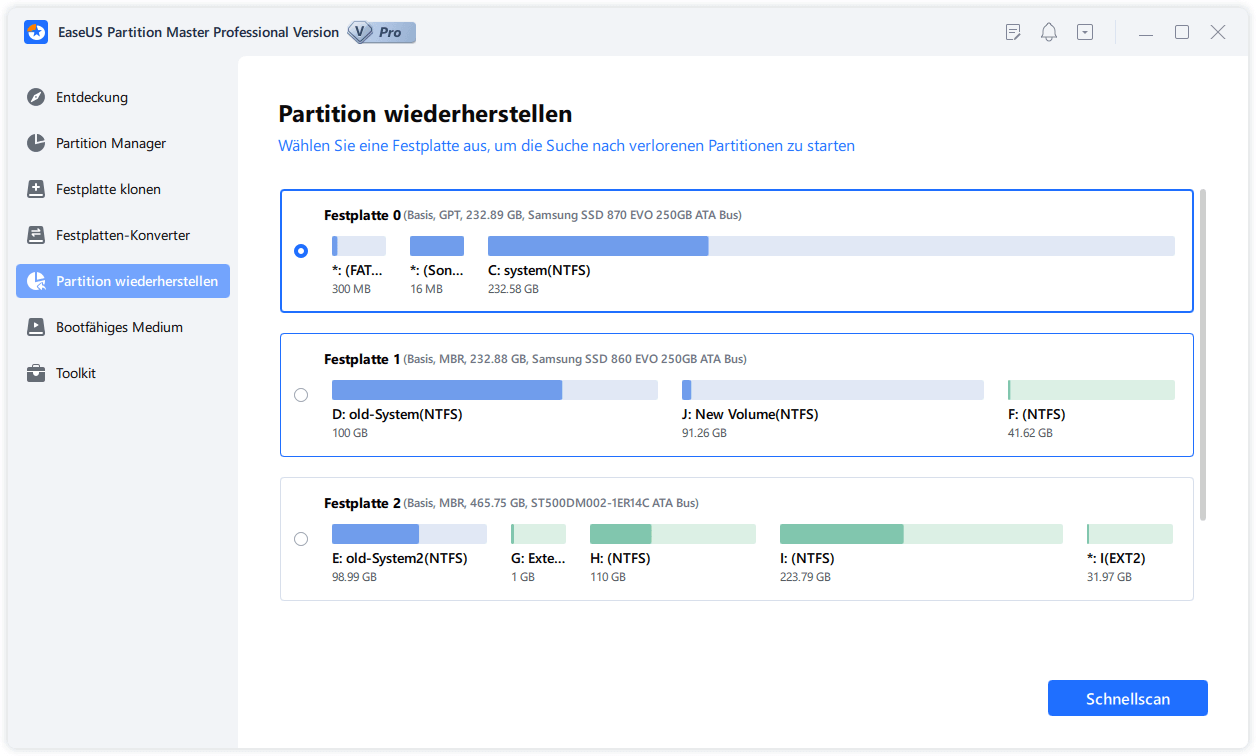
Schritt 2. Warten Sie geduldig, bis die Software den Schnellscan und den vollständigen Scan ausführt. Ihre gelöschte Partition wird im Statusbereich als "verloren" markiert. Wählen Sie die verlorene Partition aus und klicken Sie auf "Wiederherstellen".
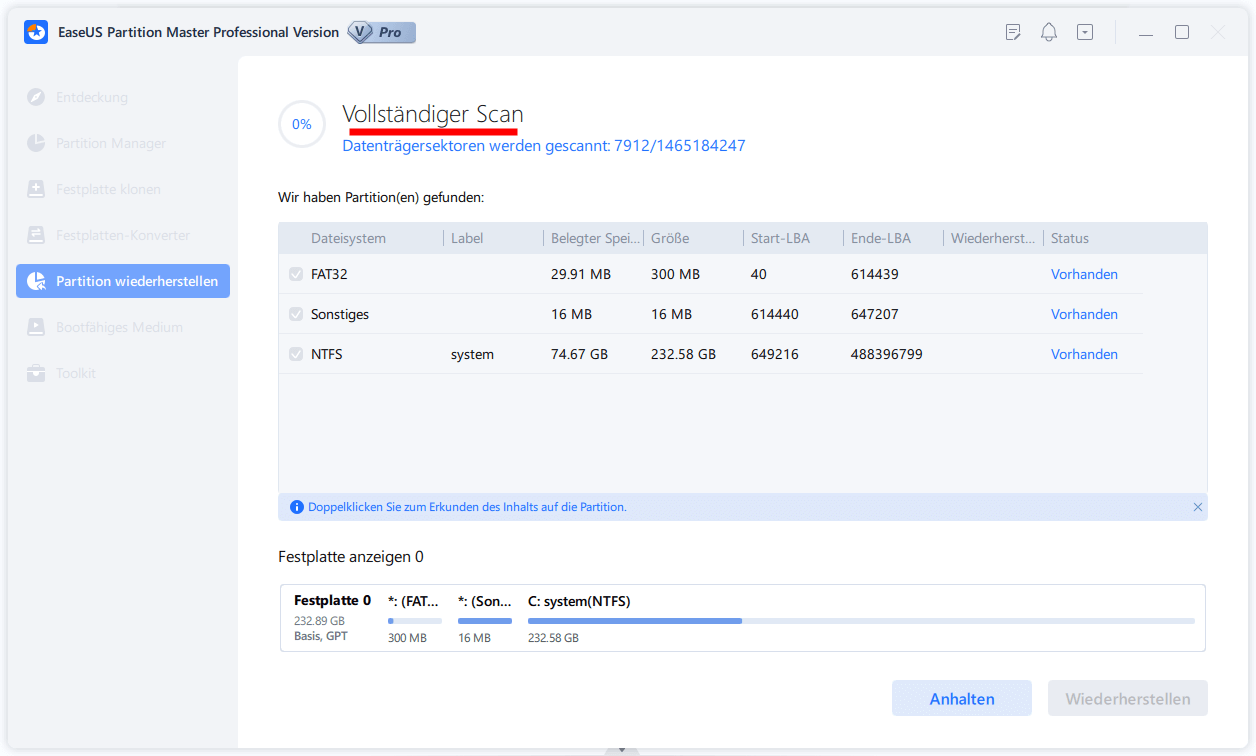
Sie können auch auf die gesuchte Partition doppelklicken, um eine Vorschau des Inhalts zu erhalten, und zur Bestätigung auf "OK" klicken.
Schritt 3. Warten Sie geduldig und klicken Sie auf "Fertig", wenn der Partitionswiederherstellungsprozess abgeschlossen ist.
Lösung 3. Partition zur Verringerung der Clustergröße neu formatieren
Die Clustergröße wird beim Formatieren einer Partition festgelegt. Wenn Sie eine unangemessene Clustergröße verwendet haben, können Sie diese Partition formatieren, um die Clustergröße zurückzusetzen. Führen Sie die folgenden Schritte aus, um eine Partition mit dem besten Formatierungstool für Festplatten zu formatieren. Sie können die Clustergröße während des Prozesses ändern. Wir empfehlen hier 512 Bytes.
Schritt 1. Klicken Sie mit der rechten Maustaste auf die Festplattenpartition und wählen Sie die Option "Formatieren".
Schritt 2. Legen Sie in dem neuen Fenster die Partitionsbezeichnung, das Dateisystem und die Clustergröße für die Partition fest und klicken Sie dann auf "OK".
Schritt 3. Sie sehen ein Warnfenster, klicken Sie auf "Ja", um fortzufahren.
Schritt 4. Klicken Sie auf die Schaltfläche "1 Aufgabe(n) ausführen" und dann auf "Ausführen", um die Formatierung der Festplattenpartition zu starten.
Lösung 4. Den Computerschutz deaktivieren
Der Computerschutz erstellt und speichert Informationen über die Systemdateien und -einstellungen Ihres Computers, die viel Speicherplatz beanspruchen können. Dann ist die Deaktivierung des Computerschutzes eine gute Wahl, um Speicherplatz freizugeben.
Schritt 1. Mit dem Rechtsklick auf "Dieser PC" oder "Computer" wählen Sie "Eigenschaften" aus und dann klicken Sie auf "Computerschutz".
Schritt 2. Klicken Sie auf "Konfigurieren" unter dem "Computerschutz"-Tab.
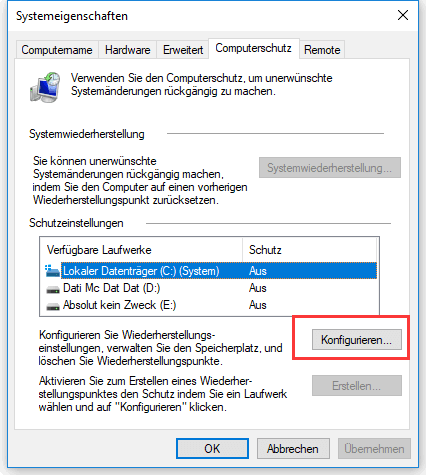
In den Wiederherstellungseinstellungen wird eine Option angezeigt, die Sie auffordert, den Computerschutz zu deaktivieren. Wählen Sie diese Option und übernehmen Sie die vorgenommenen Änderungen.
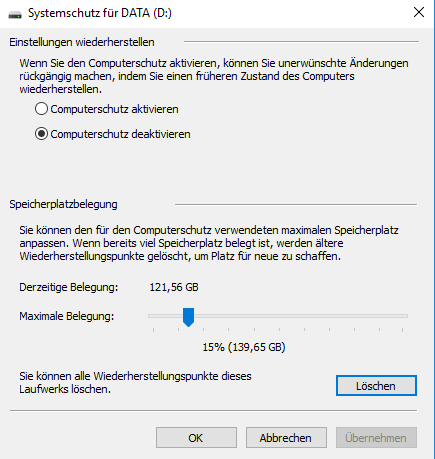
Wenn Sie über einen großen Speicherplatz auf Ihrer Festplatte verfügen, können Sie diese Option aktiviert lassen, da sie Ihr System schützt.
Lösung 5. Hibernate-Datei löschen
Die Hibernate-Datei kann auch viel Platz beanspruchen, Sie können sie löschen, um fehlenden Platz auf der Festplatte wiederherzustellen. Hier sind die Schritte zum Löschen der Datei hiberfil.sys.
Schritt 1. Gehen Sie ins Startmenü, geben Sie cmd ein und klicken Sie mit der rechten Maustaste auf das Ergebnis "Eingabeaufforderung" und wählen Sie "Als Administrator ausführen".
Schritt 2. Geben Sie dann powercfg -h off ein und drücken Sie "Enter".

Lösung 6. Die Hersteller der Festplatte kontaktieren
Wie ich bereits erwähnt habe, sind etwa 7 % fehlender Speicherplatz auf einer Festplatte angemessen. Wenn Ihr fehlender Speicherplatz weit mehr als 7% beträgt, sollten Sie sich an den Hersteller wenden. Liegt der fehlende Speicherplatz jedoch bei etwa 7 %, z. B. bei einer 1-TB-Festplatte mit 931 GB, können wir in dieser Situation nichts für den fehlenden Speicherplatz tun.
Jede der Lösungen könnte Ihr Problem gelöst haben. Wenn Sie noch Fragen haben, können Sie sich an den Live-Chat wenden oder eine E-Mail an uns senden.
Häufig gestellte Fragen
1. Warum zeigt meine Festplatte nicht die volle Kapazität an?
Es gibt etwa 6 Fälle, die Windows fehlenden Platz auf der Festplatte verursachen:
- Festplattenhersteller halten die versprochene Kapazität nicht ein
- Versteckte Partitionen nehmen viel Platz in Anspruch
- Es gibt nicht zugeordneten Speicherplatz auf der Festplatte
- Zu viele Hibernate-Dateien
- Unangemessene Clustergröße verwendet
2. Wie kann ich verlorenen Speicherplatz auf meiner Festplatte wiederherstellen?
Sie können entweder die 6 oben genannten Lösungen befolgen oder eine Partitionswiederherstellungssoftware verwenden, um die verlorene Partition wiederherzustellen.
3. Warum ist mein Laufwerk C so voll?
Ihr Laufwerk C ist aus verschiedenen Gründen voll. Wenn das Problem "Das Laufwerk C ist voll" in Windows 7/8/10 auftritt, können Sie Junk-Dateien und andere unwichtige Daten bereinigen, um Speicherplatz auf der Festplatte freizugeben.
4. Wie kann ich eine versteckte Partition auf meiner Festplatte finden?
Der einfachste Weg, versteckte Partitionen zu finden, ist EaseUS Partition Master.
- Starten Sie EaseUS Partition Master und klicken Sie mit der rechten Maustaste auf das versteckte neue Volume.
- Wählen Sie Partition einblenden und klicken Sie auf OK.
- Klicken Sie dann auf Übernehmen und starten Sie den Computer neu, um alle Änderungen auf Ihrem PC zu speichern.
Wie wir Ihnen helfen können
Über den Autor
Mako
Nach dem Studium der Germanistik ist Mako seit 2013 Teil des EaseUS-Teams und hat sich in den letzten 11 Jahren intensiv mit Software-Themen beschäftigt. Der Schwerpunkt liegt auf Datenrettung, Datenmanagement, Datenträger-Verwaltung und Multimedia-Software.
Produktbewertungen
-
Mit „Easeus Partition Master“ teilen Sie Ihre Festplatte in zwei oder mehr Partitionen auf. Dabei steht Ihnen die Speicherplatzverteilung frei.
Mehr erfahren -
Der Partition Manager ist ein hervorragendes Tool für alle Aufgaben im Zusammenhang mit der Verwaltung von Laufwerken und Partitionen. Die Bedienung ist recht einfach und die Umsetzung fehlerfrei.
Mehr erfahren -
"Easeus Partition Master" bietet Ihnen alles, was Sie zum Verwalten von Partitionen brauchen, egal ob Sie mit einem 32 Bit- oder 64 Bit-System unterwegs sind.
Mehr erfahren
Verwandete Artikel
-
Unter Windows den ndis.sys Fehler beheben - So geht's
![author icon]() Markus/2025/05/21
Markus/2025/05/21
-
Partition verwalten: Top 7 kostenlose Partitionsprogramme(2025)
![author icon]() Markus/2025/09/14
Markus/2025/09/14
-
Wie kann man eine WD Festplatte für Mac formatieren? [Beste Lösungen]
![author icon]() Mako/2025/05/21
Mako/2025/05/21
-
Wie kann man Windows-Kennwort knacken [5 Tipps]
![author icon]() Maria/2025/05/21
Maria/2025/05/21








