Gesamte Downloads
Hauptinhalt
Über den Autor
Aktuelle Themen
Ein benutzerfreundlicher und schneller Ansatz kann bei der Installation oder Reparatur von macOS entscheidend sein. Diese Strategie kann das Erstellen eines bootfähigen USB-Laufwerks sein, um alle Systemprobleme zu lösen. Auch wenn Sie vielleicht denken, dass dies ein komplexer Prozess ist, ist er unkompliziert und bietet die richtige Anleitung. In dieser Schritt-für-Schritt-Anleitung führt Sie EaseUS durch alles, was Sie tun müssen, wenn Sie überlegen, wie Sie einen bootfähigen USB-Stick für den Mac erstellen.
Wenn Sie den Anweisungen in diesem Artikel folgen, erfahren Sie, wie Sie Ihr Laufwerk vorbereiten und richtig davon booten. Mit den richtigen Tools und klaren Anweisungen können Sie einen bootfähigen USB-Stick erstellen, der als leistungsstarkes Backup dienen kann. Damit können Sie Probleme lösen oder Systemupgrades ohne Internetverbindung durchführen.
Einen bootfähigen USB-Stick für den Mac erstellen
Um sicherzustellen, dass Sie zu keinem Zeitpunkt dieses Vorgangs auf Probleme stoßen, werden wir den Vorgang Schritt für Schritt durchgehen. Diese Anleitung zeigt Ihnen die notwendigen Vorbereitungen, um sicherzustellen, dass Ihr Flash-Laufwerk ordnungsgemäß funktioniert. Wenn Sie diese Anweisungen sorgfältig befolgen, können Sie sicher sein, dass Sie einen bootfähigen USB-Stick für den Mac erstellen können. die ganz einfach genutzt werden können:
Schritt 1. Vorbereitung zum Erstellen eines bootfähigen USB-Sticks für Mac
Damit alles reibungslos abläuft, müssen einige vorbereitende Schritte durchgeführt werden. In diesem Teil müssen Sie die erforderlichen Tools zusammenstellen, Ihr USB-Laufwerk vorbereiten und das richtige macOS-Installationsprogramm besorgen. Eine ordnungsgemäße Vorbereitung spart Zeit und verhindert Probleme während des Erstellungsprozesses.
Was Sie vorbereiten müssen:
- Ein formatiertes USB-Laufwerk mit mindestens 32 GB freiem Speicherplatz
- Das macOS-Installationsprogramm (befindet sich im Ordner „Programme“).
Seit Erstellen eines bootfähigen USB-Sticks für Mac erfordert das Löschen des Flash-Laufwerks. Es ist daher wichtig, alle darauf gespeicherten wichtigen Daten zu sichern. Wenn das erledigt ist, können Sie sich getrost in die Operation stürzen. Teilen Sie dieses Tutorial außerdem, um mehr Ihrer Freunde dabei zu helfen, einen bootfähigen USB-Stick für den Mac zu erstellen:
Schritt 2. Den USB-Stick neu formatieren
Stellen Sie sicher, dass das Dateisystem des Laufwerks mit macOS kompatibel ist, damit es erfolgreich ausgeführt werden kann. Daher ist die Neuformatierung Ihres USB-Laufwerks entscheidend, um es für die Verwendung als bootfähiges Laufwerk vorzubereiten.
Dadurch werden vorhandene Daten gelöscht und das Laufwerk mit dem richtigen Dateisystem eingerichtet. Befolgen Sie diese Schritte, um Ihren Stick ordnungsgemäß neu zu formatieren, wenn Sie versuchen, einen bootfähigen USB-Stick für Mac zu erstellen:
Schritt 1. Schließen Sie zunächst Ihren USB-Stick an einen freien USB-Anschluss Ihres Macs an und öffnen Sie das Festplatten-Dienstprogramm. Sie können dies über den Befehl „Cmd + Leertaste“ in Spotlight oder durch Navigieren zum Ordner „Dienstprogramme“ in „Programme“ tun.

Schritt 2. Suchen Sie im Fenster „Festplattendienstprogramm“ Ihr USB-Laufwerk und wählen Sie es in der linken Seitenleiste aus. Klicken Sie anschließend oben auf die Schaltfläche „Löschen“ und benennen Sie Ihr Laufwerk im angezeigten Dialogfeld um.

Schritt 3. Wählen Sie „Format“ und „Schema“ aus und stellen Sie diese auf „Mac OS Extended (Journaled)“ bzw. „GUID Partition Map“ ein. Verwenden Sie abschließend „Löschen“, um das Laufwerk neu zu formatieren, und warten Sie, bis der Vorgang abgeschlossen ist.

Schritt 3. Einen bootfähigen USB-Stick mit EaseUS Partition Master für Mac erstellen
Nachdem Sie die Vorbereitungen angeschlossen haben, sind wir bereit, die wichtigste Phase dieses Vorgangs in Angriff zu nehmen: das Erstellen eines bootfähigen USB-Sticks für den Mac mit der heruntergeladenen macOS-Version. Der Vorgang beinhaltet normalerweise das Ausführen von Befehlen über das Terminal, was komplex und einschüchternd sein kann. Es erfordert Präzision, da jeder Fehltritt bei der Befehlsausführung zu Fehlern oder Schlimmerem führen kann.
Für die Benutzer, wer einen direkteren Ansatz suchen, ohne sich mit Befehlszeilenanweisungen befassen zu müssen, bietet EaseUS Partition Master für Mac eine einfache Möglichkeit. Mit dieser Software können Sie Ihr USB-Laufwerk schnell für die macOS-Installation oder -Wiederherstellung einrichten. Darüber hinaus bietet es Funktionen zum Klonen von Datenträgern, zur Konvertierung von Dateisystemen und zur NTFS-Unterstützung. Im Vergleich zu den traditionellen Methoden ist die Erstellung mit EaseUS Partition Master viel einfacher und bequemer.
Jetzt laden Sie die Partition Manager Software kostenlos herunter. Im Folgenden finden Sie die vereinfachten Anweisungen, die Sie befolgen müssen, um einen bootfähigen USB-Stick für den Mac zu erstellen:
Hinweis: Bei diesem Vorgang wird Ihr USB-Laufwerk automatisch gelöscht und in ein kompatibles Format umgewandelt. Wenn Sie den Datenverlust vermeiden wollen, erstellen Sie zuerst eine Sicherungskopie.
Schritt 1. Schließen Sie eine externe Festplatte, beispielsweise ein USB-Laufwerk, an Ihren Mac an.
Schritt 2. Starten Sie EaseUS Partition Master für Mac und navigieren Sie zum macOS Installer Creator.
Schritt 3. Wählen Sie das gewünschte macOS aus und das Tool lädt es automatisch von Apple herunter. Sie können auch das lokale pkg-Paket verwenden, wenn Sie bereits eines auf Ihrem Gerät haben.
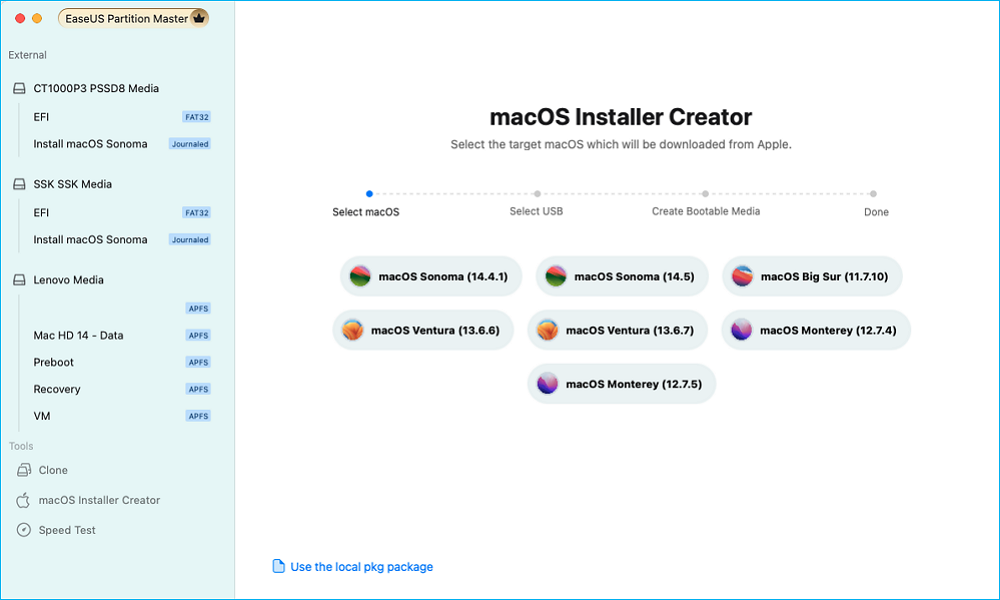
Schritt 4. Wählen Sie dann das Ziel-USB-Laufwerk aus, um ein bootfähiges Medium zu erstellen.
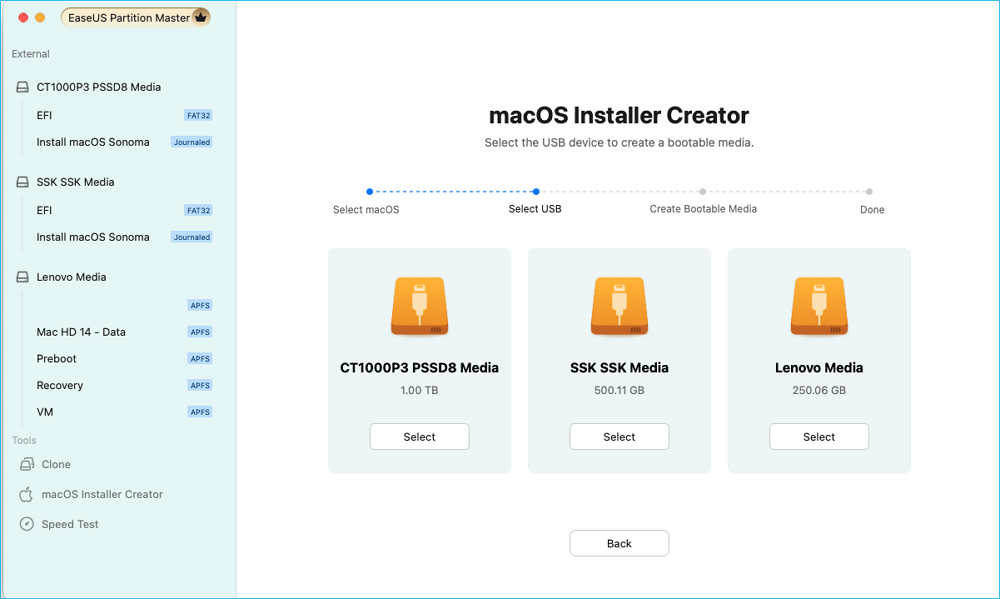
Schritt 5. Führen Sie abschließend den Vorgang durch und warten Sie geduldig, bis das macOS-Installationsprogramm erfolgreich erstellt wurde.
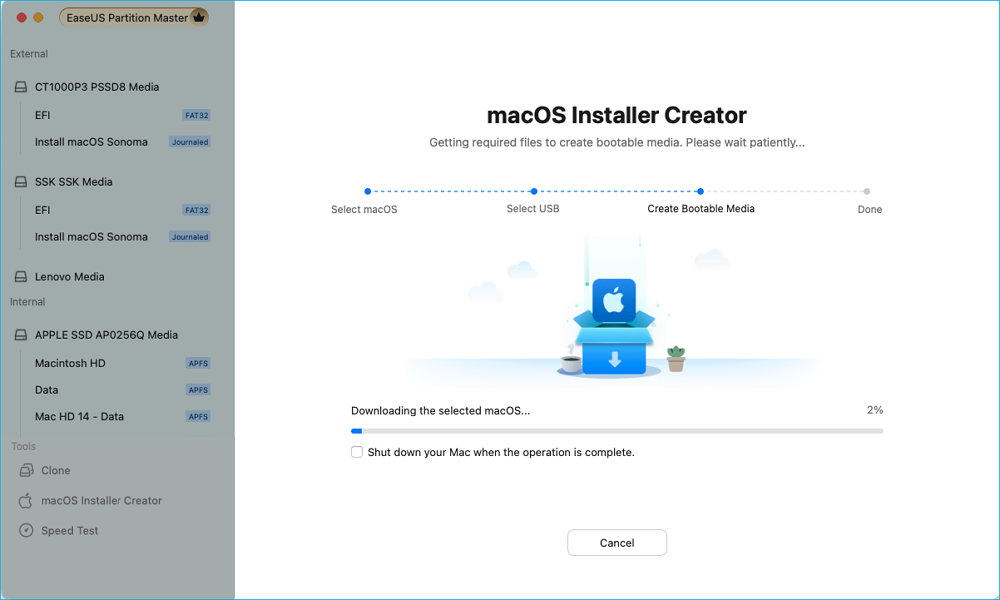
Schritt 6. Sobald die Erstellung des bootfähigen Installationsprogramms abgeschlossen ist, können Sie Ihren Mac für die neue macOS-Installation vom USB-Laufwerk neu starten.
Für Apple Silicon Macs:
- Fahren Sie Ihren Mac herunter und halten Sie die Einschalttaste gedrückt, bis das Fenster mit den Startoptionen angezeigt wird.
- Wählen Sie das bootfähige Installationslaufwerk aus und klicken Sie auf „Fortfahren“.
Für Intel-Macs:
- Starten Sie Ihren Mac neu und halten Sie sofort die Wahltaste (Alt) gedrückt.
- Lassen Sie die Taste los, wenn der Startup-Manager angezeigt wird.
- Wählen Sie das bootfähige Installationslaufwerk aus und drücken Sie die Eingabetaste.
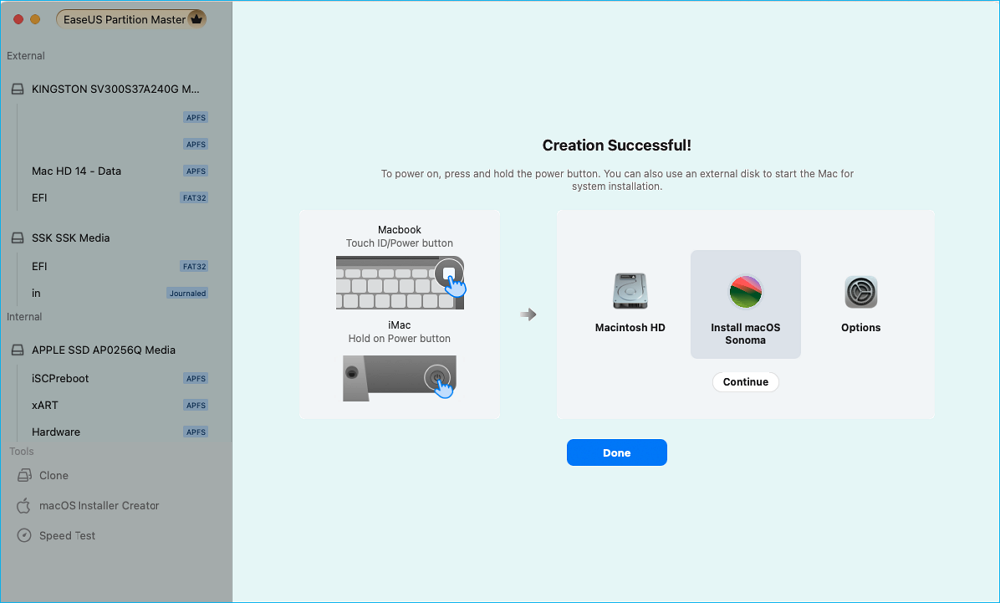
Zusätzliche Funktionen von EaseUS Partition Master für Mac:
- SD-Karte auf dem Mac klonen
- Lesen und Schreiben von NTFS-Laufwerken
- Den Festplattenzustand auf dem Mac überprüfen
- FAT-Laufwerke in das exFAT-Format konvertieren
- BitLocker für Mac öffnen
Kurz gesagt: EaseUS Partition Master für Mac ist der einfachste Weg, einen bootfähigen USB-Stick für den Mac zu erstellen. Seine leistungsstarken Funktionen und die Fähigkeit, komplexe Prozesse zu vereinfachen, machen komplizierte Befehle überflüssig, was den gesamten Prozess schneller und einfacher macht und für ein reibungsloses Erlebnis sorgt. Probieren Sie es aus und optimieren Sie noch heute Ihre Datenträgerverwaltungsaufgaben.
Schritt 4. Ihren Mac vom bootfähigen USB-Stick aus starten
Wenn alles erledigt ist, ist es an der Zeit, Ihren Flash-Speicher zu verwenden, um das Betriebssystem neu zu installieren oder die gezielten Probleme zu beheben. Sie können Ihren Mac von dem bootfähigen USB-Stick booten, den Sie erstellt haben. Dieser unkomplizierte Vorgang stellt sicher, dass Sie macOS installieren oder Fehler beheben können. Befolgen Sie diese Schritte, um Ihren Mac problemlos vom bootfähigen USB-Stick zu booten:
Schritt 1. Nachdem Sie sichergestellt haben, dass Ihr Mac ausgeschaltet ist, schließen Sie Ihr bootfähiges Flash-Laufwerk an und drücken Sie die „Power“-Taste, um es einzuschalten. Halten Sie unmittelbar nach dem Einschalten die „Power“-Taste gedrückt, bis der Bildschirm „Startup Manager“ angezeigt wird.
Schritt 2. Wenn Sie einen Intel-Mac verwenden, halten Sie nach dem Neustart die Taste „Optionen“ gedrückt. Auf dem Bildschirm „Startup Manager“ werden die Datenträger angezeigt, die zum Starten des Systems verwendet werden können.
Schritt 3. Wählen Sie das USB-Laufwerk aus, das Sie zuvor vorbereitet haben, und drücken Sie die Eingabetaste, um Ihren Mac davon zu starten. Anschließend können Sie mit der Installation, Wiederherstellung oder anderen von Ihnen eingerichteten Aufgaben von macOS fortfahren.

Das Fazit
Zusammenfassend lässt sich sagen, dass das Erstellen eines bootfähigen USB-Sticks für den Mac eine wertvolle Fähigkeit ist, die ein zuverlässiges Backup ermöglicht. Es erweist sich als unverzichtbar für Systeminstallationen, Fehlerbehebung und Wiederherstellung auf Ihrem MacBook. Mit den richtigen Tools können Sie den Vorgang vereinfachen und ein erfolgreiches Ergebnis sicherstellen. Das hilfreichste Programm in dieser Hinsicht ist EaseUS Partition Master für Mac, mit dem Sie komplexe Befehle vermeiden können.
Darüber hinaus bietet diese Software eine breite Palette erstaunlicher Funktionen, vom Klonen von Betriebssystemfestplatten bis hin zur vollständigen NTFS-Unterstützung. Wenn Sie die in dieser Anleitung beschriebenen Schritte befolgen, haben Sie nun alles, was Sie brauchen, um Ihr USB-Laufwerk effektiv vorzubereiten, zu formatieren und zu verwenden. Ein bootfähiges USB-Laufwerk bietet eine praktische, leicht zugängliche Lösung für unerwartete Systemprobleme. Nutzen Sie diese Methoden, damit Ihr Mac reibungslos läuft, egal welche Herausforderungen auftreten.
Häufig gestellte Fragen
Es ist verständlich, wenn Sie den Vorgang schwierig finden, vor allem, wenn Sie nicht vertraut sind. Im Folgenden finden Sie Antworten auf einige häufig gestellte Fragen zum Erstellen eines bootfähigen USB-Sticks für den Mac, um Ihnen zu helfen:
1. Wie wähle ich auf einem Mac einen bootfähigen USB-Stick aus?
Verwenden Sie die folgende Anleitung, um Ihr MacBook von einem bootfähigen USB-Laufwerk zu booten:
- Schritt 1. Schalten Sie Ihren Mac aus und schließen Sie das Laufwerk an, bevor Sie ihn mit der Einschalttaste einschalten. Halten Sie die Einschalttaste bei Apple Silicon-Geräten und die Optionstaste bei Intel-Geräten gedrückt, um den Startup Manager-Bildschirm aufzurufen.
- Schritt 2. Wählen Sie Ihr bootfähiges USB-Laufwerk aus der Liste der verfügbaren bootfähigen Geräte. Drücken Sie nun die Eingabetaste, um Ihren Mac davon zu booten.
2. Kann ich mit Rufus einen bootfähigen USB-Stick für den Mac erstellen?
Leider ist dieses ISO-Brenntool nur mit Windows- und Linux-Systemen kompatibel. Rufus kann keine Bootloader entschlüsseln, was bedeutet, dass es unter macOS nicht funktioniert. Stattdessen können Sie Software wie EaseUS Partition Master für Mac verwenden, um diesen Vorgang durchzuführen.
3. Wie erstelle ich mit dem Festplatten-Dienstprogramm einen bootfähigen USB-Stick auf einem Mac?
Um Ihr Ziel problemlos zu erreichen, halten Sie sich an die ausführliche Anleitung unten:
- Schritt 1. Stecken Sie den gewünschten USB-Stick in Ihren Mac und starten Sie das Festplatten-Dienstprogramm über den Ordner „Dienstprogramme“ in „Programme“. Wählen Sie im folgenden Fenster Ihr Laufwerk in der Seitenleiste aus, klicken Sie auf „Löschen“ und wählen Sie anschließend „Formatieren“ und „Schema“ zum Formatieren aus.
- Schritt 2. Wählen Sie „Mac OS Extended (Journaled)“ bei „Format“ und „GUID Partition Map“ bei „Schema“ und benennen Sie das Laufwerk um, bevor Sie erneut auf „Löschen“ klicken.
- Schritt 3. Starten Sie anschließend Terminal und führen Sie den Befehl „udo /Applications/Install\ macOS\ [version].app/Contents/Resources/createinstallmedia --volume /Volumes/BootableUSB“ aus, um das USB-Laufwerk bootfähig zu machen.
Wie wir Ihnen helfen können
Über den Autor
Maria
Maria ist begeistert über fast allen IT-Themen. Ihr Fokus liegt auf der Datenrettung, der Festplattenverwaltung, Backup & Wiederherstellen und den Multimedien. Diese Artikel umfassen die professionellen Testberichte und Lösungen.
Produktbewertungen
-
Mit „Easeus Partition Master“ teilen Sie Ihre Festplatte in zwei oder mehr Partitionen auf. Dabei steht Ihnen die Speicherplatzverteilung frei.
Mehr erfahren -
Der Partition Manager ist ein hervorragendes Tool für alle Aufgaben im Zusammenhang mit der Verwaltung von Laufwerken und Partitionen. Die Bedienung ist recht einfach und die Umsetzung fehlerfrei.
Mehr erfahren -
"Easeus Partition Master" bietet Ihnen alles, was Sie zum Verwalten von Partitionen brauchen, egal ob Sie mit einem 32 Bit- oder 64 Bit-System unterwegs sind.
Mehr erfahren
Verwandete Artikel
-
So formatieren Sie eine SD-Karte auf NTFS auf Android und PC [2025 Schritt-für-Schritt-Anleitung]
![author icon]() Maria/2025/07/13
Maria/2025/07/13
-
ISO-Datei kann nicht auf USB-Stick gebrannt werden, was tun?
![author icon]() Mako/2025/05/21
Mako/2025/05/21
-
So können Sie eine Festplatte partitionieren, ohne Formatierung unter Windows auszuführen
![author icon]() Markus/2025/07/08
Markus/2025/07/08
-
Windows 11 stürzen ab oder frieren ein beim Spielen? Hier finden Sie die schnellen Lösungen!
![author icon]() Katrin/2025/06/30
Katrin/2025/06/30








