Gesamte Downloads
Hauptinhalt
Über den Autor
Aktuelle Themen
Über den Fehler "No Such Partition. Grub Rescue"
" Ich hatte Windows 10 und Linux Ubuntu auf meinem Desktop im Dual-Boot-Modus. Weil mein System nicht in der Lage war, Ubuntu im Anfangsmenü zu erkennen, das nach dem Neustart erscheint, musste ich die Partition löschen, auf der ich Ubuntu unter Windows 10. installiert hatte. Anschließend habe ich PowerISO installiert, woraufhin ich aufgefordert wurde, das System neu zu starten. Aber nun erscheint der Hinweis: "no such partition. Grub rescue>", Wie behebe ich "No such partition grub rescue Windows 10"?
Die Meldung "No such partition" ist ein weit verbreiteter Fehler, der in der Regel bei einem Dual-Boot-System mit Windows und Ubuntu auftritt. Er erscheint immer dann, wenn Sie Ihren Computer booten wollen, aber am Startbildschirm mit den folgenden Fehlermeldungen feststecken:
Beispiel 1:
- error: no such partition.
- grub rescue>
Beispiel 2:
- error: no such partition.
- Entering rescue mode...
- grub rescue>

Ursachen für den Fehler "No Such Partition Grub Rescue"
Windows 10 Grub Rescue kann aus folgenden Gründen auftreten:
- Beschädigtes Boot-Verzeichnis
- Deaktivierung der richtigen Partition
- Unzulässige Bootloader-Konfiguration
- Defekter Bootsektor-Code
- Ubuntu-Partition wurde gelöscht/geändert/gemischt/geteilt
Für die durch diese Gründe verursachten Probleme geben wir die folgenden Lösungen, um Ihnen zu helfen, den Fehler "No such partition, grub rescue" unter Windows 10 loszuwerden.
Probieren Sie die folgenden praktischen Methoden aus, um den Fehler "No such partition, grub rescue" bei Windows zu beheben.
- Fix MBR and rebuild BCD
- Restore Boot Sector Code with Windows 11/10 Automatic Repair
- Manually configure and mark system partition as active
1 - MBR reparieren und BCD neu erstellen
Ein Teil des GRUB befindet sich im Master Boot Record (MBR), die anderen Teile befinden sich in der Linux-Bootpartition. Der Fehler no such partition grub rescue on Windows 10 tritt in den meisten Fällen auf, nachdem Sie die Ubuntu-Partition gelöscht oder formatiert haben, was den MBR-Bootsektor und die Bootsektor-Code-Dateien beschädigt und letztendlich zur Folge hat, dass Windows 10 nicht mehr starten kann.
Um das Problem zu beheben, können Sie in diesem Fall versuchen, den MBR neu zu erstellen und die BCD-Dateien wiederherzustellen. Die Software zur Partitionsverwaltung von EaseUS und die automatische Reparatur von Windows 10 können Ihnen helfen, das Grub Rescue Problem von Windows 10 zu lösen.
Methode 1. MBR mit EaseUS Partition Management Tool wiederherstellen (empfohlen)
EaseUS Partition Master macht es ganz einfach, Festplatten unter Windows 11/10/8.1/8/7/Vista/XP zu partitionieren und den Speicherplatz für die beste Computerleistung voll auszunutzen. Mithilfe dieses Tools können Sie den MBR mühelos mit einer assistentenähnlichen Oberfläche wiederherstellen.
Zusätzlich zur Partitionsüberprüfungs- und Reparaturfunktion verfügt EaseUS Partition Master über weitere Funktionen zur Festplattenpartitionierung, wie z.B. Größenänderung/Verschieben von Partitionen zur Lösung von Problemen mit geringem Speicherplatz, Klonen von Festplatten, Zusammenführen von Partitionen, Erstellen/Löschen/Formatieren von Partitionen, Löschen von Daten und Festplatten-/Partitionskonvertierung (MBR zu GPT konvertieren), und mehr.
Schritt 1. Erstellen eines bootfähigen WinPE-Laufwerks
- Starten Sie EaseUS Partition Master und klicken Sie auf "Booftähiges Medium" in der Symbolleiste. Wählen Sie aus, dass Sie den bootfähigen Datenträger auf einem USB-Laufwerk erstellen möchten. Wenn Ihr Computer über ein CD/DVD-Laufwerk verfügt, können Sie den bootfähigen Datenträger auch auf CD/DVD erstellen.
- Klicken Sie auf "Weiter", um den Vorgang abzuschließen.

Schritt 2. Bootfähiges Laufwerk booten
- Schließen Sie den bootfähigen USB-Stick oder die CD/DVD an Ihren PC an.
- Drücken Sie F2 oder Entf, wenn Sie den Computer neu starten, um den BIOS-Bildschirm aufzurufen. Starten Sie Ihren Computer von "Wechseldatenträger" oder "CD-ROM-Laufwerk". Dann wird EaseUS Partition Master automatisch gestartet.
Schritt 3. MBR neu erstellen
- Klicken Sie mit der rechten Maustaste auf den Datenträger, dessen MBR beschädigt ist. Wählen Sie "MBR neu erstellen", um fortzufahren.

- Wählen Sie den Typ des MBR mit dem aktuellen Betriebssystem. Klicken Sie dann auf "Neu einbauen".

- Klicken Sie auf die Schaltfläche "Operation ausführen" in der oberen linken Ecke und klicken Sie auf "Anwenden", um den MBR zu erstellen. Danach kann Ihr Computer wieder normal booten.
Methode 2. MBR reparieren und BCD mithilfe der automatischen Reparatur von Windows 11/10 wiederherstellen
Alternativ können Sie die automatische Reparaturfunktion von Windows 10 verwenden, um den Fehler no such partition grub rescue in Windows 10 zu beheben. Sollte Windows 10 sich nicht starten lassen, können Sie das System mehrmals neu starten und das System wird in den WinRE-Modus wechseln. Ebenso können Sie ein bootfähiges Windows 10-Medium (DVD oder USB-Stick) verwenden, um in diese Wiederherstellungsumgebung zu gelangen.
Im Folgenden finden Sie eine Schritt-für-Schritt-Anleitung dazu.
Schritt 1. Verbinden Sie das Windows 10-Startmedium mit Ihrem Computer (DVD oder USB-Flash-Laufwerk).
Schritt 2. Im WinRE-Modus klicken Sie unter der Registerkarte "Option auswählen" auf die Schaltfläche "Problembehandlung".
Schritt 3. Gehen Sie im Anschluss auf die Funktion "Erweiterte Optionen". Wählen Sie im Pop-up-Fenster "Eingabeaufforderung", um mit der Behebung der BCD-Dateien zu beginnen.
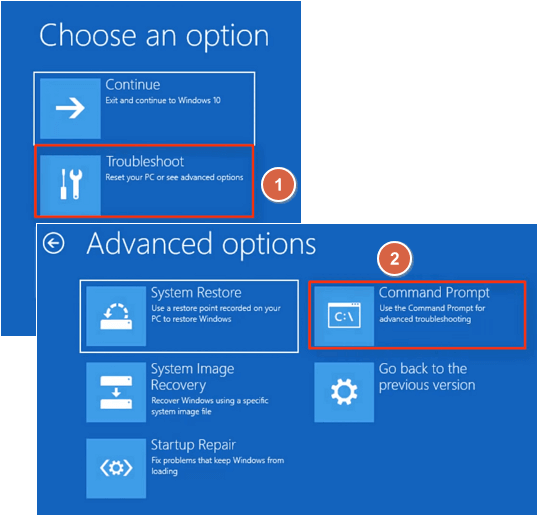
Schritt 4. Nachdem CMD gestartet ist, tippen Sie nacheinander die folgenden Befehle ein:
bootrec /fixmbr
bootrec /fixboot
bootrec /rebuildbcd
Schritt 5. Beenden Sie die Eingabeaufforderung und führen Sie einen Neustart des Computers durch.
Die Wiederherstellung von MBR und BCD ist eine anwendbare Methode zur Behebung des Fehlers no such partition grub rescue in Windows 10. Sollten Sie jedoch immer noch mit dem Problem konfrontiert sein, können Sie mit der nächsten Lösung fortfahren.
2 - Bootsektor-Code mit der automatischen Reparatur von Windows 11/10 wiederherstellen
Die Fehlermeldung "Windows 10 grub rescue" kann durch einen beschädigten Bootsektorcode verursacht werden. Wenn das MBR neu erstellt werden kann, sollten Sie versuchen, den Bootsektor-Code mit der Windows-Reparatur-Option wiederherzustellen, um den Windows 10 Grub Rescue-Fehler zu beheben.
Schritt 1. Führen Sie Ihren PC während der Boot-Sequenz einige Male neu aus.
Schritt 2. Klicken Sie in der Liste der Optionen auf "Problembehandlung" > "Erweiterte Optionen" > "Startup-Reparatur".
Schritt 3. Die Reparatur wird nun gestartet.
Schritt 4. Überprüfen Sie nach Abschluss des Reparaturvorgangs, ob der Fehler behoben wurde.
Dieses Problem können Sie auch mit einer bootfähigen Windows-DVD oder einem USB-Stick lösen. Beginnen Sie mit der Wiederherstellung des Bootsektor-Codes, indem Sie die unten aufgeführten Schritte ausführen:
Schritt 1. Verbinden Sie Ihr USB-Flash-Laufwerk mit Ihrem Computer oder legen Sie eine Windows 10-DVD ein.
Schritt 2. Schalten Sie den Computer neu ein, um in den automatischen Reparaturmodus zu gelangen.
Schritt 3. Wählen Sie "Problembehandlung" > "Erweiterte Optionen" > "Eingabeaufforderung", um die Befehlszeile zu öffnen.
Schritt 4. Tippen Sie im CMD-Fenster den folgenden Befehl ein und bestätigen Sie anschließend mit der Eingabetaste:
- diskpart
- select disk 0
- list volume
Schritt 5. Hier werden nun alle Datenträger angezeigt. Die Spalte Typ enthält den Wert "DVD-ROM", merken Sie sich den Laufwerksbuchstaben des Windows 10-Startdatenträgers. Als Beispiel nehmen wir hier den Buchstaben F. Tippen Sie die folgenden Befehlszeilen ein und drücken Sie anschließend die Eingabetaste:
- Exit
- F:
- cd boot
- Dir
Schritt 6. Prüfen Sie nun, ob Sie die Datei bootsect.exe in der Liste haben. Ist dies der Fall, geben Sie den folgenden Befehl ein:
- bootsect /nt60 SYS /mbr
- Exit
- bootsect nt60 SYS mbr
Schritt 7. Schließen Sie die Eingabeaufforderung und starten Sie Ihren Computer neu. Stellen Sie sicher, dass der Grub-Rettungsfehler nicht behoben ist.
3 - Konfigurieren und Festlegen der aktiven Partition
Eine weit verbreitete Ursache für den Fehler no such partition ist, dass die richtige Partition nicht als aktiv eingestellt ist. BIOS versucht, den Bootloader von der aktiven Partition zu starten, und auch der Bootloader sucht nach seinen Konfigurationsdaten auf der aktiven Partition. Ist die aktive Partition also beschädigt oder falsch eingestellt, wird der Fehler "no such partition. Grub rescue" auftreten.
Ähnlich wie beim Wiederherstellen des MBR (siehe unten) gibt es zwei Möglichkeiten, die Systempartition als aktiv einzustellen: einerseits mit der Partitionsverwaltungssoftware EaseUS und andererseits mit Diskpart, um manuell Befehlszeilen einzugeben und den Vorgang abzuschließen.
Methode 1. Setzen der aktiven Partition mit einem Klick mit EaseUS Partition Master
Schritt 1: Starten Sie EaseUS Partition Master. Klicken Sie mit der rechten Maustaste auf die Zielpartition und wählen Sie "Erweitert".
Schritt 2: Wählen Sie dann "Aktivieren" aus dem Dropdownmenü. EaseUS Partition Master führt die Operation automatisch aus und erstellt eine aktive Partition für Sie.
Methode 2. Systempartition mit Diskpart als aktiv markieren
Schritt 1. Benutzen Sie diskpart von der Kommandozeile aus, um die richtige Partition festzulegen.
Schritt 2. Verbinden Sie das bootfähige Medium von Windows 10 mit Ihrem Computer (DVD oder USB-Stick).
Schritt 3. Fahren Sie Ihren Computer neu hoch, um den automatischen Reparaturmodus zu aktivieren.
Schritt 4. Wählen Sie "Problembehandlung" > "Erweiterte Optionen" > "Eingabeaufforderung", zum Starten von CMD.
Schritt 5. Tippen Sie nun diskpart ein und bestätigen Sie mit der Eingabetaste. Tippen Sie die folgenden Befehle der Reihe nach ein und drücken Sie anschließend die Eingabetaste:
- list disk: (listet alle Festplatten in Ihrem Computer auf)
- select disk n: (n steht für die Festplatte, auf welcher Windows 10 installiert ist. Hier können Sie Laufwerk 0 oder ein anderes Laufwerk wählen, auf dem Windows 10 installiert ist)
- list volume: (hier werden alle Volumes auf dem Systemlaufwerk aufgelistet)
- select volume n: (n entspricht der Nummer der Systempartition)
- active: (markiert die richtige Systempartition als aktiv)
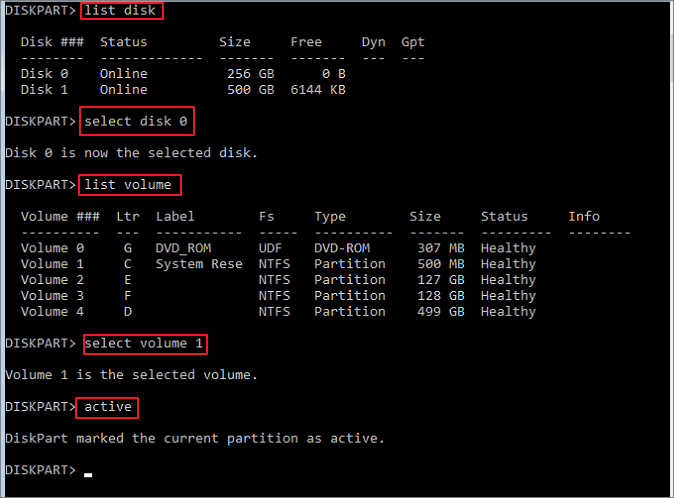
Tippen Sie quit ein, um die Eingabeaufforderung zu beenden. Führen Sie einen Neustart Ihres PCs durch und prüfen Sie, ob der dadurch behoben wird.
Fazit
Sie können diese drei effektiven Möglichkeiten nutzen, um das Problem der grub rescue von Windows 10 zu beheben. Sie können feststellen, dass sowohl die automatische Windows-Reparatur als auch EaseUS Partition Master bei der Behebung des Problems hilfreich sein können. Wir
raten Ihnen dringend, EaseUS Partition Master zu verwenden, um die Festplatte richtig zu partitionieren. Der Einsatz des Tools ist viel einfacher als die manuelle Eingabe von Befehlszeilen, um diesen Fehler zu beheben.
Es genügt, das Programm herunterzuladen und zu starten, die Partition auszuwählen und dann genau zu bestimmen, was Sie damit machen wollen. EaseUS Partition Master ermöglicht es Ihnen, Speicherplatz direkt von einem Laufwerk auf ein anderes zu übertragen, um den verfügbaren Speicherplatz voll auszunutzen.
FAQs zum Fehler "No Such Partition Grub Rescue"
Sie haben weitere Fragen zur Behebung des Fehlers "No Such Partition" bei Windows 10? Dann schauen Sie sich die folgenden Fragen und deren Antworten an.
Wie kann ich den Fehler "No such partition" beheben?
Zusammengefasst haben Sie drei Möglichkeiten, den Fehler "No such partition" zu beheben:
- Lösung 1. MBR und BCD neu erstellen
- Lösung 2. Die aktive Partition manuell konfigurieren
- Lösung 3. Wiederherstellen des Bootsektor-Codes
Wie kann ich den Grub-Fehler "No such partition unknown file system" beheben?
Beschädigte MBR- oder BCD-Dateien können die Ursache für den Grub-Fehler "No such partition unknown file system" sein. Probieren Sie daher zunächst, die MBR- und BCD-Dateien wiederherzustellen. Hilft die MBR-Reparatur nicht, so versuchen Sie weiterhin, den Bootsektor-Code wiederherzustellen und die Systempartition als aktiv zu kennzeichnen, um sicherzustellen, dass Ihr Windows ordnungsgemäß neustarten kann.
Wie wird man den Grub-Rettungsfehler los?
Sie haben drei Möglichkeiten, den Grub-Rescue-Fehler von Windows 10 zu beheben. Damit dieses Problem nicht erneut auftritt, sollten Sie die folgenden Punkte beachten:
- Wenn Sie auf beiden Systemen das Ubuntu-Betriebssystem löschen möchten, sollten Sie dies auf die richtige Weise tun.
- Wollen Sie das Ubuntu-Betriebssystem neu installieren, achten Sie darauf, dass Sie das neue System auf der ursprünglichen Partition installieren.
- Es ist besser, wenn Sie Ihr Ubuntu nicht auf der alten Version wiederherstellen, sonst beschädigen Sie Grub.
Wie behebt man den Fehler "attempt to read or write outside of hd0"?
Wenn man versucht, Ubuntu auf einem älteren Computer zu installieren, tritt nach Abschluss der Installation beim Neustart des Computers möglicherweise folgendes Problem auf
- error: attempt to read or write outside of disk' hd0'.
- Entering rescue mode...
- grub rescue>
Zur Behebung dieses Problems können Sie einen USB-Startreparaturdatenträger erstellen und die automatische Reparaturfunktion von Windows zur Problembehandlung nutzen. Alternativ können Sie einige Workarounds aus dem technischen Forum ausprobieren.
Wie wir Ihnen helfen können
Über den Autor
Maria
Maria ist begeistert über fast allen IT-Themen. Ihr Fokus liegt auf der Datenrettung, der Festplattenverwaltung, Backup & Wiederherstellen und den Multimedien. Diese Artikel umfassen die professionellen Testberichte und Lösungen.
Produktbewertungen
-
Mit „Easeus Partition Master“ teilen Sie Ihre Festplatte in zwei oder mehr Partitionen auf. Dabei steht Ihnen die Speicherplatzverteilung frei.
Mehr erfahren -
Der Partition Manager ist ein hervorragendes Tool für alle Aufgaben im Zusammenhang mit der Verwaltung von Laufwerken und Partitionen. Die Bedienung ist recht einfach und die Umsetzung fehlerfrei.
Mehr erfahren -
"Easeus Partition Master" bietet Ihnen alles, was Sie zum Verwalten von Partitionen brauchen, egal ob Sie mit einem 32 Bit- oder 64 Bit-System unterwegs sind.
Mehr erfahren
Verwandete Artikel
-
Gelöst: Bitlocker-Laufwerk ohne Wiederherstellungsschlüssel und Passwort entsperren
![author icon]() Mako/2025/09/07
Mako/2025/09/07
-
Wie kann man das Laufwerk C verkleinern, ohne Daten zu verlieren?
![author icon]() Mako/2025/05/21
Mako/2025/05/21
-
So stellen Sie ein versehentlich gelöschtes Betriebssystem in Windows 11/10 wieder her
![author icon]() Maria/2025/07/20
Maria/2025/07/20
-
So überprüfen Sie den SSD-Zustand unter Windows 10 [Sichere und effiziente Anleitung]
![author icon]() Markus/2025/05/21
Markus/2025/05/21








