Gesamte Downloads
Hauptinhalt
Über den Autor
Aktuelle Themen
Die meisten Menschen sind es gewohnt, Windows 10 auf externe Festplatte zu klonen oder eine externe Festplatte auf eine andere externe Festplatte zu klonen. Aber sie sind vielleicht verwirrt darüber, ob sie eine externe Festplatte auf eine interne klonen können. Hier ist ein typischer Fall für diese Klon-Situation:
Machen Sie sich keine Sorgen, wenn dieses Problem auch bei Ihnen auftritt. Wir helfen Ihnen dabei, herauszufinden, ob oder wie Sie die externe Festplatte auf interne Festplatte klonen können.
Kann Man externe Festplatte auf interne Festplatte klonen?
Ja, Sie können eine externe Festplatte auf eine interne Festplatte klonen. Das Klonen schränkt die Form Ihrer Festplatte nicht ein. Wenn Sie eine externe Festplatte auf eine interne Festplatte klonen, können Sie die gesicherten Daten zurück auf Ihren Computer migrieren. Außerdem können Sie das System von der externen Festplatte auf die interne Festplatte übertragen.
Die meisten Menschen sind jedoch nicht mit dem Klonen eines externen Laufwerks auf ein internes Laufwerk vertraut. Das ist keine schwierige Aufgabe. Wie wir bereits erwähnt haben, hängt das Klonen nicht davon ab, in welche Richtung es geht. Es kann so funktionieren, als ob die Laufwerke gültig wären. Als Nächstes wollen wir uns ansehen, wie man externe Festplatten auf interne Laufwerke klont.
Wie kann man eine externe Festplatte auf eine interne Festplatte klonen?
Um sicherzustellen, dass Sie eine externe Festplatte erfolgreich auf eine interne Festplatte klonen können, werden wir in diesem Abschnitt zwei Abschnitte einrichten:
Vorbereitungen zum Klonen einer externen Festplatte auf eine interne Festplatte
Schritte zum Klonen einer externen Festplatte auf eine interne Festplatte
Sie können Daten schnell und sicher von einer externen Festplatte auf eine interne Festplatte kopieren, wenn Sie vor dem Klonen die notwendigen Vorbereitungen treffen. Schauen wir uns an, welche Vorbereitungen vor dem Klonen getroffen werden müssen.
Vorbereitungen zum Klonen einer externen Festplatte auf eine interne Festplatte
Bereiten Sie den Klon gemäß den folgenden Anforderungen vor:
1. Vergewissern Sie sich, dass auf dem internen Laufwerk genügend Platz für das externe Laufwerk vorhanden ist.
2. Sichern Sie die wichtigsten Daten mit professioneller Backup Software. Denn die Daten auf dem Ziellaufwerk werden beim Klonen überschrieben oder gelöscht.
3. Vergewissern Sie sich, dass die Zielfestplatte dasselbe Format wie die Quellfestplatte hat. Wenn sie sich unterscheiden, konvertieren Sie das Format in MBR oder GPT. Befolgen Sie die einfachen Schritte zur Überprüfung des Formats:
Schritt 1. Drücken Sie Windows + R und geben Sie "diskmgmt.msc" ein, um die Datenträgerverwaltung zu öffnen.
Schritt 2. Klicken Sie mit der rechten Maustaste auf das Ziellaufwerk und wählen Sie "Eigenschaften".
Schritt 3. Gehen Sie zur Tabelle Volumes und überprüfen Sie den Partitionsstil.
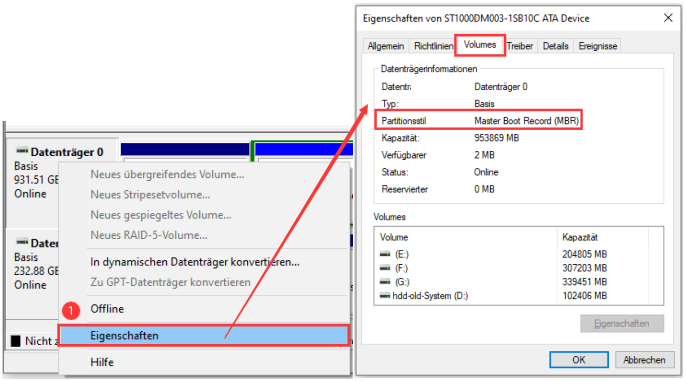
Wenn das Format anders ist, konvertieren Sie GPT zu MBR oder MBR zu GPT ohne Datenverlust.
4. Stellen Sie die richtige PC-Verbindung mit der externen Festplatte her: Bereiten Sie ein SATA-Kabel und ein SATA-Netzteil für einen Desktop-PC vor. Für einen Laptop bereiten Sie einen SATA-zu-USB-Adapter vor oder schließen Sie ihn über einen USB-Anschluss an.
5. Laden Sie die professionelle Klon-Software - EaseUS Partition Master - herunter. Es ist ein All-in-One-Disk-Manager, der Ihnen helfen kann, das System und die Partition zu klonen, um eine Menge Zeit und Mühe zu sparen.
Nachdem Sie sich gut vorbereitet haben, lassen Sie uns die Schritte zum Klonen der externen Festplatte auf die interne Festplatte betrachten.
Schritte zum Klonen einer externen Festplatte auf eine interne Festplatte
EaseUS Partition Master ist eine Experten-Software für das Klonen von Systemen und Partitionen, z. B. das Kopieren von NTFS-Partitionen. Aufgrund seines präzisen Designs und seiner einfachen Funktionsweise wird es von den Benutzern sehr geschätzt und unterstützt. Mit dieser Software können Sie mühelos externe Festplatten auf interne Festplatten klonen. Führen Sie die folgenden Schritte aus, um Ihre Anforderungen zu erfüllen.
- Hinweis:
- Um ein SD/USB/externes Festplattenlaufwerk mit Daten auf ein neues Gerät zu klonen, schließen Sie das zu klonende externe Speichergerät und ein neues Wechselmedium (SD/USB/externes Festplattenlaufwerk) mit größerer Kapazität im Voraus an Ihren PC an.
Schritt 1. Externes Speichergerät klonen (SD/USB/externe Festplatte)
- 1. Klicken Sie auf die Registerkarte "Klonen". Wählen Sie die Option "Datenträger klonen" und klicken Sie auf "Weiter", um fortzufahren.
- 2. Wählen Sie einen Quelldatenträger und ein neues Gerät (SD/USB/externe Festplatte/Festplatte) als Zieldatenträger aus und klicken Sie auf "Weiter".
- 3. Klicken Sie auf "Ja", um die Warnmeldung zu bestätigen.
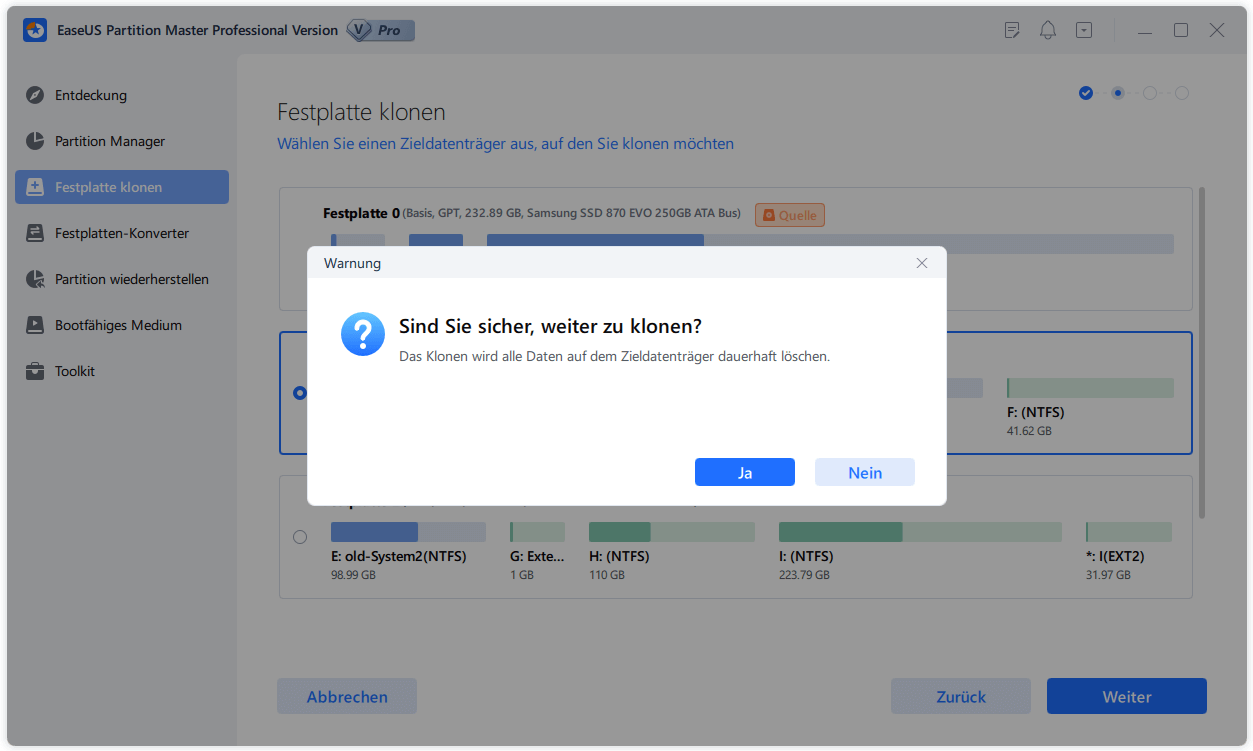
Schritt 2. Alle Änderungen beibehalten
- 1. Überprüfen Sie das Layout des Quelldatenträgers (Sie können den Datenträger bearbeiten, indem Sie auf "Automatisch anpassen", "Klonen als Quellfestplatte" klicken).
- 2. Klicken Sie auf "Start", um das Klonen zu starten.
- 3. Warten Sie, bis der Klonvorgang abgeschlossen ist.
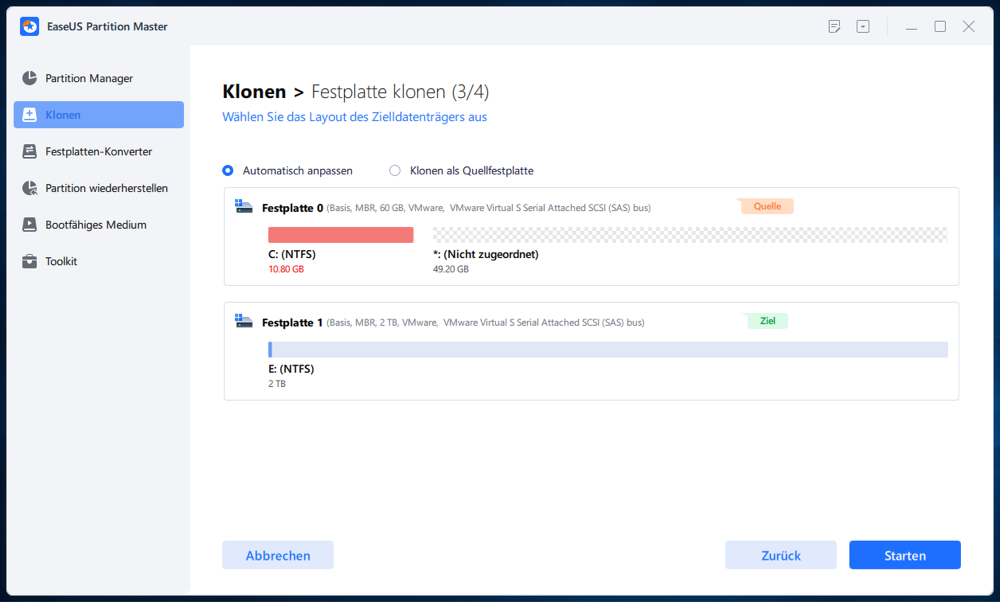
EaseUS Partition Master ist auch ein intelligentes Tool, mit dem Sie die geklonte Partition bearbeiten können, wie nur gebrauchten Platz klonen. Außerdem können Sie mit diesem Tool auch eine Festplatte mit defekten Sektoren klonen. Wenn Sie irgendwelche Probleme mit dem Klonen haben, laden Sie es herunter, um Hilfe zu erhalten!
Das Fazit
Auf dieser Seite erfahren Sie, dass Sie nicht nur eine Partition auf eine andere Festplatte kopieren können, sondern auch eine externe Festplatte auf eine interne klonen können. Nachdem Sie die Vorbereitungen abgeschlossen haben, bietet EaseUS Partition Master eine einfache und schnelle Lösung, um externe Festplatten ohne Datenverlust auf interne zu klonen. Im Folgenden finden Sie einige häufig gestellte Fragen zu unserem heutigen Thema. Wenn Sie interessiert sind, lesen Sie weiter.
Externe Festplatte auf interne Festplatte klonen FAQs
Im Folgenden finden Sie einige häufig gestellte Fragen, die ich kurz beantworte. Ich hoffe, sie sind hilfreich für Sie.
1. Kann ich eine externe Festplatte auf eine interne Festplatte klonen?
Die Antwort ist, dass Sie Daten von einer externen Festplatte auf eine interne Festplatte kopieren können. Die Art des Laufwerks ist beim Klon nicht eingeschränkt. Es geht nur um den Speicherplatz und das Format der Festplatte.
2. Wie kann ich meine gesamte externe Festplatte klonen/kopieren?
Es ist einfach, die gesamte externe Festplatte mit einer professionellen Klon-Software zu kopieren. EaseUS Partition Master ist ein zuverlässiges Tool für diesen Zweck. Führen Sie die folgenden Schritte aus, um die gesamte Festplatte zu klonen:
Schritt 1. Öffnen Sie EaseUS Partition Master und klicken Sie im linken Menü auf "Klonen".
Schritt 2. Wählen Sie "OS-Datenträger klonen" oder "Datenträger klonen" und klicken Sie auf "Weiter", um den Quelldatenträger auszuwählen.
Schritt 3. Wählen Sie das Ziel und klicken Sie auf "Weiter" und "Ja", um die Warnmeldung zu bestätigen.
Schritt 4. Zeigen Sie das Layout an, bearbeiten Sie die Größe und klicken Sie dann auf "Start".
3. Ist es besser, eine Festplatte zu klonen oder zu sichern?
Die Entscheidung, eine Festplatte zu sichern oder zu klonen, hängt von Ihren Bedürfnissen ab. Das Klonen einer Festplatte ist schneller als das Imaging einer Festplatte, wenn Sie Daten übertragen oder auf eine größere Festplatte aufrüsten möchten. Beim Imaging haben Sie mehr Möglichkeiten zur Datensicherung.
Wie wir Ihnen helfen können
Über den Autor
Markus
Markus verfügt über 10+ Jahre Praxiserfahrung in Datenwiederherstellung, Festplatten-/Partitionsverwaltung und Multimedia-Technologien. Er beherrscht die Kunst, komplexe Probleme zu vereinfachen und effiziente Lösungsanleitungen zu erstellen. Privat liebt er Filme, Reisen und kulinarische Genüsse.
Produktbewertungen
-
Mit „Easeus Partition Master“ teilen Sie Ihre Festplatte in zwei oder mehr Partitionen auf. Dabei steht Ihnen die Speicherplatzverteilung frei.
Mehr erfahren -
Der Partition Manager ist ein hervorragendes Tool für alle Aufgaben im Zusammenhang mit der Verwaltung von Laufwerken und Partitionen. Die Bedienung ist recht einfach und die Umsetzung fehlerfrei.
Mehr erfahren -
"Easeus Partition Master" bietet Ihnen alles, was Sie zum Verwalten von Partitionen brauchen, egal ob Sie mit einem 32 Bit- oder 64 Bit-System unterwegs sind.
Mehr erfahren
Verwandete Artikel
-
SSD zeigt falsche Größe an? Wie behebt man den Fehler? [6 Lösungen]
![author icon]() Mako/2025/05/21
Mako/2025/05/21
-
So konvertieren Sie MBR in GPT mit CMD in Windows 11
![author icon]() Maria/2025/05/21
Maria/2025/05/21
-
Bester kostenloser Download des FAT32-Konverters [erprobt und kostenlos]
![author icon]() Maria/2025/07/06
Maria/2025/07/06
-
Ausführliche Anleitung: Eine zweite Festplatte einbauen [2025]
![author icon]() Mako/2025/05/21
Mako/2025/05/21








