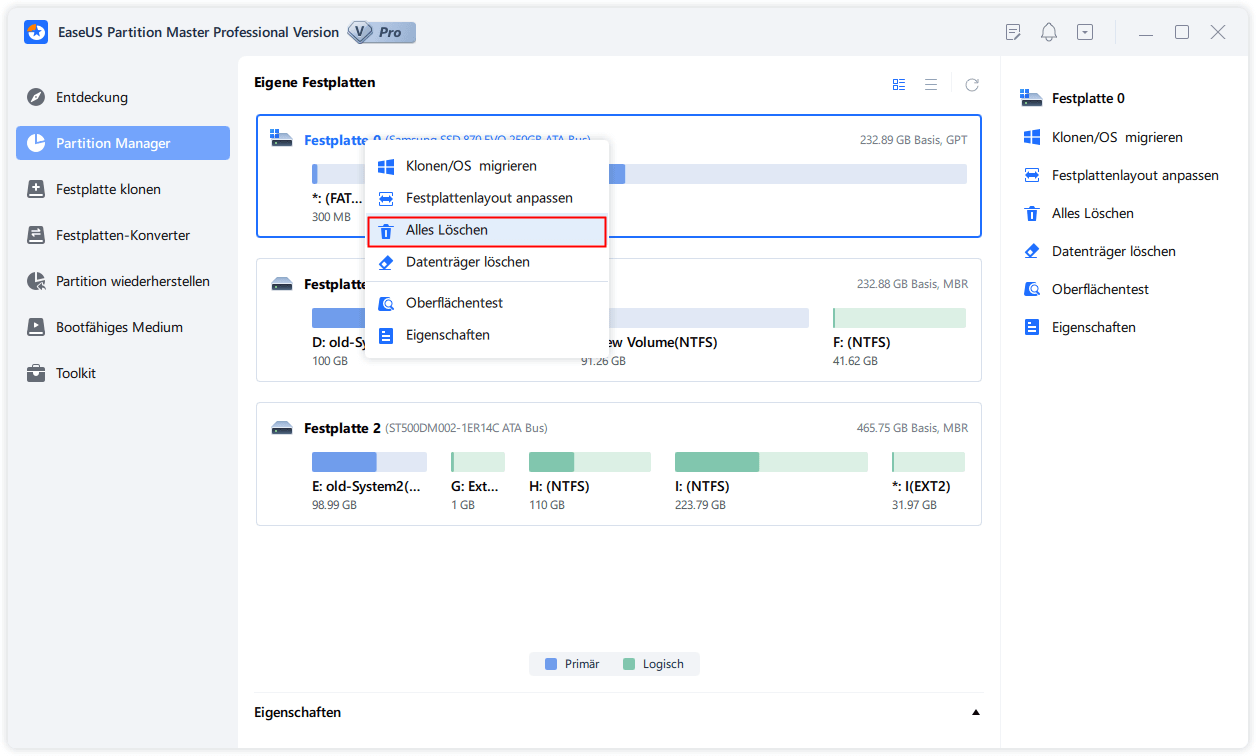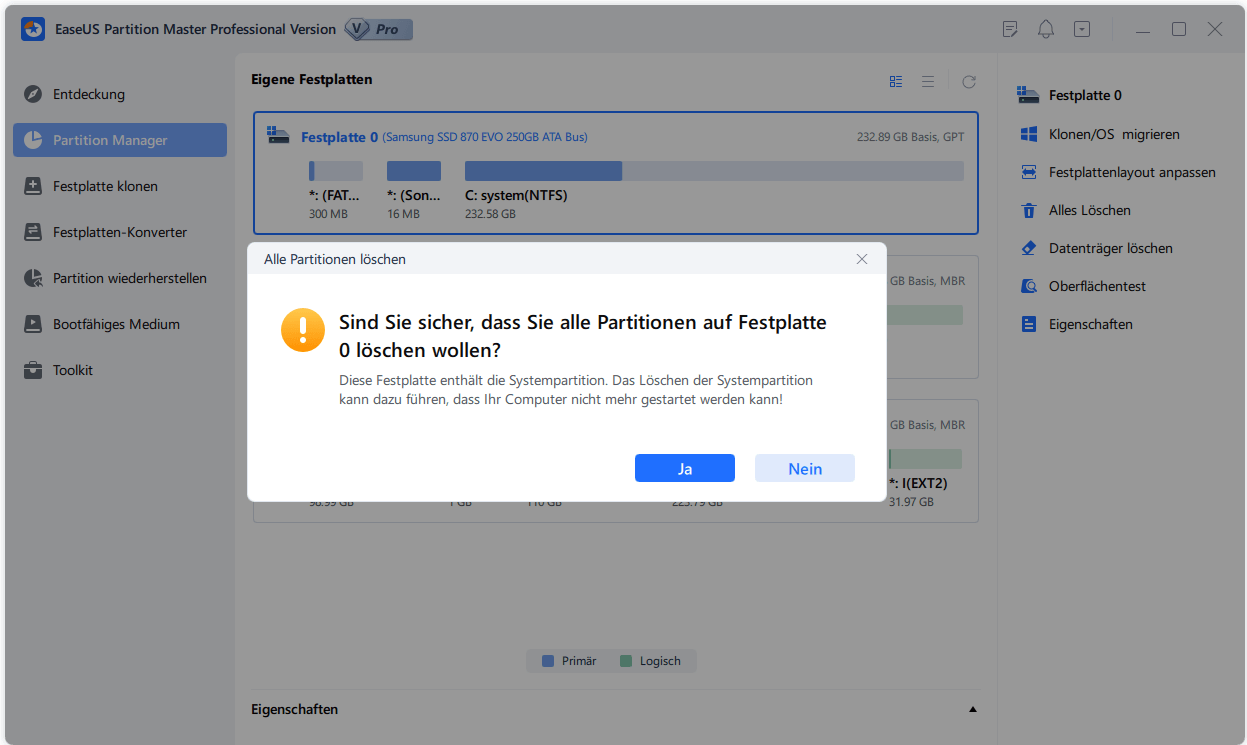Gesamte Downloads
Hauptinhalt
Über den Autor
Aktuelle Themen
Die Datenträgerverwaltung ist ein effektes und eingebautes Tool unter Windows System. Mit dem Tool können Benutzer die grundlegenden Vorgänge ausführen, z.B., die Festplatten initialisieren, den Basis-Datenträger in dynamischen konvertieren, die Partitionsgröße ändern, den Partitionsstil konvertieren. Mit diesen Funktionen können Sie den Festplatten-Speicher einfach und effizient verwalten, um die Kapazität des Datenträgers voll auszunutzen und die Computerleistung zu optimieren.
Aber viele Benutzer haben auch eine Fehlermeldung bei der Nutzung berichtet:
"Der Vorgang konnte nicht abgeschlossen werden, weil die Ansicht des Datenträgerverwaltungs-Snap-Ins nicht aktuell ist. Aktualisieren Sie die Ansicht mit der Aktualisierungsaufgabe. Wenn das Problem weiterhin besteht, schließen Sie das Datenträgerverwaltungs-Snap-In, und starten Sie anschließend das Datenträgerverwaltung-Snap-In oder den Computer neu."
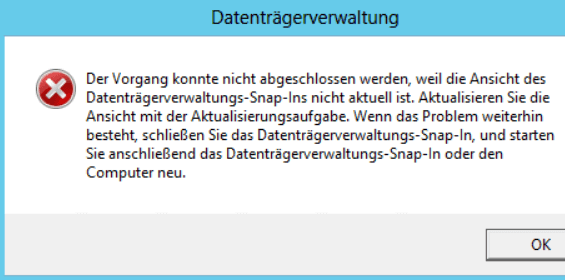
Der Fehler tritt normalerweise auf, als Benutzer eine Partition, eine Festplatte oder ein angeschlossenes USB-Laufwerk in der Datenträgerverwaltung formatieren, den Laufwerksbuchstaben zuweisen wollen. In diesem Fall können Benutzer keine Vorgänge in der Datenträgerverwaltung ausführen. Aber das Problem kann auch einfach gelöst werden. Wenn Sie auch von dem Fehler betroffen sind, versuchen Sie die effektiven und einfachen Lösungen in diesem Artikel.
Zwei schnell Lösungen für die angeschlossenen USB-Laufwerken
Tritt der Fehler "Die Ansicht der Datenträgerverwaltungs-Snap-Ins ist nicht aktuell" auf, nach dem Sie einen USB-Stick an den Computer angeschlossen haben? Dann können Sie zuerst die folgenden zwei schnelle Lösungen ausprobieren, den Fehler mit dem Geräte-Manager zu beheben
Lösung 1. Das USB-Laufwerk deinstallieren und erneut installieren
Schritt 1. Mit dem Rechtsklick auf das Windows Symbol wählen Sie "Geräte-Manager" aus。
Schritt 2. Bei "Laufwerke" finden Sie das USB-Laufwerk. Mit dem Rechtsklick darauf wählen Sie "Gerät deinstallieren" aus.
Schritt 3. Nach der Deinstallation ziehen Sie das USB-Laufwerk aus. Starten Sie den Computer neu und schließen Sie das Gerät wieder an den Computer an.
Schritt 4. Jetzt überprüfen, ob Sie das Laufwerk in der Datenträgerverwaltung formatieren oder andere Vorgänge ausführen können.
Lösung 2. Den USB-Treiber aktualisieren
Schritt 1. Öffnen Sie auch den Geräte-Manager.
Schritt 2. Finden Sie das USB-Laufwerk. Mit dem Rechtsklick darauf wählen Sie "Treiber aktualisieren" aus.
Schritt 3. Klicken Sie auf "Automatisch nach aktualisierter Treibersoftware suchen" und warten Sie auf das Update.
Schritt 4. Starten Sie den Computer neu und überprüfen Sie, ob Sie jetzt die Datenträgerverwaltung benutzen können.
Wenn diese zwei Lösungen nicht funktionieren, empfehlen wir, den Datenträger zuerst mit einer Drittanbieter Software zu formatieren oder den Laufwerksbuchstaben zuzuweisen. Auf diese Weise können Sie auch das Problem lösen.
Eine Alternative zur Datenträgerverwaltung benutzen, um den Fehler zu beheben
Neben der Windows Datenträgerverwaltung können Sie noch viele andere Software zur Festplattenverwaltung benutzen. Sie können im Internet zahlreichen Tools dafür finden. Aber welche sind hilfreich, sicher und einfach zu bedienend? In diesem Artikel wollen wir Ihnen eines davon vorstellen. EaseUS Partition Master Free ist eine professionelle aber einfach zu bedienende Software zur Festplattenverwaltung. Neben den grundlegenden Funktionen wie das Verschieden der Partitionen, die Größeänderung, die Formatierung bietet das Programm Ihnen noch viele andere Funktionen, z.B., Festplatten/Partitionen klonen, den Partitionsstil ohne Löschung konvertieren, das System migriren, die Festplatten- und das System-Fehler überprüfen und reparieren, usw. Im Vergleich zur Windows Datenträgerverwaltung ist diese Software viel leistungsstärker und bequemer zu bedienen. Die umfassenden Lösungen für die Verwaltung werden angeboten.
Wenn Sie den Fehler "Die Ansicht des Datenträgerverwaltung-Snap-Ins" einfach beheben wollen, können Sie auch diese Software benutzen. Darunter haben wir drei einfache Lösungen anbieten.
Lösung 1. Den Laufwerksbuchstaben mit dem Partiton Manager zuweisen
Schritt 1. Starten Sie EaseUS Partition Master, klicken Sie mit der rechten Maustaste auf die Partition oder das Laufwerk, und wählen Sie "Laufwerksbuchstaben ändern".
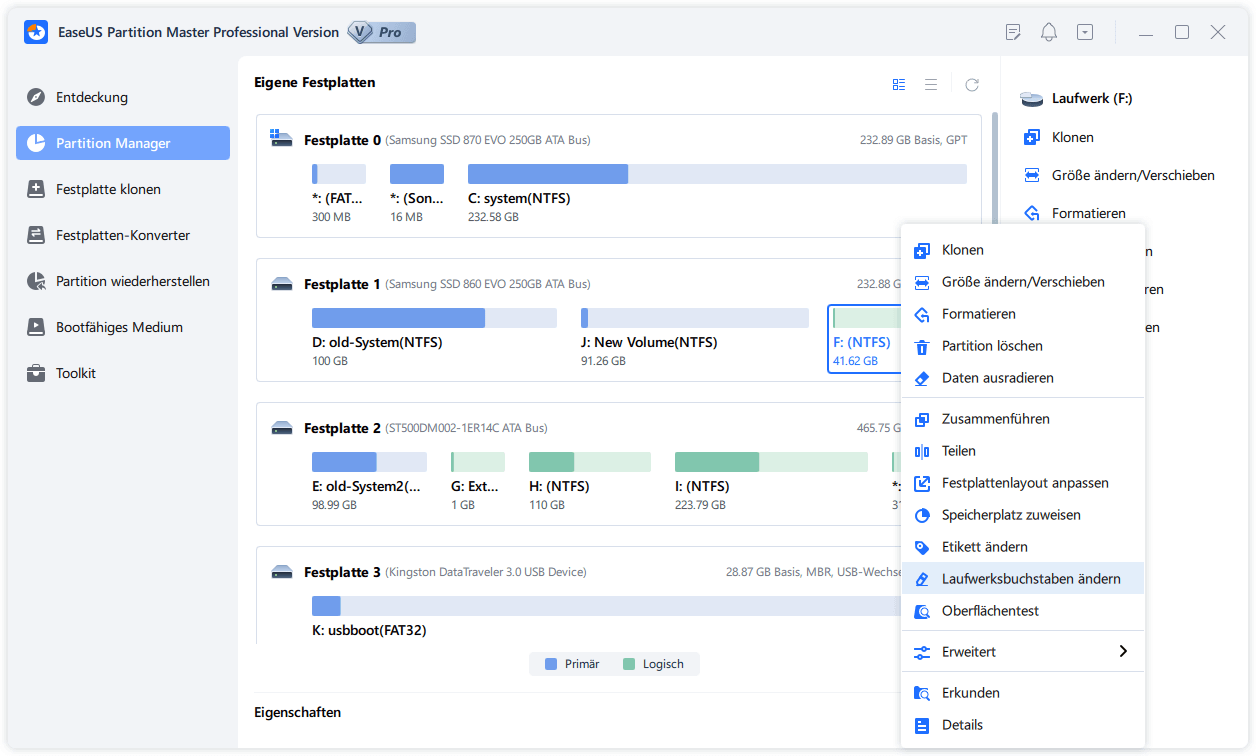
Schritt 2. Klicken Sie im neuen Fenster auf den Pfeil nach unten und wählen Sie im Dropdown-Menü einen Laufwerksbuchstaben für die Partition aus, und klicken Sie dann auf "OK".
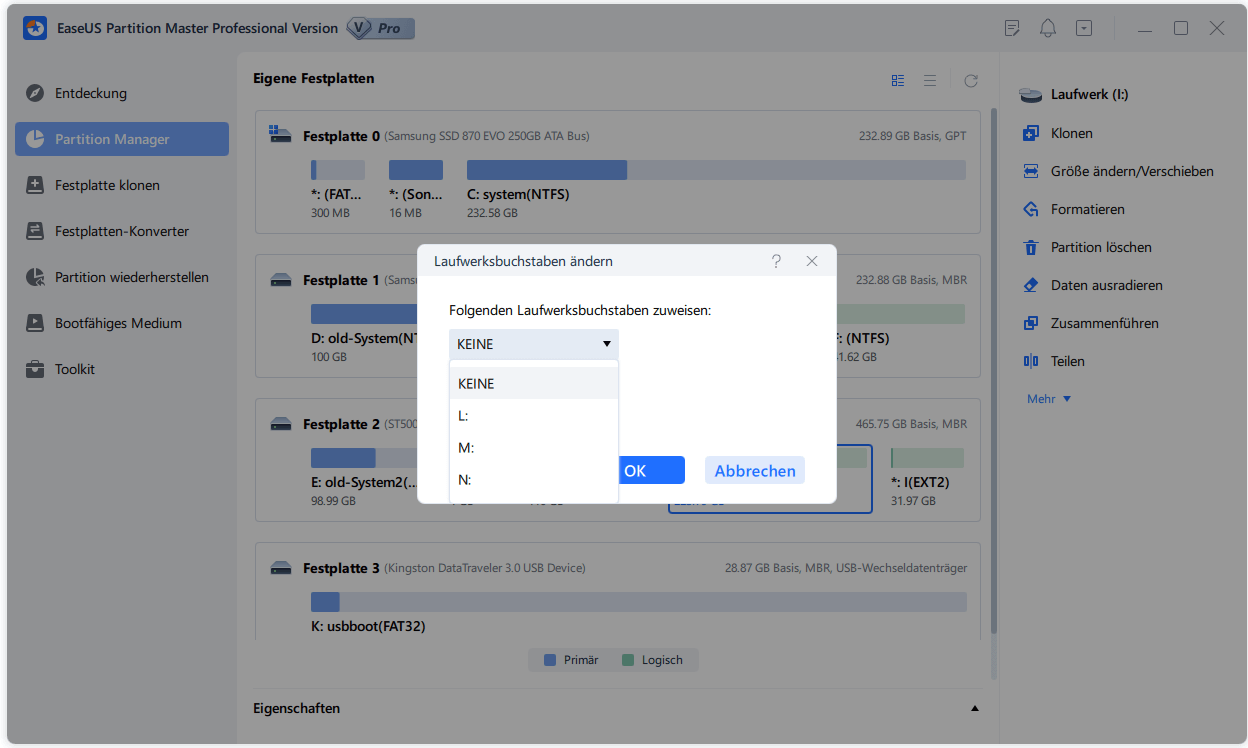
Schritt 3. Klicken Sie auf die Schaltfläche "Aufgabe(n) ausführen" in der oberen linken Ecke, überprüfen Sie die Änderungen und klicken Sie auf "Anwenden", um den Laufwerksbuchstaben der ausgewählten Partition zu ändern.
Eine andere Option: Den Laufwerkbuchstaben mit einigen Befehlen zuweisen
Wenn Sie die Eingabeaufforderung kennen, können Sie auch den Laufwerksbuchstaben mit den Befehlen zuweisen.
Schritt 1. Geben Sie "cmd" in die Suchleiste ein. Mit dem Rechtsklick auf die Eingabeaufforderung wählen Sie "Als Administrator ausführen" aus.
Schritt 2. Geben Sie die folgenden Befehle ein und drücken Sie die Enter-Taste nach jeder Eingabe.
- List volume
- Select volume 1 (Ersetzen Sie 1 mit der Nummer des gewünschten Datenträgers)
- Assign letter=h (Ersetzen Sie H mit irgendeinm Buchstaben, welcher auf dem Computer noch nicht genutzt wird).
- Exit
Lösung 2. Den Datenträger löschen und neu partitionieren
Sie können auch die ganze Festplatte löschen und erneut partitionieren. Aber die Löschung wird alle Daten von der Festplatte entfernen. Wenn Sie bereits viele wichtigen Daten auf dem Datenträger gespeichert haben, sollten Sie zuerst diese Daten auf einem anderen Ort zu sichern, um den Datenverlust zu vermeiden. Wernn Sie noch auf den Datenträger zugreifen können, kopieren Sie die Daten einzeln auf einem anderen Ort. Wenn Sie eine vollstänige Kopie des Datenträgers erstellen wollen, können Sie EaseUS Partition Master benutzen, um die Festplatte oder die Partition auf eine andere zu klonen. Nach der Datensicherung können Sie mit der Löschung beginnen.
Teil 1. Die Festplatte löschen
Schritt 1. Starten Sie EaseUS Partition Master. Klicken Sie mit der rechten Maustaste auf die Festplatte (SSD/HDD), die Sie löschen möchten -> klicken Sie dann auf "Alles Löschen".
Schritt 2. Bestätigen Sie das Löschen aller Partition, dadurch dasss Sie auf "OK" klicken.
Schritt 3. Klicken Sie auf "Operation ausführen" in der oberen linken Ecke, um ausstehende Operationen zu schauen. Klicken Sie anschließend auf "Anwenden", um das Löschen aller Partition auf der Festplatte auszuführen.
Teil 2. Neue Partitionen erstellen
Schritt 1. Starten Sie EaseUS Partition Master. Auf der Benutzeroberfläche klicken Sie mit der rechten Maustaste auf den nicht zugeordneten Speicherplatz auf der Festplatte oder den externen Datenträger. Dann wählen Sie "Partition Erstellen" aus.

Schritt 2. Legen Sie die Partitionsgröße, das Dateisystem, das Label für die neue Partition fest und klicken Sie auf "OK".

Schritt 3. Klicken Sie auf den Ausführen-Button, um eine neue Partition zu erstellen.
Wie wir Ihnen helfen können
Über den Autor
Mako
Nach dem Studium der Germanistik ist Mako seit 2013 Teil des EaseUS-Teams und hat sich in den letzten 11 Jahren intensiv mit Software-Themen beschäftigt. Der Schwerpunkt liegt auf Datenrettung, Datenmanagement, Datenträger-Verwaltung und Multimedia-Software.
Produktbewertungen
-
Mit „Easeus Partition Master“ teilen Sie Ihre Festplatte in zwei oder mehr Partitionen auf. Dabei steht Ihnen die Speicherplatzverteilung frei.
Mehr erfahren -
Der Partition Manager ist ein hervorragendes Tool für alle Aufgaben im Zusammenhang mit der Verwaltung von Laufwerken und Partitionen. Die Bedienung ist recht einfach und die Umsetzung fehlerfrei.
Mehr erfahren -
"Easeus Partition Master" bietet Ihnen alles, was Sie zum Verwalten von Partitionen brauchen, egal ob Sie mit einem 32 Bit- oder 64 Bit-System unterwegs sind.
Mehr erfahren
Verwandete Artikel
-
Das beste exFAT Formatieren Tool | Kostenloser Download mit Anleitung
![author icon]() Maria/2025/05/21
Maria/2025/05/21
-
Wie kann man Lenovo Bootmenü aufrufen und Lenovo Computer booten?
![author icon]() Markus/2025/08/10
Markus/2025/08/10
-
Wie kann man die Partitionen unter Windows 11/10 mit Partition Magic Alternativen verändern?
![author icon]() Katrin/2025/08/24
Katrin/2025/08/24
-
Wie kann man eine Festplatte unter Windows 11 klonen?
![author icon]() Katrin/2025/05/21
Katrin/2025/05/21