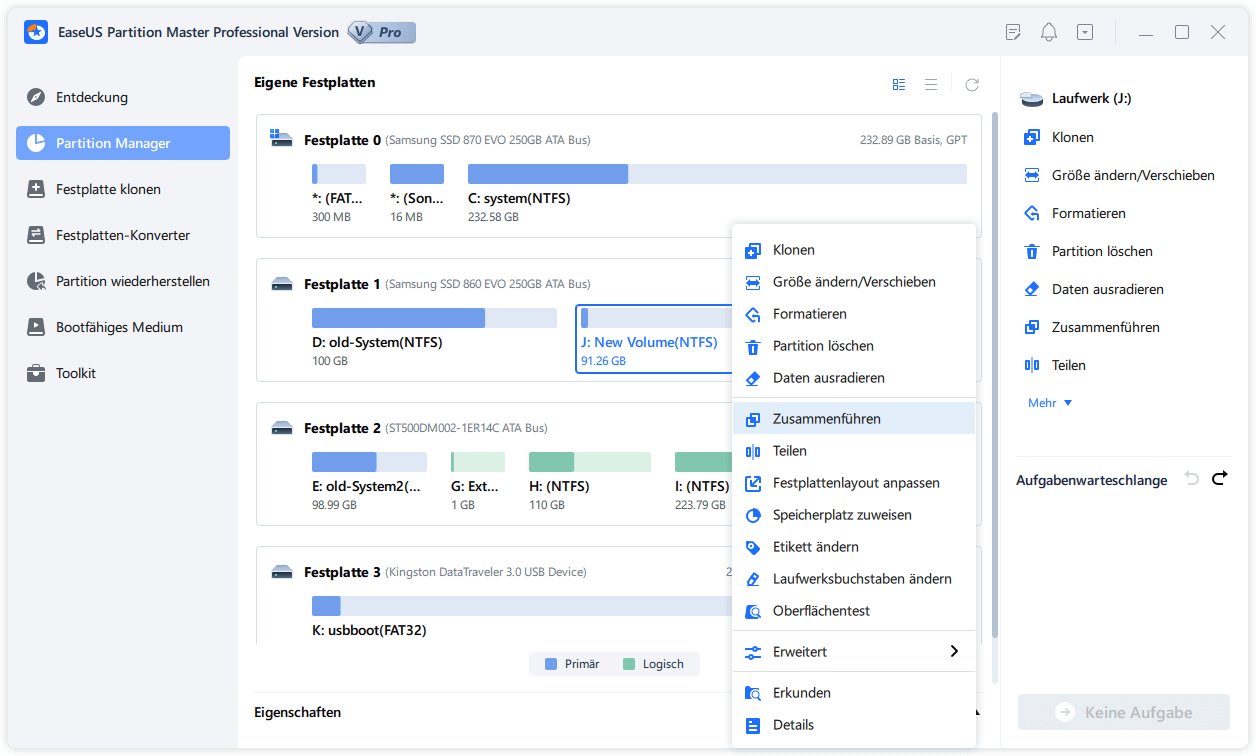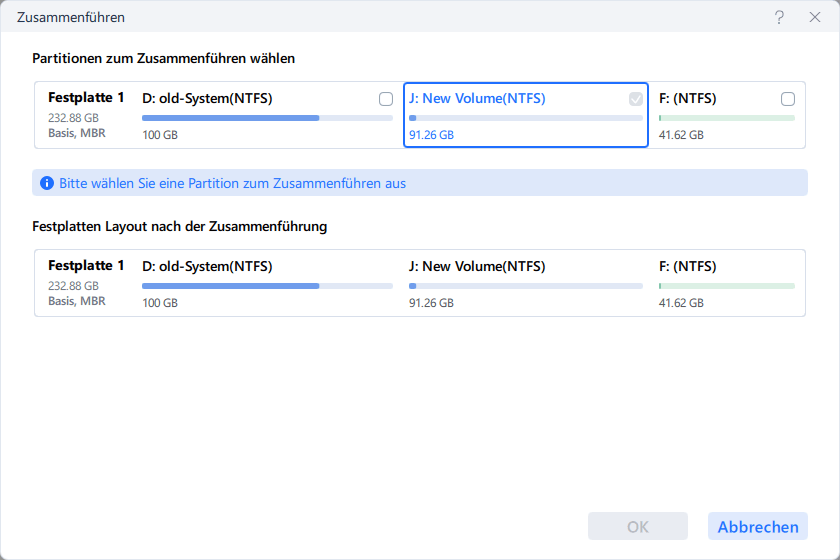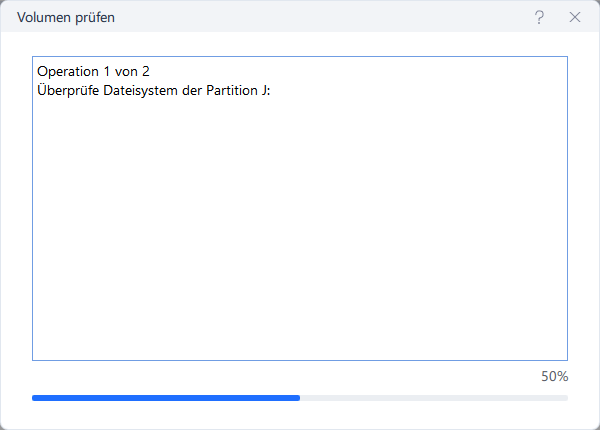Gesamte Downloads
Hauptinhalt
Über den Autor
Aktuelle Themen
Windows 11 Updates wurden bereits veröffentlicht. Die neuesten Funktionen und die Sicherheitsverbesserungen sind bereits verfügbar. Aber viele Windows Benutzer sind auf die folgenden Probleme gestoßen und können das neue System nicht erfolgreich installieren. Diese Probleme handeln sich um den nicht genügenden Speicherplatz für das Windows 11 Update.
- „Windows benötigt mehr Speicherplatz.“
- „Wenig Speicherplatz“
- „Mehr Platz mit externem Speicher“
- „Nicht genügend freier Speicherplatz auf der Partition (C:)“
- Mehr.
Die Windows 11 Installation benötigt mindestens 64 GB. Microsoft hat diese Anforderung bereits bei Windows 11 Hardware- und Systemanforderungen aufgelistet. Wenn Sie vorher viele Dateien und Programme auf dem Systemlaufwerk gespeichert haben, gibt es möglicherweise nur wenigen Speicherplatz auf der Festplatte.
Aber Sie brauchen auch nicht, eine neue Festplatte oder einen neuen Computer zu kaufen, wenn Ihr PC noch kompatibel mit Windows 11 ist. Sie können einfach den Speicherplatz auf dem Systemlaufwerk schaffen. Wie? In diesem Artikel können wir Ihnen fünf einfache Methoden anbieten.
Methode 1. Den Windows.Old Ordner löschen
Die einfachste und schnellste Methode ist, den Windows.Old Ordner zu löschen. Der Ordner wird automatisch erstellt, als Benutzer auf eine neue Microsoft System-Version aktualisieren. Der Ordner enthält alle Daten vom alten System, damit Benutzer später mit diesen Daten das System auf die vorherige Version zurücksetzen können. Aber der Ordner belegt auch viel Speicherplatz. Durch Löschen des Ordners können Sie mindestens 20 GB freien Speicherplatz erhalten.
Bevor Sie den Ordner löschen, stellen Sie sicher, dass Sie diese Sicherungskopien nicht mehr benötigen. Wenn Sie später noch das System auf die vorherige Version zurücksetzen wollen, können Sie den Ordner leider nicht entfernen.
Anleitung: Den Windows.Old Ordner löschen
Schritt 1. Geben Sie „Cleanup“ in die Suchleiste ein und öffnen Sie die „Datenträgerbereinigung“.
Schritt 2. Wählen Sie das Laufwerk C aus und klicken Sie auf „OK“. Warten Sie auf den Scan und klicken Sie auf „Systemdateien bereinigen“.
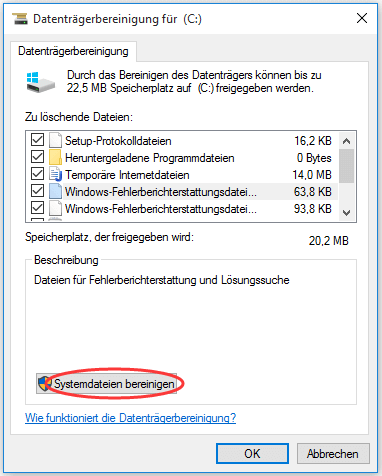
Schritt 3. Wählen Sie auch das Laufwerk C aus und klicken Sie auf „OK“.
Schritt 4. Wählen Sie die Option „Vorherige Windows-Installation(en)“ aus und klicken Sie auf „OK“.
Wenn Sie den Windows.Old Ordner im Datei-Explorer gelöscht haben, können Sie eine Fehlermeldung erhalten. Auf diese Weise können Sie den Ordner erfolgreich löschen.
Methode 2. Junk-Dateien und große Dateien löschen
Bei der Nutzung werden eine große Menge Junk-Dateien erstellt. Diese Dateien sind nutzlos aber belegen viel Speicherplatz. Wenn Sie den Speicherplatz schaffen wollen, sollten Sie auch diese nutzlose Dateien aus Ihrem Computer löschen.
Sie brauchen nicht, diese Dateien manuell zu finden und zu löschen. Ein effektives und kostenloses Tool kann Ihnen helfen. EaseUS CleanGenius kann Ihnen helfen, die Browser-Plugins zu löschen, RAM zu schaffen, den Start zu beschleunigen, usw.
Laden Sie EaseuS CleanGenius herunter und Folgen Sie der Anleitung, um die Junk-Dateien auf Ihrem Computer zu bereinigen.
Schritt 1. Starten Sie die Software und dann wählen Sie die Funktion "Cleanup" aus und klicken Sie auf "Scan".

Schritt 2. Wählen Sie die Dateien aus, welche Sie aufräumen oder optimieren wollen. Dann klicken Sie auf "Clean".

Diese zwei Methoden sind schnell und einfach zu bedienend. Wenn der freien Speicherplatz auf dem Systemlaufwerk noch zu wenig ist, dann brauchen Sie die Partitionen auf der Festplatte zu ändern. Um die Festplatten einfach und risikofrei zu verwalten, wird EaseUS Partition Master empfohlen. Das Programm kann Ihnen helfen, die Partitionsgröße ohne Datenverlust zu ändern und den Speicherplatz mit nur einigen Klicks zu schaffen.
Neben der Größeänderung können Sie noch mit EaseUS Partition Master die Partitionen löschen, formatieren, den Partitionsstil konvertieren, das Betriebssystem migrieren, usw. Jetzt laden Sie EaseUS Partition Master herunter und führen Sie die folgenden Anleitungen durch, um die Festplatten Kapazität voll auszunutzen und Windows 11 zu installieren.
Methode 3. Freien Speicherplatz zum Laufwerk C hinzufügen
Gibt es noch andere Partitionen auf der Festplatte? Überprüfen Sie den freien Speicherplatz auf den anderen Partitionen. Sie können den Speicherplatz in das Systemlaufwerk hinzufügen. EaseUS Partition Master bietet Ihnen eine Funktion „Speicherplatz zuweisen“ an, damit Sie den nicht zugewiesenen und zugewiesenen Speicherplatz auf Laufwerk C freigeben und Windows 11 installieren können.
Schritt 1. Wenn Sie den Speicherplatz von einer Partition zu einer anderen hinzufügen wollen, sollten Sie zuerst eine andere verkleinern. Deswegen wählen Sie eine Partition aus und im rechten Bereich klicken Sie auf die Option "Speicherplatz zuweisen".

Schritt 2. Darunter verschieben Sie den Regler nach rechts oder links, um die Größe der Partition einzustellen, welche Sie zu der neuen Partition hinzufügen wollen.

Schritt 3. Bei der Zuweisung wählen Sie den Laufwerksbuchstaben der gewünschte Partition aus. Danach klicken Sie auf "OK".

Schritt 4. Die Änderung wird noch nicht ausgeführt. Auf dem Hauptfenster können Sie "1 Aufgabe(n) ausführen" finden. Klicken Sie darauf, um die Zuweisung zu bestätigen.

Methode 4. Das Systemlaufwerk erweitern
Sie können direkt die Partitionsgröße vom Laufwerk C erweitern. Die Funktion „Größe ändern/Verschieben“ kann Ihnen helfen. Wenn Sie den nicht zugeordneten Speicherplatz auf der Festplatte finden, können Sie den Speicherplatz direkt zum Systemlaufwerk hinzufügen. Wenn es nicht der Fall ist, können Sie zuerst die Größe einer anderen Partition ändern, um den nicht zugeordneten Speicherplatz zu erstellen. Die Änderung der Partitionsgröße mit EaseUS Partition Master ist sehr einfach.
Darunter ist eine Video-Anleitung. Von 0:00 bis 0:32 erklärt wir Ihnen, wie Sie das Systemlaufwerk erweitern können, wenn es bereits den nicht zugeordneten Speicherplatz auf der Festplatte gibt. Von 0:32 bis 1:00 erklären wir Ihnen, wie Sie das Systemlaufwerk ohne nicht zugeordneten Speicherplatz erweitern können.
Methode 5. Das Systemlaufwerk mit einer anderen Partition zusammenführen
Eine andere Möglichkeit ist, die Partitionen zusammenzuführen. Solange Sie andere Partitionen auf dem Computer finden können und der freie Speicherplatz auf der Partition noch viel ist, können Sie diese Partition mit der System reservierten Partition zusammenführen. Durch EaseUS Partition Master können Sie die Zusammenführung mit nur einigen Klicks anferrigen.
Schritt 1. Starten Sie EaseUS Partition Master. Klicken Sie mit der rechten Maustaste auf der gewünschten Partition und wählen Sie "Zusammenführen".
Schritt 2. Wählen Sie eine andere Partition aus, die Sie mit der eigenen zusammenführen wollen. Klicken Sie auf OK.
Schritt 3. Am unten Bereich der Hauptfläche klicken Sie auf “1 Aufgabe(n) ausführen”. Hier können Sie die Änderung finden. Klicken Sie auf “Anwenden”. Dann wird die Änderung durchführen.
Wie wir Ihnen helfen können
Über den Autor
Mako
Nach dem Studium der Germanistik ist Mako seit 2013 Teil des EaseUS-Teams und hat sich in den letzten 11 Jahren intensiv mit Software-Themen beschäftigt. Der Schwerpunkt liegt auf Datenrettung, Datenmanagement, Datenträger-Verwaltung und Multimedia-Software.
Produktbewertungen
-
Mit „Easeus Partition Master“ teilen Sie Ihre Festplatte in zwei oder mehr Partitionen auf. Dabei steht Ihnen die Speicherplatzverteilung frei.
Mehr erfahren -
Der Partition Manager ist ein hervorragendes Tool für alle Aufgaben im Zusammenhang mit der Verwaltung von Laufwerken und Partitionen. Die Bedienung ist recht einfach und die Umsetzung fehlerfrei.
Mehr erfahren -
"Easeus Partition Master" bietet Ihnen alles, was Sie zum Verwalten von Partitionen brauchen, egal ob Sie mit einem 32 Bit- oder 64 Bit-System unterwegs sind.
Mehr erfahren
Verwandete Artikel
-
Primäre oder logische Partition | Was ist der Unterschied und welche ist besser?
![author icon]() Mako/2025/08/10
Mako/2025/08/10
-
Wie kann man Junk-Dateien unter Windows 11/10 löschen? - 4 Methoden
![author icon]() Markus/2025/07/13
Markus/2025/07/13
-
(Gelöst) BitLocker-Entschlüsselung hängt unter Windows 11
![author icon]() Maria/2025/06/23
Maria/2025/06/23
-
Top 5 Tools, um Windows 7 Passwort zu entfernen oder zurückzusetzen
![author icon]() Maria/2025/05/21
Maria/2025/05/21