Gesamte Downloads
Hauptinhalt
Über den Autor
Aktuelle Themen
Was können Sie tun, wenn der Bootsektor, die Bootkonfigurationsdaten und der Master Boot Record auf Ihrem Windows 11-Computer fehlen oder beschädigt sind? Sicher, Sie können diese Probleme mit dem integrierten Microsoft-Programm Bootrec.exe beheben. Aber was, wenn Sie die Meldung "bootrec /fixboot access is denied Windows 11" erhalten?
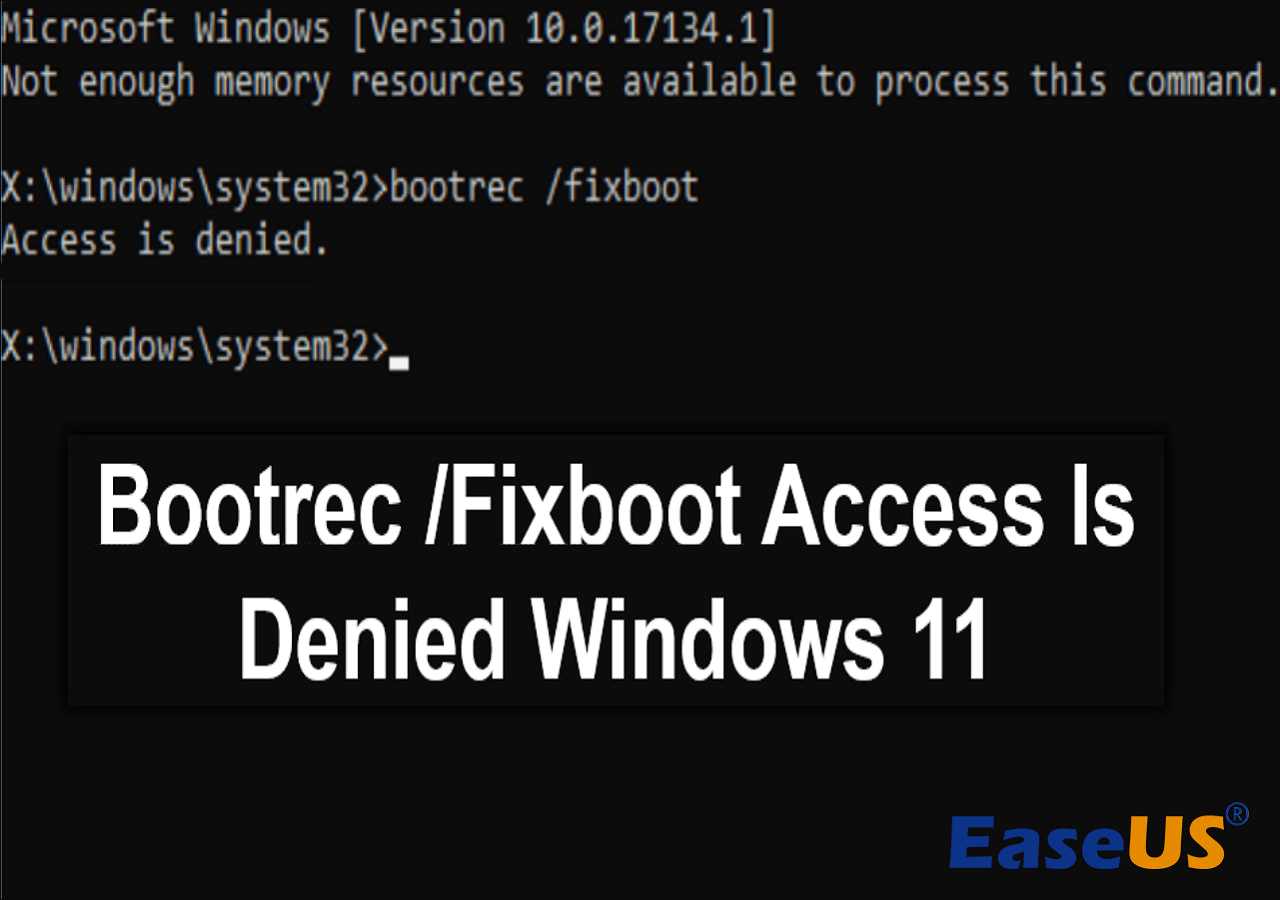
Machen Sie sich keine Sorgen. Es gibt bestimmte Lösungen für dieses Problem. Lesen Sie weiter und erfahren Sie, wie Sie den Fehler in diesem informativen Artikel von EaseUS beheben können.
Lösungen für Windows bootrec /fixboot Zugriff verweigert
Bootrec.exe ist ein leistungsfähiges Programm, das mehrere Startprobleme beheben kann, wie z. B. einen blauen Bildschirm, einen fehlenden Bootmgr, einen beschädigten Bootsektor usw. Wenn Sie jedoch den Befehl bootrec /fixboot ausführen und die Fehlermeldung "bootrec /fixboot zugriff verweigert" erscheint, benötigen Sie andere Lösungen, um Ihren Computer zu reparieren und Bootrec.exe wieder normal zu starten. Hier stellen wir Ihnen 11 Methoden zur Behebung dieses Fehlers vor.
Methode 1. BCD mit EaseUS WinRescuer wiederherstellen
Um den Fehler "bootrec /fixboot access is denied" zu beheben, ist die einfachste und schnellste Lösung, eine zuverlässige Software wie EaseUS WinRescuer herunterzuladen und zu verwenden.
Wenn Ihr Computer nicht in der Lage ist, Windows 11 zu starten, verfügt dieses Tool über eine leistungsstarke Funktion namens Boot Repair, mit der die beschädigte BCD-Datei repariert und die meisten Startfehler behoben werden können. Durch die Wiederherstellung der BCD-Datei wird das Problem auf Ihrem Computer und die fehlgeschlagene Bootrec.exe in den vorherigen Zustand zurückversetzt. Vor dem Prozess sollten Sie EaseUS WinRescuer auf einen funktionierenden Computer herunterladen und damit ein bootfähiges USB-Laufwerk erstellen.
Hier finden Sie die detaillierten Schritte:
Schritt 1. Schließen Sie das USB-Laufwerk/externe Laufwerk an einen funktionierenden Computer an, öffnen Sie EaseUS WinRescuer, und klicken Sie auf "Bootfähiges Medium erstellen".
Schritt 2. Wählen Sie EaseUS Boot Toolkits und andere Komponenten, die Sie benötigen. Klicken Sie dann auf "Weiter".

Schritt 3. Wählen Sie Ihr mobiles Gerät und klicken Sie auf "Go", um ein Image auf Ihrem USB-Laufwerk/externen Laufwerk zu erstellen. Sie können die Windows-ISO-Datei auch auf das Speichermedium brennen.

Schritt 4. Bestätigen Sie die Warnmeldung und warten Sie dann, bis der Erstellungsprozess abgeschlossen ist.
Schritt 5. Schließen Sie das erstellte bootfähige Laufwerk an den defekten Computer an und starten Sie ihn neu, indem Sie "F2"/"Entf" drücken und gedrückt halten, um das BIOS aufzurufen. Legen Sie dann das bootfähige WinPE-Laufwerk als Boot-Diskette fest und drücken Sie "F10" zum Beenden.

Schritt 6. Der Computer wechselt dann auf den WinPE-Desktop. Öffnen Sie BootRepair, wählen Sie das System aus, das Sie reparieren möchten, und klicken Sie auf "Reparieren".

Schritt 7. Warten Sie einen Moment und Sie erhalten eine Meldung, dass das System erfolgreich repariert wurde. Klicken Sie auf "OK", um den Boot-Reparaturvorgang abzuschließen.

Da diese Funktion die Möglichkeit bietet, mehrere BCD-bezogene Probleme zu beheben, sollte dieses Problem inzwischen behoben sein.
Wenn diese Methode für Sie nützlich und einfach ist, teilen Sie sie in Ihren sozialen Medien, um mehr Menschen bei der Behebung dieses Problems zu helfen.
Methode 2. Bootloader in der Eingabeaufforderung reparieren
Wenn der verweigerte Zugriff auf bootrec /fixboot mit der EFI-Systempartition auf Ihrem PC zusammenhängt, versuchen Sie, der Partition einen neuen Laufwerksbuchstaben zuzuweisen und sie mit dem Dienstprogramm DiskPart neu zu formatieren. Folgen Sie der Anleitung hier, um den Bootloader in der Eingabeaufforderung zu reparieren.
Schritt 1. Öffnen Sie die Windows-Wiederherstellungsumgebung und navigieren Sie dann zu "Computer reparieren" > "Problembehandlung" > "Erweiterte Optionen" > "Eingabeaufforderung".
Schritt 2. Geben Sie die folgenden Befehle getrennt voneinander ein und drücken Sie jedes Mal die Eingabetaste.
- diskpart
- list disk
- select disk 0 (Ersetzen Sie 0 durch die Nummer der Zielplatte)
- list volume
- select volume 1 (Ersetzen Sie 1 durch die Nummer des EFI-Volumes)
- assign letter=z (Ersetzen Sie Z durch den unbenutzten Volumenbuchstaben)
- exit
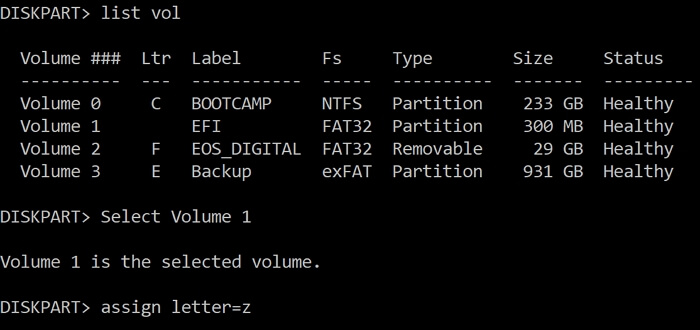
Schritt 3. Formatieren Sie dieses Volume neu. Geben Sie die folgenden Befehle getrennt voneinander ein und drücken Sie jeweils "Enter".
- z:
- Format z: /fs:fat32
- bcdboot c:\windows /s z: /f uefi
Schritt 4. Korrigieren Sie den Startdatensatz. Geben Sie die folgenden Befehle getrennt voneinander ein und drücken Sie jedes Mal die Eingabetaste.
- cd /d
- bootrec /FixBoot
- ren BCD BCD.bak
- bcdboot C:\Windows /l en-us /s x: /f ALL
- bootrec /rebuildbcd
Mit diesen Befehlen sollte der Bootloader repariert werden können. Starten Sie die Eingabeaufforderung neu und prüfen Sie, ob Sie den Befehl "bootrec /fixboot" ausführen können.
Methode 3. MBR wiederherstellen
Wenn Sie Bootrec.exe verwenden möchten, um einen beschädigten Master Boot Record zu reparieren, dies aber irgendwie fehlschlägt, können Sie wieder auf EaseUS Partition Master zurückgreifen. Es kann den MBR wiederherstellen und kann Ihnen vielleicht auch helfen, den Fehler "bootrec /fixboot access is denied" zu beheben. Wenn Ihr Computer nicht gestartet werden kann, müssen Sie zunächst ein bootfähiges Medium von einem gültigen Computer erstellen, um EaseUS Partition Master auf Ihrem problematischen Computer auszuführen.
Schritt 1. Erstellen Sie eine WinPE-Boot-Diskette
- Starten Sie EaseUS Partition Master, und klicken Sie in der Symbolleiste auf "Bootfähige Medien". Wählen Sie "Bootfähiges Medium erstellen".
- Klicken Sie auf "Weiter", um den Vorgang abzuschließen.
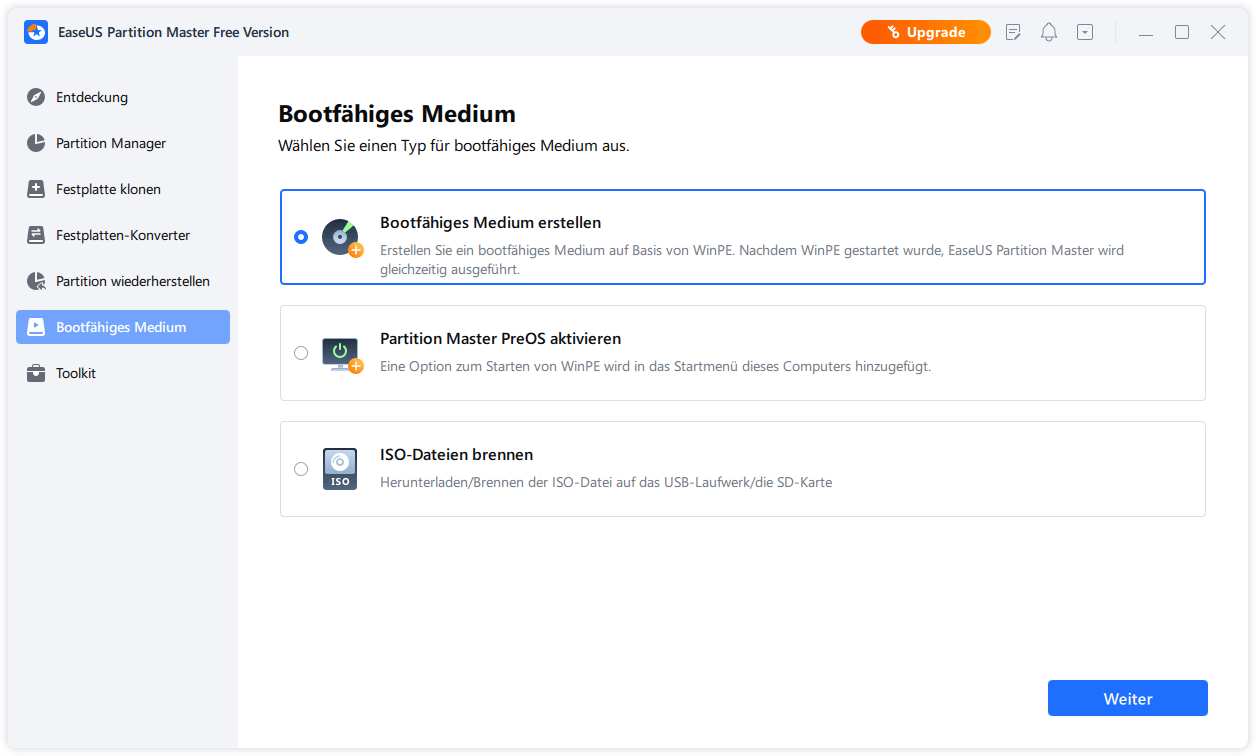
Schritt 2. EaseUS Partition Master Bootable USB booten
- Schließen Sie den bootfähigen USB-Stick oder die CD/DVD an Ihren PC an.
- Drücken Sie F2 oder Entf, wenn Sie den Computer neu starten, um den BIOS-Bildschirm aufzurufen. Starten Sie Ihren Computer von "Wechseldatenträger" oder "CD-ROM-Laufwerk". Dann wird EaseUS Partition Master automatisch ausgeführt.
Schritt 3. MBR wiederherstellen
- Klicken Sie auf "Toolkit" und wählen Sie "MBR neu erstellen".

- Wählen Sie den Datenträger und den MBR-Typ aus. Klicken Sie dann auf "Neu einbauen".

- Danach können Sie sehen, dass der MBR auf Datenträger X erfolgreich neu erstellt wurde.
Methode 4. Startup-Reparatur ausführen
Die Startup-Reparatur ist ein integriertes Tool, das von Windows-Benutzern häufig verwendet wird, um verschiedene Probleme auf ihren Computern zu beheben. Wenn Bootrec.exe nicht normal funktioniert, können Sie versuchen, die automatische Reparatur auszuführen.
Schritt 1. Öffnen Sie die Windows-Wiederherstellungsumgebung.
Schritt 2. Gehen Sie zu "Computer reparieren" > "Problembehandlung" > "Erweiterte Optionen" > "Starthilfe".

Schritt 3. Wenn ein Problem erkannt wird, erhalten Sie das Ergebnis. Folgen Sie dann den Anweisungen, um Probleme zu lösen.
Methode 5. CHKDSK in der Eingabeaufforderung ausführen
Das Dienstprogramm CHKDSK wurde entwickelt, um Systemfehler automatisch zu analysieren und zu reparieren. Außerdem kann es verwendet werden, um die Festplattengeschwindigkeit zu testen, die Festplattennutzung zu überprüfen usw. Sie können es in der Eingabeaufforderung ausführen, indem Sie ein paar Befehle eingeben.
Schritt 1. Öffnen Sie die Windows-Wiederherstellungsumgebung und navigieren Sie dann zu "Computer reparieren" > "Problembehandlung" > "Erweiterte Optionen" > "Eingabeaufforderung".
Schritt 2. Geben Sie die folgenden Befehle ein und drücken Sie "Enter": chkdsk c: /r
(Wenn Ihre Systempartition nicht das Laufwerk C ist, ersetzen Sie das c durch den richtigen Buchstaben).
Schritt 3. Es wird gemeldet, ob Probleme erkannt wurden und repariert werden müssen. Warten Sie dann, bis der Vorgang abgeschlossen ist.
Warum ist der Zugriff auf Bootrec /Fixboot verweigert?
Viele Benutzer, die den Befehl bootrec/ fixboot ausgeführt haben, aber am Ende die Fehlermeldung "bootrec fixboot access is denied" erhalten, wissen nicht, woran das liegt. Hier finden Sie eine Liste der Hauptursachen, damit Sie diesen Fehler besser verstehen.
- Beschädigte BCD-Datei. Die BCD-Datei ist für das Booten des Windows-Betriebssystems verantwortlich. Die beschädigte oder fehlende BCD-Datei ist eine häufige Ursache für diesen Fehler.
- Beschädigte EFI-Struktur. Der Windows UEFI-Bootloader ist für das Laden des Windows-Betriebssystems und die Initialisierung anderer Geräte verantwortlich. Wenn er beschädigt wird, besteht eine große Chance, dass der Fehler auf Ihrem Computer auftritt.
- Probleme mit dem Bootmanager. Wenn Sie eine Starteinstellung entfernen oder vermeiden möchten und der Bootmanager dies mit dem Befehl bootrec/fixboot erledigt, wird auf Ihrem Bildschirm die Fehlermeldung access is denied angezeigt.
- Ungeeignete Windows-Version. Es gibt mehrere Berichte von Windows 10-Nutzern, die darauf hindeuten, dass beim Update auf Windows 10 1707 oder Windows 10 1709 ein hohes Risiko für diesen Fehler besteht. Es kann auch bei ungeeigneten Windows 11-Updates passieren.
Wenn Sie auf die Schaltflächen zum Teilen klicken, kann dieser Artikel mehr Menschen mit detaillierten Informationen zu diesem Fehler helfen.
Das Fazit
Wenn Sie den Fehler bootrec /fixboot Zugriff verweigert unter Windows 11 haben, sind Sie hier richtig, um Antworten zu finden. Dieser Artikel stellt Ihnen 5 praktische Methoden vor, die Ihnen helfen, den Fehler bei Bootrec.exe zu beheben. Unter diesen Lösungen bietet Ihnen EaseUSWinRescuer eine benutzerfreundliche Oberfläche und einfach zu befolgende Anweisungen, mit denen Sie dieses Problem mühelos beheben können.
bootrec /fixboot Zugriff verweigert FAQs
1. Was sind die Bootrec-Befehle?
Bootrec-Befehle sind ein in Windows integriertes und kostenloses Dienstprogramm, das für die Behebung von Startproblemen in der Windows RE entwickelt wurde. Es kann Fehler beheben, die im Boot Configuration Data Store, im Bootsektor und im Master Boot Record auftreten.
2. Können Sie Bootrec bei laufendem Windows ausführen?
Nein, Sie können Bootrec nicht ausführen, während Windows läuft. Sie müssen zwei Voraussetzungen erfüllen, um Bootrec.exe auszuführen: Erstens sollten Sie den Original-Windows-Installationsdatenträger erhalten, um auf Windows RE zugreifen zu können. Zweitens müssen Sie in die Wiederherstellungsumgebung booten und die Eingabeaufforderung aufrufen.
3. Was ist der Befehl Fixboot?
Der Befehl Fixboot dient dazu, den Bootsektor der aktiven Partition neu zu erstellen oder zu reparieren. Der Bootsektor enthält die Informationen zum Starten des Computers und zum Laden des Betriebssystems.
Wie wir Ihnen helfen können
Über den Autor
Maria
Maria ist begeistert über fast allen IT-Themen. Ihr Fokus liegt auf der Datenrettung, der Festplattenverwaltung, Backup & Wiederherstellen und den Multimedien. Diese Artikel umfassen die professionellen Testberichte und Lösungen.
Produktbewertungen
-
Mit „Easeus Partition Master“ teilen Sie Ihre Festplatte in zwei oder mehr Partitionen auf. Dabei steht Ihnen die Speicherplatzverteilung frei.
Mehr erfahren -
Der Partition Manager ist ein hervorragendes Tool für alle Aufgaben im Zusammenhang mit der Verwaltung von Laufwerken und Partitionen. Die Bedienung ist recht einfach und die Umsetzung fehlerfrei.
Mehr erfahren -
"Easeus Partition Master" bietet Ihnen alles, was Sie zum Verwalten von Partitionen brauchen, egal ob Sie mit einem 32 Bit- oder 64 Bit-System unterwegs sind.
Mehr erfahren
Verwandete Artikel
-
Anleitung: Partition nach dem Stromausfall wiederherstellen
![author icon]() Mako/2025/05/21
Mako/2025/05/21
-
EaseUS Partition Master vs. Acronis Disk Director, Unterschiede und Gemeinsamkeiten [2025 Neu]
![author icon]() Maria/2025/09/17
Maria/2025/09/17
-
Windows 11 22H2/23H2 auf 24H2 upgraden - Leitfaden✅
![author icon]() Maria/2025/06/08
Maria/2025/06/08
-
Erstellen von Laufwerk D aus Laufwerk C auf 2 einfache Weisen
![author icon]() Maria/2025/05/21
Maria/2025/05/21








