Gesamte Downloads
Hauptinhalt
Über den Autor
Aktuelle Themen
Kurze Anleitung, um Windows Bootreihenfolge zu ändern:
Schritt 1. Drücken Sie Entf(Del)-, F2-, F10-, F12-Taste, um BIOS-Menü zu öffnen. Wenn Sie UEFI-Menü öffnen wollen, drücken Sie F2-, F12- oder Entf-Taste.
Schritt 2. Gehen Sie zum Boot-Menü. Das Menü kann als "Boot", "Boot Options", "Boot Order" angezeigt werden.
Schritt 3. Verschieben Sie das gewünschte Laufwerk an die erste Stelle, indem Sie Tasten wie "+" und "-" oder "+" und "-" drücken.
Schritt 4. Speichern Sie die Änderung und beenden Sie BIOS-/UEFI-Menü.
Die Computerleistung hängt vom Startlaufwerk ab, da es das Betriebssystem enthält. Manchmal müssen wir das Startlaufwerk unter Windows ändern, wenn wir Windows neu installieren, ein Dual-Boot einrichten oder Fehler beheben wollen. Es gibt verschiedene Gründe für die Änderung. Aber nicht alle kennen, wie sie die Bootreihenfolge ändern können. Die falsche Behandlungen können zu vielen Problemen führen.
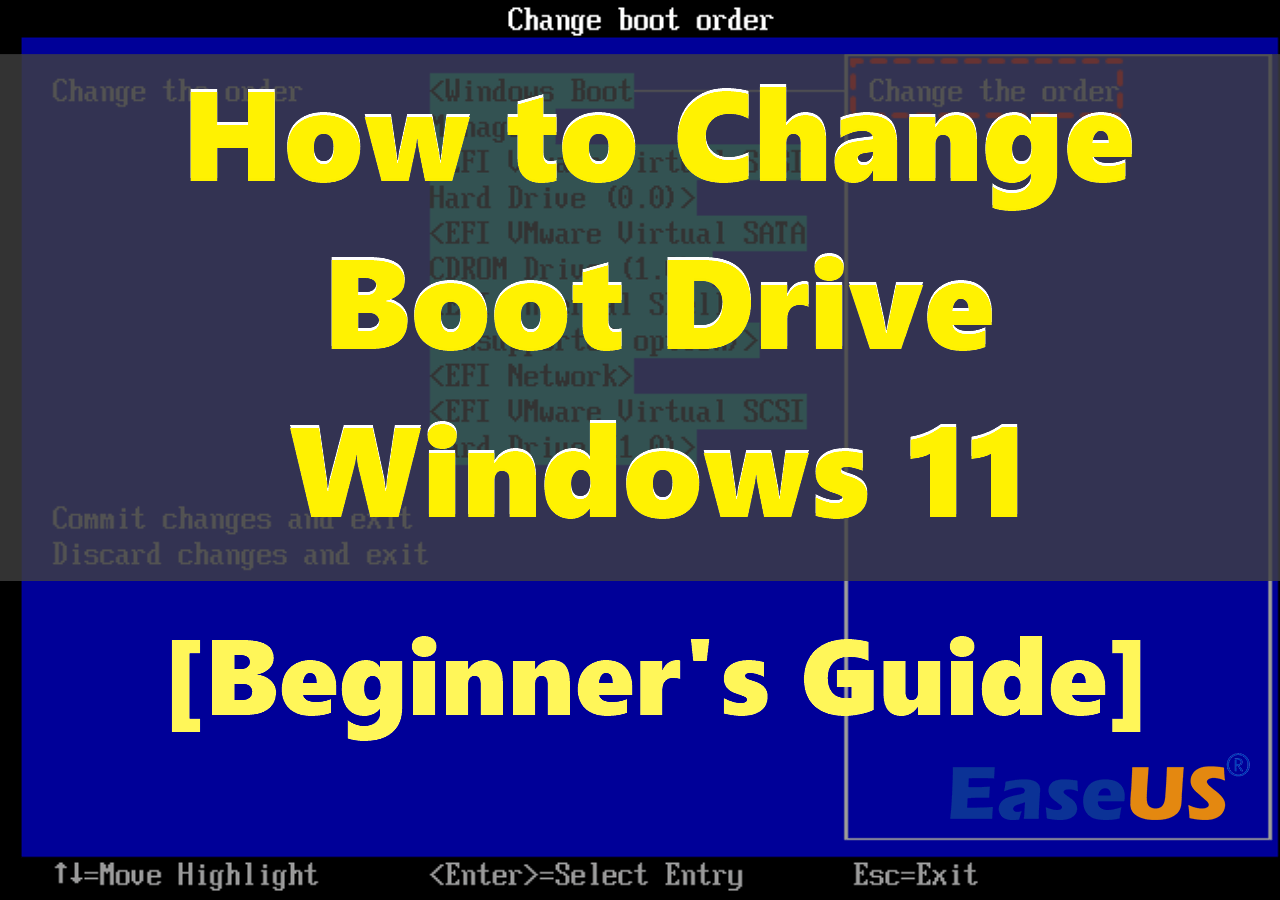
Machen Sie sich keine Sorgen. Sie können dieser Anleitung folgen und die Details zum Ändern des Startlaufwerks selbst lernen. In diesem Artikel stellen wir Ihnen 3 einfache Methoden vor, mit denen Sie lernen, wie Sie das Startlaufwerk unter Windows 11 ändern können. Wählen Sie eine gewünschte Methode aus und führen Sie die Anleitung durch.
Wie kann man die Bootreihenfolge ändern? Hier sind 3 Methoden.
Methode 1. Das Bootlaufwerk ändern, ohne BIOS oder UEFI zu öffnen
Wenn Sie das Boot-Laufwerk ändern möchten, ohne UEFI/BIOS zu betreten, ist die einfachste Methode ein zuverlässiger Partitionsmanager wie EaseUS Partition Master Professional. Das Programm ermöglicht Ihnen die einfache und bequeme Änderung des Startlaufwerks, ohne UEFI/BIOS zu öffnen. EaseUS Partition Master vereinfacht den Vorgang der Änderung des Bootlaufwerks mit den leistungsstarken und automatisierten Funktionen.
Jetzt laden Sie die Software kostenlos herunter und folgen Sie den Schritten, um das Startlaufwerk in Windows 11 zu ändern, ohne das UEFI/BIOS zu öffnen:
Schritt 1. Starten Sie EaseUS Partition Master auf Ihrem Computer und navigieren Sie zum Abschnitt "Boot Repair" im "Toolkit".
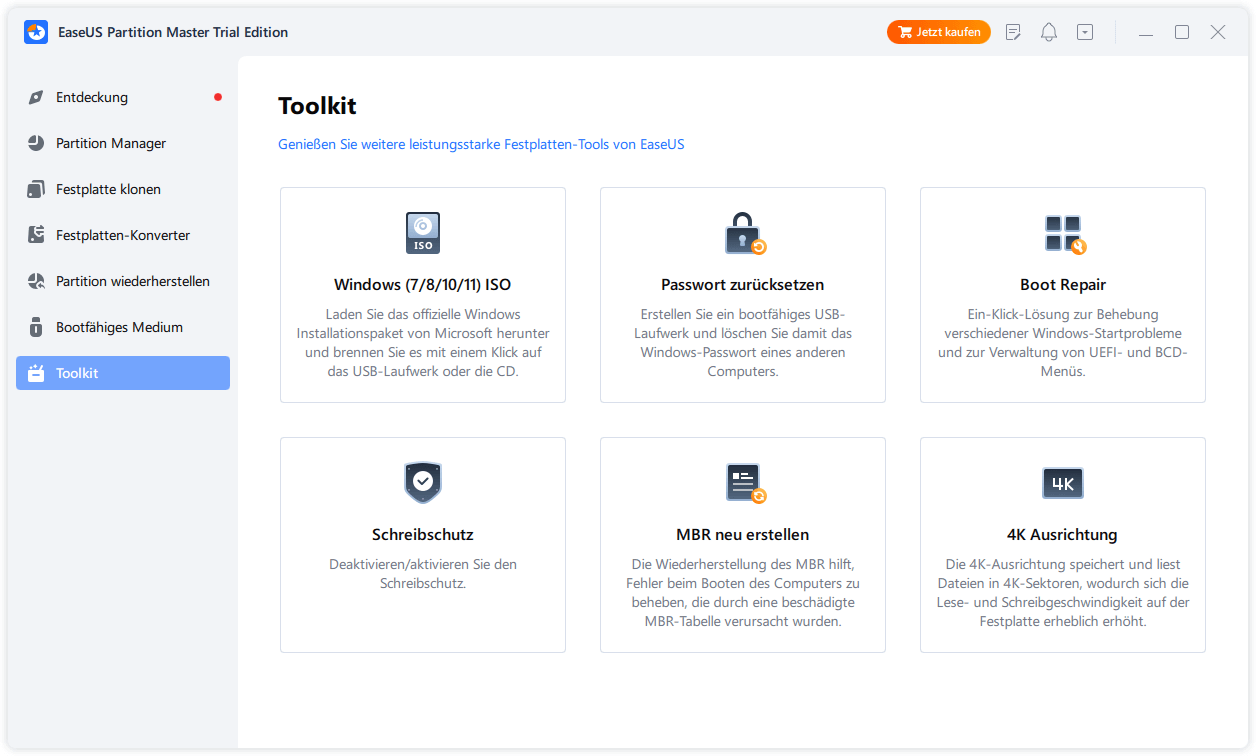
Schritt 2. Gehen Sie auf die Registerkarte "UEFI-Elemente" und ändern Sie die Bootreihenfolge, indem Sie das Laufwerk an die erste Position ziehen.
Schritt 3:Klicken Sie auf "Speichern", um die Änderungen zu übernehmen. Nun ist Ihr Betriebssystem so eingestellt, dass es von der neuen Festplatte startet.
Hinweis: Wenn Sie nach dem Laufwerk auf die Schaltfläche "Reboot" klicken, kann das Betriebssystem beim nächsten Mal ausnahmsweise von dieser Platte booten.
Lesen Sie auch:
Methode 2. Boot-Laufwerk in UEFI ändern
UEFI (Unified Extensible Firmware Interface) ist der neueste Firmware-Standard. Wenn Ihr Computer Windows 11 verwendet, enthält er wahrscheinlich UEFI, was zu einer schnelleren Startzeit für das System führt. In den UEFI-Firmware-Einstellungen können Sie das Startlaufwerk ändern, wenn Sie Ihren PC von einem anderen Laufwerk starten möchten.
- Hinweis:
- Die UEFI-Schnittstellen unterscheiden sich je nach Computerhersteller und Firmware-Version erheblich. Daher können die Schritte und Optionen leicht von den hier vorgestellten abweichen.
Folgen Sie den Schritten:
Schritt 1. Gehen Sie zu den Windows 11 "Einstellungen", klicken Sie auf "System" und dann auf die Registerkarte "Wiederherstellung".
Schritt 2. Klicken Sie auf der Registerkarte "Wiederherstellung" in der Einstellung "Erweitertes Starten" auf Jetzt neu starten.
Schritt 3. Klicken Sie auf "Jetzt neu starten" und navigieren Sie zu "Problembehandlung" > "Erweiterte Optionen" > "UEFI-Firmware-Einstellungen".
Schritt 4. Wählen Sie die Schaltfläche "Neu starten".
Schritt 5. Wechseln Sie über die UEFI (BIOS)-Schnittstelle zur Seite mit den Boot-Einstellungen.

Schritt 6. Wählen Sie Ihr Startlaufwerk, um Windows 11 von USB, einem bestimmten Laufwerk, einem Netzwerk oder einem anderen Medium zu starten.

Schritt 7. Speichern Sie die Änderungen.
Wenn Sie nicht wissen, welche Firmware Ihr System verwendet, können Sie den folgenden Artikel lesen.
Wie kann man überprüfen, ob Windows UEFI oder Legacy verwendet (1min-Check)
Wenn Sie nicht wissen, wie Sie feststellen können, ob Ihr Windows derzeit den UEFI- oder den Legacy-BIOS-Boot-Modus verwendet, finden Sie in diesem Artikel die Antwort.
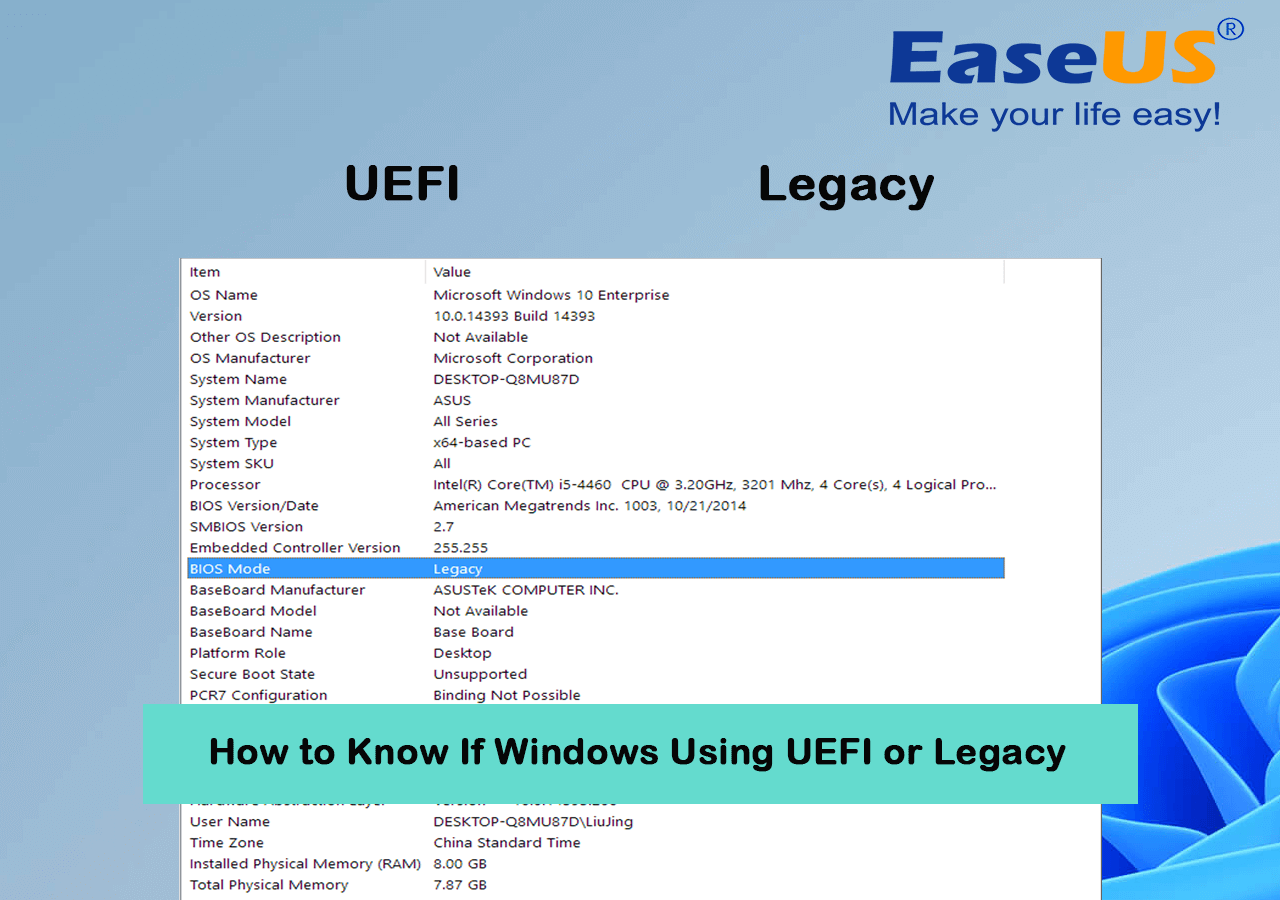
Methode 3. Boot-Laufwerk im BIOS ändern
Das BIOS ist eine wichtige Firmware, die die Kommunikation zwischen dem Betriebssystem und der Hardware während des Systemstarts ermöglicht. Es initialisiert und konfiguriert die Hardware und ermöglicht es dem Benutzer, Einstellungen wie die Bootreihenfolge für einen reibungslosen Systembetrieb anzupassen. In Szenarien, in denen Ihr Computer auf das BIOS angewiesen ist, führt Sie Methode 3 durch die Änderung des Startlaufwerks in den BIOS-Einstellungen. Die Schritte mit klaren Bildern und detaillierten Anweisungen bieten einen benutzerfreundlichen Zugang zu diesem Prozess.
Folgen Sie den Schritten:
Schritt 1. Starten Sie Ihren PC neu, und drücken Sie sofort die entsprechende Taste, die sich auf das BIOS bezieht. Die spezifische Taste kann sich je nach Hersteller Ihres Computers unterscheiden. Häufig verwendete Tasten sind "F2", "F10", "Löschen" oder "Esc".
Schritt 2. Verwenden Sie im BIOS-Setup-Dienstprogramm die Pfeiltasten auf Ihrer Tastatur, um den Abschnitt "Boot" oder "Boot Order" zu finden.
Schritt 3. Im Abschnitt "Boot" finden Sie Ihre Laufwerke oder Geräte, die einen Hinweis auf die Bootreihenfolge geben. Das oberste Laufwerk zeigt den Status des aktuellen Startlaufwerks an.

Schritt 4. Hier können Sie das gewünschte Laufwerk auswählen und das neue Boot-Laufwerk an den Anfang der Reihenfolge setzen, um das Boot-Laufwerk zu ändern.
Schritt 5. Speichern Sie die Änderungen und beenden Sie das BIOS-Setup-Programm. Ihr PC wird neu gestartet und sollte von dem ausgewählten Laufwerk gebootet werden. Stellen Sie sicher, dass Ihr Laufwerk ein kompatibles Betriebssystem enthält.

Nun, da Sie gelernt haben, wie man das Startlaufwerk in Windows 11 ändert, können Sie es in Ihren sozialen Medien teilen, um mehr Benutzer anzuleiten.
Das Fazit
Das Startlaufwerk spielt eine entscheidende Rolle in Ihrem Computer. Gelegentlich möchten Sie das Startlaufwerk aus verschiedenen Gründen ändern, z. B. um Windows neu zu installieren, Dual-Boot-Windows-Systeme auszuführen oder Fehler zu beheben. Angesichts der Komplexität von Windows 11 kann dies jedoch entmutigend erscheinen. Um die technischen Hürden und Herausforderungen zu überwinden, finden Sie in diesem Leitfaden drei einfache Methoden zum Ändern des Startlaufwerks in Windows 11, selbst wenn Sie ein technischer Anfänger sind.
Die einfachste Methode ist der EaseUS Partition Master. Seine bequeme Benutzeroberfläche und seine fortschrittlichen Funktionen ermöglichen es Ihnen, die Boot-Reihenfolge zu ändern, ohne mühsam UEFI/BIOS-Einstellungen eingeben zu müssen. Jetzt können Sie getrost Ihr Startlaufwerk unter Windows 11 ändern!
FAQs
Wenn Sie weitere Fragen haben, finden Sie in diesen FAQs die richtigen Antworten.
1. Wie kann ich mein UEFI-Boot-Laufwerk ändern?
Folgen Sie den Schritten zum UEFI-Boot-Laufwerk:
- Navigieren Sie zu den Windows 11-Einstellungen, wählen Sie "System" und dann die Registerkarte "Wiederherstellung".
- Klicken Sie auf der Registerkarte Wiederherstellung in der Einstellung "Erweiterter Start" auf "Jetzt neu starten".
- Klicken Sie auf "Jetzt neu starten". Navigieren Sie dann zu "Problembehandlung" > "Erweiterte Optionen" > "UEFI-Firmware-Einstellungen".
- Wählen Sie die Schaltfläche Neustart.
- Gehen Sie über die UEFI (BIOS)-Schnittstelle zur Seite mit den Starteinstellungen.
- Wählen Sie Ihr früheres Boot-Laufwerk, z. B. USB, ein bestimmtes Laufwerk, ein Netzwerk oder ein anderes Medium. Speichern Sie die Änderungen.
2. Kann ich mein Startlaufwerk wechseln, ohne Windows neu zu installieren?
Ja, Sie können das Startlaufwerk ändern, ohne Windows neu zu installieren. Solange das gewählte Laufwerk ein kompatibles Betriebssystem enthält, von dem Sie booten können, können Sie einfach die Startreihenfolge ändern, die dem Computer mitteilt, auf welchem Laufwerk er zuerst nach Startdateien suchen soll.
3. Was ist der Unterschied zwischen UEFI und BIOS Windows 11?
Der Hauptunterschied zwischen UEFI und BIOS liegt in ihrer Architektur und Funktionalität. In Windows 11 ermöglicht UEFI schnellere Bootzeiten als BIOS und bietet im Vergleich zum traditionellen BIOS mehr erweiterte Funktionen und Flexibilität.
Wie wir Ihnen helfen können
Über den Autor
Maria
Maria ist begeistert über fast allen IT-Themen. Ihr Fokus liegt auf der Datenrettung, der Festplattenverwaltung, Backup & Wiederherstellen und den Multimedien. Diese Artikel umfassen die professionellen Testberichte und Lösungen.
Produktbewertungen
-
Mit „Easeus Partition Master“ teilen Sie Ihre Festplatte in zwei oder mehr Partitionen auf. Dabei steht Ihnen die Speicherplatzverteilung frei.
Mehr erfahren -
Der Partition Manager ist ein hervorragendes Tool für alle Aufgaben im Zusammenhang mit der Verwaltung von Laufwerken und Partitionen. Die Bedienung ist recht einfach und die Umsetzung fehlerfrei.
Mehr erfahren -
"Easeus Partition Master" bietet Ihnen alles, was Sie zum Verwalten von Partitionen brauchen, egal ob Sie mit einem 32 Bit- oder 64 Bit-System unterwegs sind.
Mehr erfahren
Verwandete Artikel
-
So können Sie Datenträger initialisieren und Festplatte-Fehler beheben
![author icon]() Mako/2025/07/13
Mako/2025/07/13
-
System migrieren: Top 4 Software zur Systemmigration [Kostenloser Download]
![author icon]() Mako/2025/05/21
Mako/2025/05/21
-
Lösung: Wie kann man freien Speicher auf SSD sicher löschen
![author icon]() Markus/2025/05/21
Markus/2025/05/21
-
Wie groß ist Cyberpunk 2077? Neuester Leitfaden hier 2025
![author icon]() Maria/2025/05/21
Maria/2025/05/21








