Gesamte Downloads
Hauptinhalt
Über den Autor
Aktuelle Themen
„Ich habe kürzlich meine Computersystemfestplatte durch eine neue SSD-Festplatte ersetzt. Jetzt besteht das Problem darin, dass ich nicht von der SSD booten kann. Wie kann ich dieses Problem lösen ?“
Ursachen dafür, dass Windows nicht vom SSD-Fehler bootet
Die oben genannten Fälle sind zwei echte Probleme, die SSD-Benutzern auf Windows 11/10-, 8- oder 7-Computern passieren. Die meisten von ihnen wissen nicht, wie dieses Problem zustande kommt, und keiner von ihnen hat Lösungen, um diese Probleme zu beheben. Wenn Sie einer von ihnen sind, machen Sie sich keine Sorgen. Wir haben Lösungen für Sie. Lassen Sie uns zuerst herausfinden, warum oder wie Ihr Computer nicht auf dem SSD-Laufwerk booten kann. Warum wird dieser Fehler angezeigt? Grundsätzlich tritt dieser Fehler in diesen Situationen auf:
- Upgrade der Systemfestplatte: Der Computer startet nicht von einer neuen SSD, nachdem die Festplatte von HDD auf SSD aktualisiert wurde.
- Windows-Systemfehler/-ausfall.
- Der Computer startet nach dem Systemupdate nicht.
- Interner Fehler der SSD-Festplatte.
- Die SSD ist geklont und bootet nicht.
Nachdem Sie die Gründe herausgefunden haben, können Sie diesen Fall lösen. Hier sind einige bewährte Lösungen zur Behebung des SSD-Startfehlers. Wenn Sie es erneut versuchen möchten, können Sie dieser Seite folgen, um das Windows-Betriebssystem ohne Startprobleme zu installieren oder auf SSD zu migrieren.
Lösung 1. Stellen Sie Windows so ein, dass es über das BIOS von SSD bootet
Wenn Ihr Computer nach dem Upgrade oder Ersetzen der Systemfestplatte von HDD auf SSD nicht booten kann, liegt der eigentliche Grund für dieses Problem darin, dass Sie die Startreihenfolge im BIOS möglicherweise nicht zurücksetzen können. Um den Startmodus zu ändern, können Sie sich auf Folgendes beziehen, um ihn zu konfigurieren:
1. Verwenden Sie ein SATA-Kabel, um die SSD mit Ihrem Computer zu verbinden.
2. Starten Sie Ihren PC neu. Drücken Sie kontinuierlich eine bestimmte Taste (normalerweise F2, F8, F12, Del), um das BIOS-Setup aufzurufen.
3. Verwenden Sie dann die Pfeiltasten, um Boot Option auszuwählen. Hier können Sie die Bootreihenfolge ändern, um von der geklonten SSD zu booten.
Lösung 2. Erstellen Sie die SSD neu und stellen Sie sie als aktiv ein
In diesem Fall nehmen wir an, dass Ihre SSD MBR ist. Sobald die MBR-Festplatte (Master Boot Record) beschädigt ist, kann das System nicht gestartet werden. In dieser Situation ist es viel bequemer und zeitsparender, den MBR neu zu erstellen, anstatt Windows neu zu installieren. Sie müssen nur zwei Dinge tun: den MBR neu erstellen und ihn aktivieren.
EaseUS Partition Master hat bereits die Funktion angeboten, MBR im Falle eines Boot-Ausfalls aufgrund von MBR-Problemen neu zu erstellen.
Hinweis: Da Ihr PC nicht ordnungsgemäß von der SSD booten kann, schließen Sie die MBR-Festplatte zur Reparatur an einen anderen funktionierenden Computer an. Oder erstellen Sie eine bootfähige WinPE-Festplatte, um Ihren Computer bootfähig zu machen.
So erstellen Sie den MBR neu:
Schritt 1. Erstellen eines bootfähigen WinPE-Laufwerks
- Starten Sie EaseUS Partition Master und klicken Sie auf "Booftähiges Medium" in der Symbolleiste. Wählen Sie aus, dass Sie den bootfähigen Datenträger auf einem USB-Laufwerk erstellen möchten. Wenn Ihr Computer über ein CD/DVD-Laufwerk verfügt, können Sie den bootfähigen Datenträger auch auf CD/DVD erstellen.
- Klicken Sie auf "Weiter", um den Vorgang abzuschließen.

Schritt 2. Bootfähiges Laufwerk booten
- Schließen Sie den bootfähigen USB-Stick oder die CD/DVD an Ihren PC an.
- Drücken Sie F2 oder Entf, wenn Sie den Computer neu starten, um den BIOS-Bildschirm aufzurufen. Starten Sie Ihren Computer von "Wechseldatenträger" oder "CD-ROM-Laufwerk". Dann wird EaseUS Partition Master automatisch gestartet.
Schritt 3. MBR neu erstellen
- Klicken Sie mit der rechten Maustaste auf den Datenträger, dessen MBR beschädigt ist. Wählen Sie "MBR neu erstellen", um fortzufahren.

- Wählen Sie den Typ des MBR mit dem aktuellen Betriebssystem. Klicken Sie dann auf "Neu einbauen".

- Klicken Sie auf die Schaltfläche "Operation ausführen" in der oberen linken Ecke und klicken Sie auf "Anwenden", um den MBR zu erstellen. Danach kann Ihr Computer wieder normal booten.
Nachdem Sie die SSD neu erstellt haben, müssen Sie die Systempartition als aktiv festlegen.
So legen Sie eine aktive Partition fest:
Sie benötigen immer noch die Partition Magic-Software, um Ihnen zu helfen, die Systempartition aktiv zu setzen.
- Wichtig
- Bevor Sie eine Partition aktivieren, müssen Sie sicherstellen, dass sie formatiert ist und ein Betriebssystem enthält. Andernfalls kann Ihr PC nicht von dieser Partition booten!
- Wenn Sie eine Partition als aktiv festlegen und auf der Festplatte eine andere aktive Partition vorhanden war, wird diese automatisch deaktiviert. Dies kann auch dazu führen, dass Ihr PC nicht hochfährt.
Schritt 1. Führen Sie die EaseUS-Partitionsmanager-Software aus. Klicken Sie in der Festplattenzuordnung mit der rechten Maustaste auf die Zielpartition und wählen Sie „Erweitert“.
Schritt 2. Wählen Sie dann „Aktivieren“ aus dem Dropdown-Menü. Die Software führt den Vorgang automatisch aus und erstellt eine aktive Partition für Sie.
Dann können Sie Ihren Computer neu starten und von der SSD booten. Wenn Sie immer noch nicht von der SSD booten können, könnte der BCD-Fehler die Hauptursache sein.
- Hinweis:
- Benötigen Sie spezialisierte Dienste für Systemstartprobleme?
- EaseUS bietet auch 1-zu-1-Fernunterstützung, um das Boot-Problem zu beheben. Wenn die obige Lösung für Sie nicht funktioniert, wenden Sie sich bitte per E- Mail oder LiveChat auf dieser Seite an unsere Fachleute. Um sicherzustellen, dass unsere professionelle Unterstützung funktioniert, wird Ihnen empfohlen, das nicht bootfähige Systemlaufwerk an einen gesunden Computer anzuschließen, wenn Sie sich mit uns verbinden.
Lösung 3. Beheben Sie den BCD-Fehler, um die SSD zum Booten zu bringen
MBR und GPT SSD haben unterschiedliche Schritte, finden Sie jeweils die Lösungen, um den BCD-Fehler zu beheben, und booten Sie dann von Ihrer SSD.
1 - Die SSD ist MBR.
Schritt 1. Wenn die Systempartition keinen Laufwerksbuchstaben hat, weisen Sie ihr einen zu.
- Öffnen Sie die Datenträgerverwaltung unter Speicher, indem Sie mit der rechten Maustaste auf Computer/Dieser PC > Verwalten klicken.
- Um einen Laufwerksbuchstaben zuzuweisen, falls noch keiner zugewiesen wurde, wählen Sie die Partition aus, klicken Sie auf Hinzufügen, klicken Sie auf den Buchstaben, den Sie verwenden möchten, und klicken Sie dann auf OK.
Schritt 2. Führen Sie die Eingabeaufforderung als Administrator aus.
Hier nehmen wir an, dass die Systempartition E ist: Führen Sie dann den Befehl aus:
bcdedit /store E:\boot\bcd
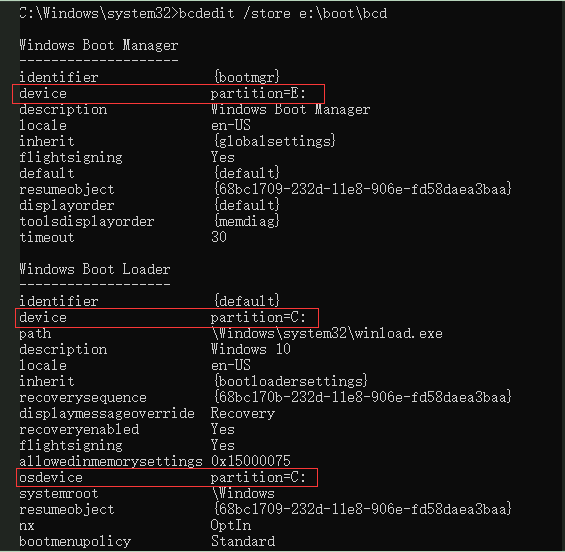
Überprüfen Sie nach dem Ausführen, ob die System- und Boot-Zeiger korrekt sind. Wenn sie nicht korrekt sind, verwenden Sie den /set-Befehl, um sie zu beheben. Wenn die Systempartition beispielsweise M: sein sollte, wird sie zu E: Sie können dies befolgen, um das Problem zu beheben:
Bcdedit /store M:\boot\bcd /set {bootmgr} Gerätepartition=M:
2 - Die SSD ist GPT.
Schritt 1. Legen Sie die Partitions-ID als Basis-ID fest.
Der BCD-Modus auf dem GPT-System ähnelt dem MBR, außer dass der GPT-Systemdatenträger eine EFI-Partition ist. Sie müssen die Partitions-ID mithilfe des Befehls Diskpart set auf der EFI-Partition in die Basisdatenpartitions-ID ändern.
setze id=ebd0a0a2-b9e5-4433-87c0-68b6b72699c7
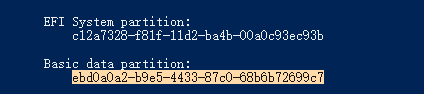
Schritt 2. Weisen Sie den Laufwerksbuchstaben zu und zeigen Sie BCD-Informationen an
Weisen Sie dann den Laufwerksbuchstaben zu. Wenn der zugewiesene Laufwerkbuchstabe M: ist, führen Sie den BCD-Bearbeitungsbefehl aus, um die BCD-Informationen anzuzeigen.
bcdedit /store M:\EFI\Microsoft\Boot\BCD
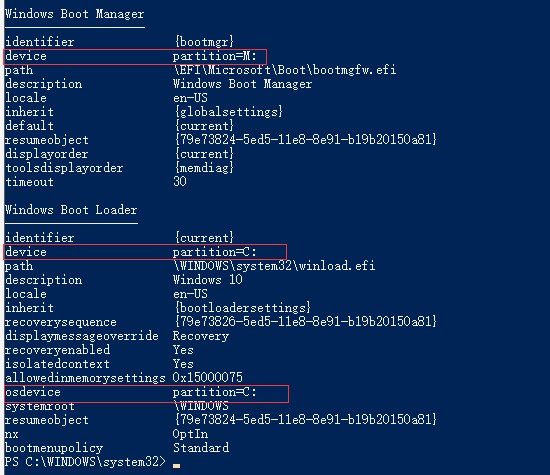
Wenn die Partition auf einen Fehler verweist, verwenden Sie den /set-Befehl unter BCD-Bearbeitung, um sie korrekt zu ändern. Die Modifikation ist die gleiche wie im MBR. Wenn nach dem korrekten Ändern der BCD ein Startproblem auftritt, müssen Sie überprüfen, ob die aktive Partition für die MBR-Festplatte festgelegt ist, während die GPT-Systemfestplatte das Startelement hinzufügen muss. Wenn Sie das Problem weiterhin haben, können Sie sich auch an uns wenden.
Lösung 4. Das Video-Tutorial unter Windows startet nach dem Klonen nicht
Wie wir Ihnen helfen können
Über den Autor
Maria
Maria ist begeistert über fast allen IT-Themen. Ihr Fokus liegt auf der Datenrettung, der Festplattenverwaltung, Backup & Wiederherstellen und den Multimedien. Diese Artikel umfassen die professionellen Testberichte und Lösungen.
Produktbewertungen
-
Mit „Easeus Partition Master“ teilen Sie Ihre Festplatte in zwei oder mehr Partitionen auf. Dabei steht Ihnen die Speicherplatzverteilung frei.
Mehr erfahren -
Der Partition Manager ist ein hervorragendes Tool für alle Aufgaben im Zusammenhang mit der Verwaltung von Laufwerken und Partitionen. Die Bedienung ist recht einfach und die Umsetzung fehlerfrei.
Mehr erfahren -
"Easeus Partition Master" bietet Ihnen alles, was Sie zum Verwalten von Partitionen brauchen, egal ob Sie mit einem 32 Bit- oder 64 Bit-System unterwegs sind.
Mehr erfahren
Verwandete Artikel
-
Wie kann ich Windows 11 NVMe langsam beheben?
![author icon]() Maria/2025/07/08
Maria/2025/07/08
-
Schnell behoben: Windows war nicht in der Lage, das Laufwerk zu reparieren
![author icon]() Maria/2025/05/21
Maria/2025/05/21
-
Gelöst: Ein Systemupdate wird installiert, bitte warten
![author icon]() Maria/2025/05/21
Maria/2025/05/21
-
CHKDSK dauert ewig? 6 Wege, es zu beheben!
![author icon]() Maria/2025/07/08
Maria/2025/07/08








