Gesamte Downloads
Hauptinhalt
Über den Autor
Aktuelle Themen
Warum sollten Sie die SSD löschen?
Wussten Sie, dass alle Ihre gelöschten Dateien noch auf dem freien Speicherplatz auf Ihrer SSD existieren können? Ja, die gelöschten Dateien existieren noch, und jemand anderes kann alle Dateien, die Sie zuvor gelöscht haben, leicht wiederherstellen. In einem solchen Fall müssen Sie immer auf Nummer sicher gehen und sollten den freien Speicherplatz löschen, damit Ihre gesamten gelöschten Daten nicht wiederhergestellt werden können.
Darüber hinaus, wenn wir über die möglichen Gründe hinter "Warum sollten Sie die SSD löschen" dann sind wir hier mit einer Antwort zu sprechen!
- Die SSD für einen anderen Benutzer vorbereiten
- Die SSD weiterverkaufen
- Aufräumen der SSD für andere Verwendung oder Zwecke
- Entfernen von Malware oder Viren auf dem Gerät
Ist es sicher oder gut, freien Speicherplatz zu löschen?
Wenn es um das Löschen von freiem Speicherplatz auf einer SDD geht, ist die erste Frage, die den Nutzern in den Sinn kommt: "Ist es sicher, freien Speicherplatz auf einer SSD zu löschen"? Nun, wenn Sie uns fragen, dann ist es absolut sicher, den freien Speicherplatz auf der SSD zu löschen, es sei denn, Sie wollen keine der gelöschten Daten wiederherstellen!
Durch das Löschen von freiem Speicherplatz auf der SSD können Sie verhindern, dass Dritte oder andere Nutzer auf Ihre privaten Informationen oder Daten zugreifen. Aber eine wichtige Sache zu beachten ist, dass Sie nicht brauchen, um den freien Speicherplatz kontinuierlich zu wischen; andernfalls wird es nur die Abnutzung der SSD zu erhöhen und wird seine Lebensdauer zu reduzieren.
Da Sie nun gelesen haben, dass das Löschen von freiem Speicherplatz auf einer SSD überhaupt nicht schädlich ist, lassen Sie uns einen genaueren Blick darauf werfen, wie das Löschen von freiem Speicherplatz auf einer SSD funktioniert.
Wie kann man freien Speicher auf der SSD löschen?
Wenn Sie auf der Suche nach einer effektiven Lösung zum Thema "Wie kann man freien Speicher auf SSD sicher löschen" sind, dann sind Sie hier genau richtig!
Das Löschen von freiem Speicherplatz auf einer SSD scheint für die meisten Nutzer eine knifflige Aufgabe zu sein, aber in Wirklichkeit ist es nicht so schwierig, wie es klingt! Ja, das Löschen von freiem Speicherplatz auf der SSD ist ein schneller und problemloser Prozess, wenn man die richtigen Werkzeuge in der Hand hat!
Wenn wir nun über das Verfahren zum Löschen von freiem Speicherplatz auf der SSD sprechen, dann gibt es zwei mögliche Lösungen, die vollständig davon abhängen, ob die TRIM-Funktion aktiviert oder deaktiviert ist. Um zu wissen, wie Sie den Status der TRIM-Funktion überprüfen können, helfen Ihnen die unten aufgeführten Schritte weiter!
Tipp: Wie prüft man, ob die TRIM-Funktion aktiviert oder deaktiviert ist?
Obwohl Windows 7 und höher so eingestellt sind, dass die TRIM-Funktion auf SSDs automatisch aktiviert wird, können Sie dies anhand der folgenden Schritte leicht überprüfen:
Schritt 1: Gehen Sie zum Menü "Start" auf Ihrem PC und suchen Sie nach "Eingabeaufforderung".

Schritt 2: Klicken Sie mit der rechten Maustaste auf die Verknüpfung "Eingabeaufforderung" und wählen Sie die Option "Als Administrator ausführen".
Schritt 3: Führen Sie nun den Befehl fsutil behavior query disabledeletenotify im Fenster "Eingabeaufforderung" aus.
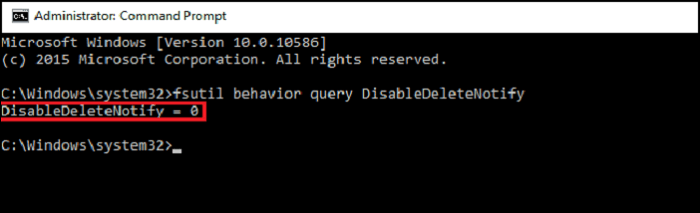
Hier werden Sie zwei Ergebnisse sehen! Wenn Sie disabledeletenotify = 0 sehen, dann bedeutet das, dass die TRIM-Funktion aktiviert ist, und wenn Sie disabledeletenotify = 1 sehen, dann bedeutet das, dass die TRIM-Funktion deaktiviert ist.
Nachdem Sie gelernt haben, wie Sie den Status der TRIM-Funktion überprüfen können, ist es nun an der Zeit, dass Sie wissen, wie die Lösungen für jede dieser Situationen funktionieren!
Lösung 1: Wenn die TRIM-Funktion aktiviert ist
Wenn die TRIM-Funktion automatisch aktiviert ist, löscht die SSD den freien Speicherplatz automatisch. Wenn TRIM aktiviert ist, sendet Windows jedes Mal, wenn Sie eine Datei löschen, eine Anweisung an die SSD. Daher kann die SSD dann alle Inhalte, die mit dieser Datei verbunden sind, automatisch löschen. Dies trägt dazu bei, die schnelle Leistung Ihrer SSD zu erhalten.

Lösung 2: Wenn die TRIM-Funktion deaktiviert ist
Wenn die TRIM-Funktion hingegen deaktiviert ist, müssen Sie den freien Speicherplatz auf der SSD manuell löschen! Um dies zu tun, können Sie ein ausgezeichnetes Partitionierungsprogramm eines Drittanbieters verwenden, d.h. EaseUS Partition Master, das Wunder wirkt, wenn es um die exzellente Verwaltung der Festplatten auf Ihrem PC geht. Mit diesem Tool können Sie verschiedene Funktionen wie Partition zusammenführen, Partition löschen, Betriebssystem migrieren, Partition anpassen, SSD-Partition ausrichten und vieles mehr.
Lassen Sie uns also einen Einblick bekommen, wie man mit EaseUS Partition Master Tool SSD-freien Speicherplatz löschen kann!
Wie man eine SSD löscht, wenn TRIM deaktiviert ist
EaseUS Partition Master ist ein leistungsstarkes Partitionsmagie-Tool, das eine Handvoll Ihrer festplattenbezogenen Bedürfnisse erfüllt. Mit dieser erstaunlichen Software, die auf Ihrem PC installiert ist, können Sie freien Speicherplatz auf der SSD in nur ein paar Minuten löschen. Mit diesem Tool in der Hand, können Sie sicher die Daten auf SSD dauerhaft löschen und die Daten unwiederbringlich machen. Aus diesem Grund ist EaseUS Partition Master immer eine gute Wahl, wenn Sie Ihre SSD säubern und ihre Leistung wiederherstellen möchten.
Um mehr darüber zu erfahren, wie EaseUS Partition Master funktioniert, schauen Sie unten! Hier ist eine Schritt-für-Schritt-Anleitung, wie man mit dem EaseUS Partition Master Tool freien Speicherplatz auf der SSD löscht!
Wir haben für Sie zwei Optionen zum Löschen von Daten eingerichtet. Wählen Sie die, die Sie benötigen.
Möglichkeit 1. Partition wischen
- Klicken Sie mit der rechten Maustaste auf die Partition, von der Sie Daten löschen möchten, und wählen Sie "Löschen".
- Stellen Sie in dem neuen Fenster die Zeit ein, für die Sie Ihre Partition löschen möchten, und klicken Sie dann auf "OK".
- Klicken Sie auf die Schaltfläche "1 Aufgabe(n) ausführen" in der unteren rechten Ecke, überprüfen Sie die Änderungen und klicken Sie dann auf "Übernehmen".
Möglichkeit 2. Diskette wischen
- Wählen Sie die HDD/SSD. Klicken Sie mit der rechten Maustaste und wählen Sie "Datenträger löschen".
- Legen Sie fest, wie oft die Daten gelöscht werden sollen. (Sie können maximal 10 einstellen.) Klicken Sie dann auf "OK".
- Klicken Sie auf "1 Aufgabe(n) ausführen" und dann auf "Übernehmen".
Das ist alles, was Sie tun müssen, um freien Speicherplatz auf der SSD mit EaseUS Partition Master Tool zu löschen. Die Zeit, die für das Löschen der SSD benötigt wird, hängt von der Kapazität Ihrer SSD ab, aber aufgrund des zusätzlichen Überschreibungsprozesses wird es etwas länger dauern als das einfache Löschen der Dateien.
Haben Sie Ihre SSD schon ausgelöscht?
Es war so einfach und schnell, freien Speicherplatz auf der SSD zu löschen! Durch das Löschen des freien Speicherplatzes auf der SSD können alle Daten auf Ihrer SSD sicher entfernt werden, die zuvor auch nach dem Löschen der Daten wiederherstellbar sein könnten. Aus diesem Grund ist es immer empfehlenswert, den freien Speicherplatz auf Ihrer SSD zu löschen, wenn Sie sie weiterverkaufen oder für andere Zwecke nutzen.
Abgesehen von all dem wird sich EaseUS Partition Master Tool definitiv als eine helfende Hand erweisen, wenn es darum geht, den freien Speicherplatz auf eine problemlose Weise zu löschen. Mit diesem Tool sind Sie nicht nur in der Lage, freien Speicherplatz auf der SSD mit wenigen Klicks zu löschen, sondern es ermöglicht Ihnen auch, vor der Bereinigung ein Backup der gesamten Festplatte zu erstellen!
Wie wir Ihnen helfen können
Über den Autor
Markus
Markus verfügt über 10+ Jahre Praxiserfahrung in Datenwiederherstellung, Festplatten-/Partitionsverwaltung und Multimedia-Technologien. Er beherrscht die Kunst, komplexe Probleme zu vereinfachen und effiziente Lösungsanleitungen zu erstellen. Privat liebt er Filme, Reisen und kulinarische Genüsse.
Produktbewertungen
-
Mit „Easeus Partition Master“ teilen Sie Ihre Festplatte in zwei oder mehr Partitionen auf. Dabei steht Ihnen die Speicherplatzverteilung frei.
Mehr erfahren -
Der Partition Manager ist ein hervorragendes Tool für alle Aufgaben im Zusammenhang mit der Verwaltung von Laufwerken und Partitionen. Die Bedienung ist recht einfach und die Umsetzung fehlerfrei.
Mehr erfahren -
"Easeus Partition Master" bietet Ihnen alles, was Sie zum Verwalten von Partitionen brauchen, egal ob Sie mit einem 32 Bit- oder 64 Bit-System unterwegs sind.
Mehr erfahren
Verwandete Artikel
-
Partitionierung Tipps: Eine 1TB Festplatte partitionieren
![author icon]() Mako/2025/05/21
Mako/2025/05/21
-
Wie kann man das vergessene Lenovo Laptop Passwort ohne Diskette zurücksetzen?
![author icon]() Maria/2025/05/21
Maria/2025/05/21
-
Anleitung zum Testen der NVMe-Geschwindigkeit unter Windows [3 effiziente Methoden]
![author icon]() Mako/2025/05/21
Mako/2025/05/21
-
Der Fehler "Unbekanntes Datenbankformat" einfach beheben
![author icon]() Markus/2025/05/21
Markus/2025/05/21








