Inhaltsverzeichnis
Als Partitionstabelle, auch Partitionsschema, bezeichnet man normierte Datenstrukturen, die Informationen über die Aufteilung eines Datenspeichers in separate Bereiche beinhalten. Diese Bereiche werden als Partitionen bezeichnet und sind mehrere voneinander unabhängig benutzbare Teile auf normalerweise einem Speichermedium. Partitionen können sich niemals überlappen, je nach Spezifikation können sie jedoch beispielsweise andere Partitionen beinhalten und als Kennzeichnung unbenutzter Bereiche dienen. - Wikipedia
Partitionstabelle wurde beschädigt
Mit der Partitionstabelle kann der Computer die vorhandene Festplatte erkennen und die Benutzer können Partitionen auf der Festplatte erstellen, verschieben und löschen. Die Partitionstabelle wird normalerweise bei der Installation eines Betriebssystems auf Windows- oder Mac-Computern erstellt.
Wenn die Tabelle auf einer Festplatte beschädigt ist, können Sie die darauf gespeicherten Daten nicht mehr verwenden oder darauf zugreifen. In "Datei-Explorer" und "Dieser PC" können Benutzer nicht finden, ob die Tabelle auf einer Festplatte beschädigt ist oder nicht. Aber nachdem Sie die Windows Datenträgerverwaltung geöffnet haben, können Sie herausfinden, der Datenträger wird in der Datenträgerverwaltung als "nicht zugeordnet" oder "nicht initialisiert" angezeigt.
Die Ursachen für das Problem sind vielfältig und kompliziert. Aber die Lösungen dafür sind einfach. In diesem Artikel haben wir zwei Lösungen für Sie gefunden. Stellen Sie zuerst sicher, ob die Festplatte als "nicht zugeordnet" oder als "nicht initialisiert" angezeigt wird. Der nicht zugeordneten Speicherplatz kann direkt zur normalen Partition wiederherstellen. Falls die Festplatte als "nicht initialisiert" angezeigt, kann die zweite Lösung in diesem Artikel Ihnen helfen.
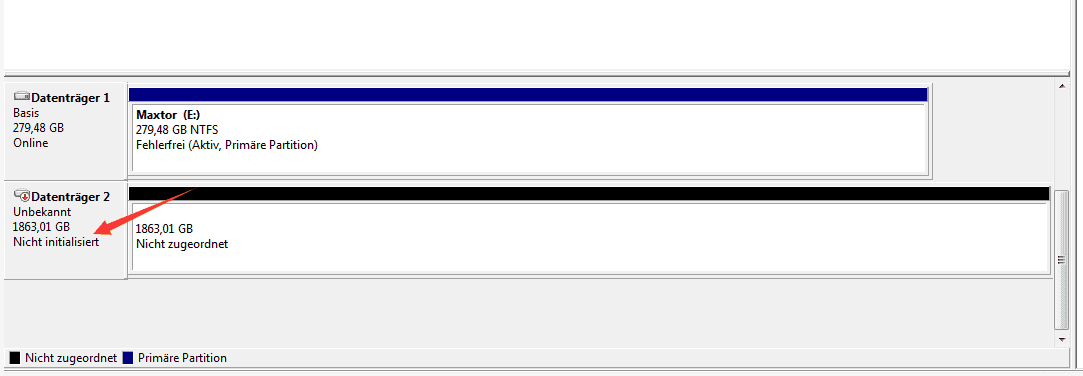
- Hinweis:
- Wenn Sie auf den Fehler "Ungültiger Partitionstabelle" gestoßen sind und kann der Computer nicht normal gestartet werden, klicken Sie auf den Link. Wir haben fünf effektive Lösungen für diesen Fehler für Sie gesammelt. Damit können Sie den Fehler beheben und den Computer erfolgreich starten können.
Lösungen für Partitionstabelle reparieren & Partitionstabelle wiederherstellen
Lösung 1. Den nicht zugeordneten Speicherplatz zu normaler Partition wiederherstellen
Wenn die Festplatte zum nicht mehr zugeordneten Speicherplatz geworden ist, können Sie die beschädigte Partitionstabelle mit professioneller Partitionswiederherstellungs-Software wiederherstellen. EaseUS Partition Recovery kann Ihnen helfen, die fehlerhaften und die verlorenen Partitionen einschließlich der darauf gespeicherten Daten effektiv wiederherzustellen. Die beschädigte Partitionstabelle wird dabei auch wiederhergestellt.
- Unterstützte Dateisysteme: FAT16/FAT32/NTFS, EXT2/EXT3.
- Unterstütztes OS: Windows 10/8.1/8/7/XP/Vista.
HINWEIS: Wenn der Scanvorgang abgeschlossen ist, doppelklicken Sie auf die gefundenen Partitionen. Die Vorschau der wiederhergestellten Daten auf dem Datenträger ist verfügbar. Sie müssen nicht erst bezahlen, bevor Sie sich vergewissern, dass diese Software tatsächlich Ihre verlorene Partition und Daten findet.
Schritt-für-Schritte Anleitung zur Wiederherstellung der Partitionstabelle
Schritt 1: Führen Sie EaseUS Partition Recovery auf Ihrem PC aus.
Wählen Sie die Festplatte oder das Gerät, auf dem Sie die Partition(en) verloren haben, und klicken Sie auf "Scan", um fortzufahren.
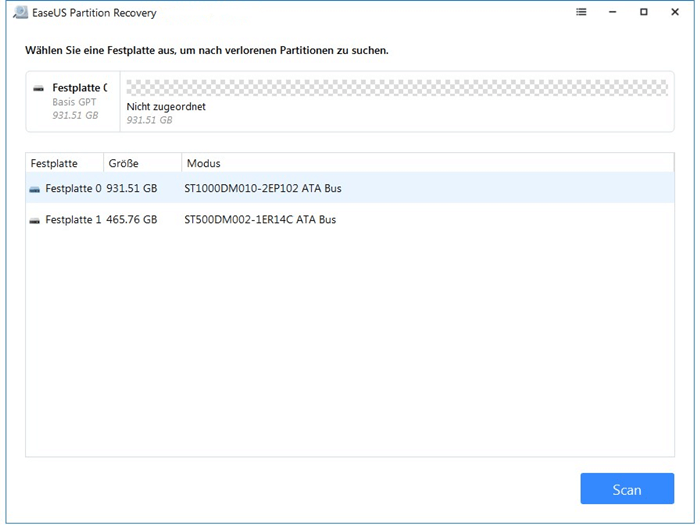
Schritt 2: Warten Sie, bis der Scanvorgang abgeschlossen ist.
Lassen Sie das Programm die ausgewählte Festplatte scannen und die verlorene(n) Partition(en) finden.
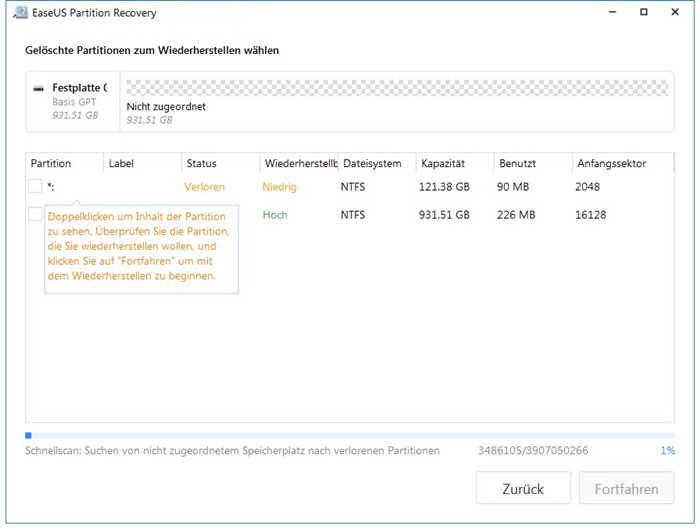
Schritt 3: Klicken Sie auf "Fortfahren", um den Wiederherstellungsprozess der Partition zu beenden.
Hinweis: Wenn das Programm Sie warnt, dass ein Konflikt vorliegt, sichern Sie die aufgelistete Partition mit den wichtigsten Daten zuerst auf einer externen Festplatte. Führen Sie dann die letzte Operation aus, um Ihre verlorene Partition wiederherzustellen.
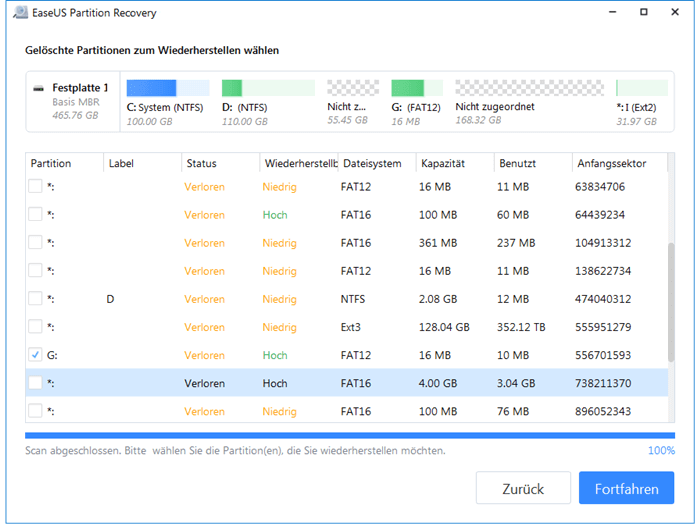 #
#
Lösung 2. Festplatte initialisieren, Daten wiederherstellen und Partitionen neu erstellen
Wenn die gesamte Platte in der Plattenverwaltung als "Nicht initialisiert" angezeigt wird, ist die Partitionstabelle beschädigt. In diesem Fall sollten Sie zuerst die Festplatte initialisieren. Die Initialisierung wird die gespeicherten Daten löschen. Deswegen bieten wir Ihnen eine Datenrettungslösung im zweiten Teil an. Danach können Sie die neuen Partitionen auf der Festplatte erstellen.
Teil 1. Datenträger in der Datenträgerverwaltung initialisieren
Schritt 1. Klicken Sie mit der rechten Maustaste auf "Dieser PC/Mein Computer", wählen Sie "Verwalten" und gehen Sie in die Datenträgerverwaltung.
Schritt 2. Klicken Sie mit der rechten Maustaste auf den Datenträger, der als "Nicht initialisiert" angezeigt wird, und wählen Sie "Datenträgerinitialisierung".
Schritt 3. Wählen Sie den gewünschten Partitionsstil für die ausgewählte Festplatte - MBR oder GPT, klicken Sie zur Bestätigung auf "OK".
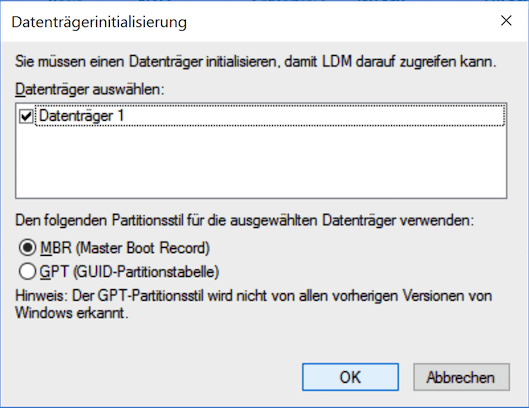
Teil 2. Daten aus nicht zugeordnetem Speicherplatz wiederherstellen
Wenn Sie wichtige Daten auf der Festplatte gespeichert haben, sollten Sie keine Eile haben, neue Partitionen auf der Festplatte zu erstellen. Ihre aktuelle Aufgabe besteht darin, die Daten auf der Festplatte wiederherzustellen und alle gespeicherten Daten von der nicht zugeordneten Festplatte wiederherzustellen.
ALL-IN-ONE Datenrettungssoftware - EaseUS Data Recovery Wizard unterstützt die Wiederherstellung von Dateien aus diesen verlorenen Partitionen auf nicht zugeordneten Festplatten unter Windows 10/8.1/8/7/Vista/XP, etc. in nur drei Schritten. Sie können zuerst diese wiederhergestellten Daten auf einem anderen Ort speichern, bevor Sie die neuen Partitionen auf der Festplatte erstellen.
Schritt 1. Starten Sie das Programm und wählen Sie die Festplatte, in der die Partition verloren gegangen ist. Dann klicken Sie auf „ Scan“.
Schritt 2. Nach dem Scan können Sie alle Dateien in „ Verlorene Partition“ finden. Sollten Sie Ihre gewünschte Dateien nicht finden, filtern Sie nach spezifischen Dateitypen oder suchen Sie den Dateinamen im Suchfeld direkt.
Schritt 3. Nachdem Sie die gewünschte Dateien ausgewählt haben, klicken Sie dann auf „Wiederherstellen“. Hinweis: Bitte speichern Sie die wiederhergestellte Dateien an anderem Ort, um Überschreibung zu vermeiden.
Sollten diese Methoden von EaseUS Software nicht helfen, wenden Sie sich bitte an den EaseUS Datenrettungsdienst, um professionelle Hilfe zu erhalten.
EaseUS Datenrettungsdienste
Klicken Sie hier, um unsere Experten für eine kostenlose Bewertung zu kontaktieren
Wenden Sie sich an die Datenwiederherstellungsexperten von EaseUS für einen individuellen manuellen Wiederherstellungsservice. Nach einer KOSTENLOSEN Diagnose können wir die folgenden Dienstleistungen anbieten
- Reparieren einer beschädigten RAID-Struktur, eines nicht mehr startfähigen Windows-Betriebssystems und einer beschädigten virtuellen Festplattendatei
- Wiederherstellen/Reparieren von verlorenen Partitionen und neu partitionierten Laufwerken
- Unformatierte Festplatten und Reparatur von rohen Laufwerken (Bitlocker-verschlüsselte Laufwerke)
- Festplatten reparieren, die zu GPT-geschützten Partitionen werden
Geben Sie das EaseUS-Wiederherstellungstool an Benutzer weiter, die ihre Daten oder Partitionen verloren haben, indem Sie diese Seite in den sozialen Medien teilen.
Teil 3. Neue Partition auf der Festplatte erstellen
Nachdem Sie die gewünschten Daten wiederhergestellt haben, können Sie jetzt die neuen Partitionen erstellen. Sie können die neuen Partitionen auch mit der Datenträgerverwaltung erstellen.
Schritt 1. Mit dem Rechtsklick auf das Windows Symbol wählen Sie "Datenträgerverwaltung" aus.
Schritt 2. Wählen Sie die Festplatte aus, auf der Sie Partitionen erstellen wollen. Mit dem Rechtsklick auf die Festplatte wählen Sie “Neues einfaches Volume” aus.
Schritt 3. Folgen Sie dem Assistent zum Erstellen neuer einfacher Volumes, um die Erstellung auszuführen.
Schritt 4. Wähen Sie das Dateisystem und den Laufwerksbuchstaben aus. Nach der Formatierung können Sie die Partition benutzen.

- Hinweis:
- Wenn Sie mehr als eine Partition auf der Festplatte erstellen möchten, können Sie den Vorgang wiederholen. Starten Sie den PC neu, falls erforderlich. Anschließend können Sie die Daten wieder auf der Festplattenpartition speichern und die Festplatte wieder verwenden.
Ein praktisches Tipp: Die wichtigen Daten auf der Festplatte regelmäßig sichern
Zusammenfassend haben wir auf dieser Seite zwei zuverlässige Lösungen zusammengestellt, die Ihnen helfen, die Partitionstabelle mit Partitionswiederherstellungssoftware und manueller Methode zu reparieren oder wiederherzustellen, wenn die Festplatte nicht zugeordnet oder nicht in der Datenträgerverwaltung initialisiert ist.
Um Ihre Festplattendaten zu schützen, empfehlen wir Ihnen, regelmäßig Backups der wertvollen Daten auf Ihrer Festplatte zu erstellen. Kostenlose Backup-Software - EaseUS Todo Backup hilft Ihnen, Festplattendaten in 3 einfachen Schritten zu sichern.

FAQs zum Thema Partitionstabelle wiederherstellen/reparieren
1. Was ist eine Partitionstabelle und warum ist sie wichtig?
Eine Partitionstabelle ist eine Datenstruktur, die Informationen darüber enthält, wie eine Festplatte partitioniert ist und wie die Partitionen formatiert sind. Sie ist wichtig, weil sie es dem Betriebssystem ermöglicht, auf die Daten auf der Festplatte zuzugreifen und sie zu verwalten.
2. Wie kann ich feststellen, ob meine Partitionstabelle beschädigt ist?
Wenn Ihre Partitionstabelle beschädigt ist, können Sie möglicherweise nicht auf Ihre Daten auf der Festplatte zugreifen oder Ihre Festplatte wird möglicherweise nicht erkannt. Sie können eine beschädigte Partitionstabelle auch mithilfe von Tools wie EaseUS Partition Master überprüfen.
3. Kann ich eine beschädigte Partitionstabelle reparieren oder wiederherstellen?
Ja, eine beschädigte Partitionstabelle kann repariert oder wiederhergestellt werden. Es gibt mehrere Tools die dabei helfen können. Um die Partitionstabelle wiederherzustellen, können Sie EaseUS Data Recovery Wizard ausprobieren.
4. Wie kann ich verhindern, dass meine Partitionstabelle beschädigt wird?
Sie können verhindern, dass Ihre Partitionstabelle beschädigt wird, indem Sie sicherstellen, dass Sie Ihr System ordnungsgemäß herunterfahren, Virenschutzsoftware verwenden, regelmäßig Backups Ihrer Daten erstellen und Tools wie Todo Backup verwenden, um Probleme mit Ihrer Partitionstabelle zu beheben, bevor sie zu einem größeren Problem werden.
War diese Seite hilfreich?
-
Markus verfügt über 10+ Jahre Praxiserfahrung in Datenwiederherstellung, Festplatten-/Partitionsverwaltung und Multimedia-Technologien. Er beherrscht die Kunst, komplexe Probleme zu vereinfachen und effiziente Lösungsanleitungen zu erstellen. Privat liebt er Filme, Reisen und kulinarische Genüsse. …

20+
Jahre Erfahrung

160+
Länder und Regionen

72 Millionen+
Downloads

4.7 +
Trustpilot Bewertung
TOP 2 in Recovery-Tools
"Easeus Data Recovery Wizard kann die letzte Möglichkeit sein, gelöschte Daten wiederherzustellen und ist dabei sogar kostenlos."

EaseUS Data Recovery Wizard
Leistungsstarke Datenrettungssoftware zur Wiederherstellung von Dateien in fast allen Datenverlustszenarien unter Windows und Mac.
100% Sauber
Top 10 Artikel
-
 Gelöschte Dateien wiederherstellen
Gelöschte Dateien wiederherstellen
-
 USB-Stick wiederherstellen
USB-Stick wiederherstellen
-
 SD-Karte reparieren
SD-Karte reparieren
-
 Papierkorb wiederherstellen
Papierkorb wiederherstellen
-
 Festplatte wiederherstellen
Festplatte wiederherstellen
-
 USB wird nicht erkannt
USB wird nicht erkannt
-
 RAW in NTFS umwandeln
RAW in NTFS umwandeln
-
 Gelöschte Fotos wiederherstellen
Gelöschte Fotos wiederherstellen
-
 Word-Dokument wiederherstellen
Word-Dokument wiederherstellen
-
 Excel-Dokument wiederherstellen
Excel-Dokument wiederherstellen

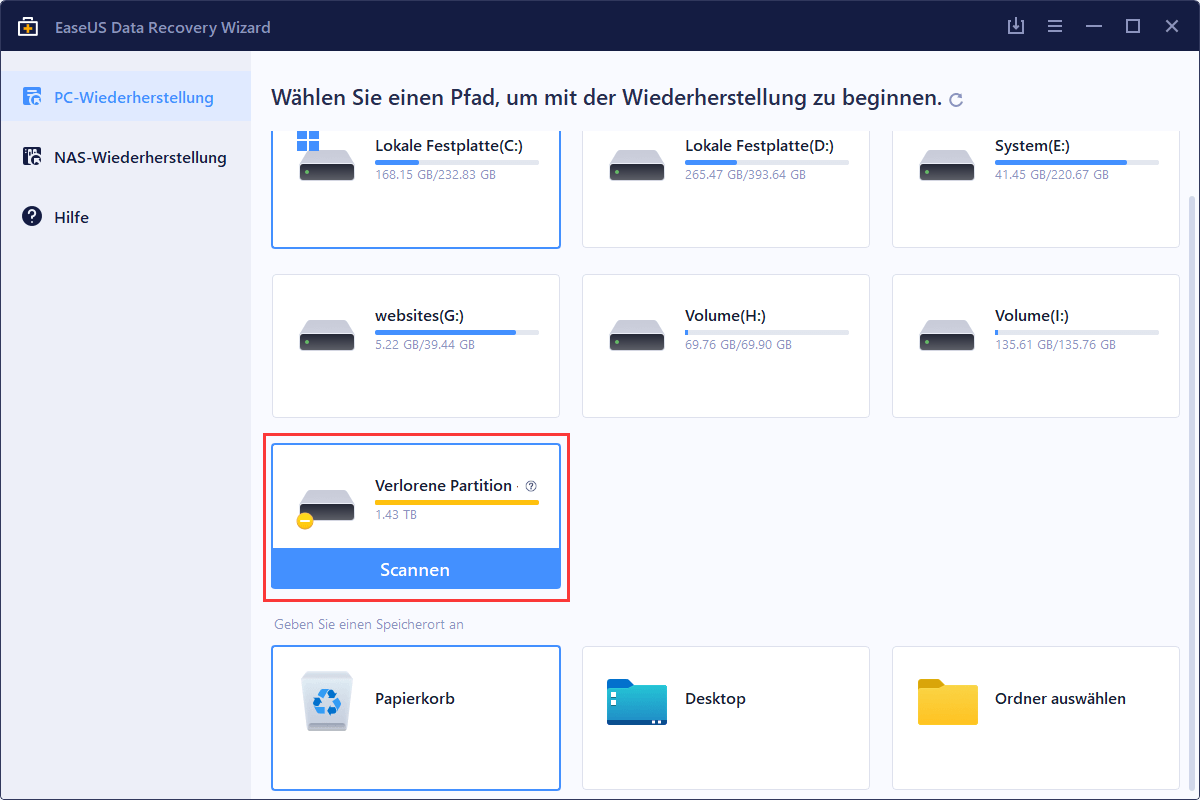

 August 26,2025
August 26,2025



