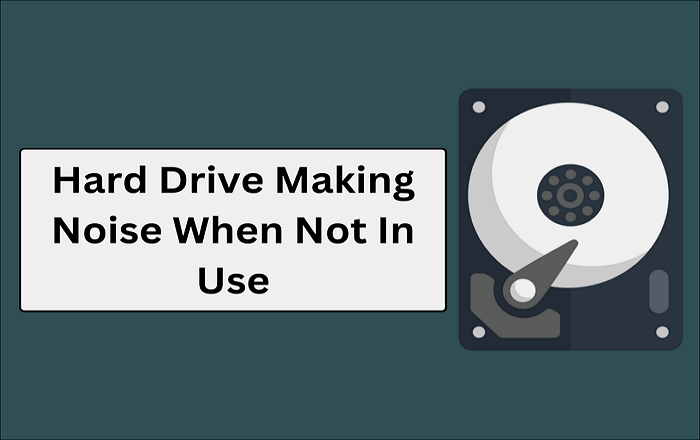Hauptinhalt
Hauptinhalt
Festplatten erfüllen nicht wie jede andere Hardwarekomponente ihr gesamtes Leben, auch wenn sie ein Ablaufdatum haben. Im Allgemeinen zeigen Festplatten nach drei Jahren Anzeichen eines Ausfalls. Dies kann viel schneller gehen, wenn es verschiedenen Problemen ausgesetzt ist. Eine Festplatte ist jedoch eine lebenswichtige Komponente, deren Ausfall sich auf den gesamten Computer auswirkt.
Sie können dies an Symptomen wie einer Verlangsamung des Computers, geringer Leistung, fehlerhaften Sektoren oder verschiedenen abnormalen Funktionen erkennen. In diesem Artikel von EaseUS erfahren Sie, was zu tun ist, wenn Ihre Festplatte runterfällt. Nachfolgend finden Sie die Lösungen.
So erkennen Sie, ob Ihre Festplatte runterfällt
Eines der größten Dinge, die wir oft bemerken, ist, dass unser Computer langsamer wird, wenn die Festplatte ausfällt. Dies kann jedoch verschiedene Ursachen haben und hängt nicht ausschließlich mit einem Ausfall zusammen. Wir müssen jedoch wissen, welche Anzeichen eine defekte Festplatte aufweist, um sie rechtzeitig beheben zu können. Hier sind einige Anzeichen dafür, dass Ihre Festplatte ausfällt:
- Nicht erkennbare Festplatte. Wenn Ihr PC die Festplatte nicht erkennen kann, wird sie im BIOS-Prozess nicht angezeigt. Wenn beim Lesen des Inhalts Probleme auftreten oder Sie nicht auf Programme zugreifen können, kann dies an einem Laufwerks- oder SSD-Fehler (Solid State Drives) liegen.
- Der Computer wird langsamer, friert ein und zeigt einen schwarzen oder blauen Todesbildschirm an. Auch wenn diese aus verschiedenen anderen Gründen auftreten können, deuten sie auch auf einen Laufwerksfehler hin.
- Seltsame Computergeräusche. Wenn Sie seltsame Geräusche von Ihrer Festplatte hören, leidet die Festplatte. Wenn sich die Geräusche wiederholen, was als „Click of Death“ bekannt ist, werden sie ausgegeben, wenn das Laufwerk versucht, Daten zu schreiben, fehlschlägt, zurückkehrt und es erneut versucht.
- Beschädigte Daten und zunehmend fehlerhafte Sektoren. Sie können nicht auf die Daten zugreifen, wenn diese beschädigt sind, was zu einer Datenbeschädigung führt. Die fehlerhaften Sektoren achten nicht auf die Datenintegrität und die beschädigten Daten verbreiten sich wie ein Virus.
Was sind die Ursachen für einen Festplattenausfall?
Wenn die Festplatte nach Ablauf ihrer Haltbarkeitsdauer runtergefallen ist, ist das durchaus normal, da die Hardwareteile dazu neigen, zu altern. Wenn es jedoch schneller geht, könnte es andere Gründe haben. Wenn Sie also eine Festplatte reparieren möchten, sollten Sie auch die Ursachen notieren, um sie nicht mit der neuen zu wiederholen.
- Firmware-Fehler: Die meisten Firmware- Fehler sind, bis auf wenige Ausnahmen, auf den Hersteller zurückzuführen. Die Firmware-Probleme treten in der Regel von Anfang an auf.
- Fehlerhafte Handlungen: Die meisten Benutzer fahren den Computer abrupt herunter und beschädigen die Dateien, indem sie unethischen Downloads oder Cracks auf ihren Computern folgen.
- Stromschläge: Stromschwankungen sind ein weiterer wichtiger Grund für den Ausfall von Festplatten. Wenn die USV nicht in der Lage ist, die volle Leistung bzw. konstante Spannung zu liefern, wirkt sich dies auf die Antriebe durch Erschütterungen aus.
Veröffentlichen Sie diesen Artikel auf Ihren sozialen Plattformen, um mehr Menschen zu helfen.
Was tun, wenn Ihre Festplatte ausfällt?
Was tun Sie nun, wenn Sie eines der Symptome eines Festplattenausfalls bemerken? Kein Grund zur Sorge, wenn Sie die Daten rechtzeitig wiederherstellen können. Sehen Sie sich an, was zu tun ist, wenn Ihre Festplatte ausfällt.
| Verfahren | Beschreibung | Wirksamkeit | Schwierigkeit |
| Daten auf der Festplatte sichern | Durch ein Backup kann ein Datenverlust jederzeit verhindert werden. | Mittel | ⭐ |
| Beheben Sie einen Festplattenfehler | Finden Sie die Fehler auf Ihrer Festplatte. | Mittel | ⭐⭐ |
| Ersetzen Sie die fehlerhafte Festplatte | Empfohlen. Eine Fehlerbehebungsmethode für eine ausgefallene/ausgefallene Festplatte. | Hoch | ⭐ |
Daten auf der Festplatte sichern
Wenn Ihre Festplatte ausfällt, sollte jeder als erstes die Daten auf einer Festplatte sichern. Dadurch sparen Sie Daten, da Sie Daten aus fehlerhaften Sektoren nicht wiederherstellen können. Besorgen Sie sich ein zweites Laufwerk und speichern Sie das Backup dort. Mit Ausnahme von Naturkatastrophen ist es wahrscheinlich, dass zwei Laufwerke gleichzeitig ausfallen.
Zum Sichern Ihrer Daten können Sie Windows-Dienstprogramme, OneDrive und Google Drive verwenden. Auch Microsoft Office 365 kann sehr hilfreich sein, da Sie mit dem Premium-Abonnement 1T Speicherplatz erhalten. Die beste Lösung besteht jedoch darin, ein Backup-Management-Tool wie EaseUS Todo Backup zu verwenden, um Ihr Backup in der Cloud zu speichern.
Wenn Sie wissen möchten, wie Sie ohne Software ein Backup Ihrer Festplatte erstellen können. Hilfe finden Sie im folgenden Artikel.

So sichern Sie eine externe Festplatte ohne Software
Aus Gründen der Datensicherheit wird zum Speichern Ihrer Dateien normalerweise ein externes Laufwerk verwendet. Aber wie kann man eine externe Festplatte ohne Software sichern? In diesem Artikel wird beschrieben, wie Sie ein externes Laufwerk ohne Software sichern. Lesen Sie mehr >>
Beheben Sie einen Festplattenfehler
Als nächstes müssen Sie die Festplatte reparieren, um das Problem zu beheben. Dies ist für Windows-Benutzer sinnvoll, da das Betriebssystem die Laufwerke überprüfen und reparieren kann.
Schritt 1. Schließen Sie alle Programme, Apps und Funktionen auf dem Gerät.
Schritt 2. Öffnen Sie „Arbeitsplatz“ und klicken Sie mit der rechten Maustaste auf das Laufwerk, von dem Sie vermuten, dass es ausfällt. Wählen Sie Eigenschaften aus der Dropdown-Liste aus.
Schritt 3: Navigieren Sie im Eigenschaftenfenster zur Registerkarte „ Tools“. Klicken Sie auf „Prüfen“ und geben Sie das Passwort ein, um fortzufahren.

Schritt 4. Das Betriebssystem scannt das Laufwerk und zeigt Ihnen die Ergebnisse an. Sie können die Funktion „Laufwerk scannen und reparieren“ sehen, wenn auf Ihrem Laufwerk Fehlermeldungen angezeigt werden. Klicken Sie darauf, um die Probleme zu beheben.
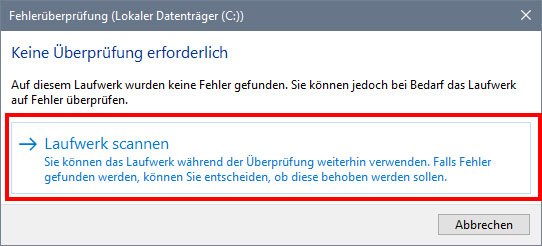
Eine weitere Möglichkeit, um festzustellen, ob die Festplatte richtig angeschlossen ist, besteht darin, das BIOS wiederherzustellen. Stellen Sie sicher, dass Sie dies überprüfen, bevor Sie die gesamte Festplatte austauschen, da die Probleme behoben werden können.
Schritt 1. Starten Sie Ihren PC neu und drücken Sie beim Laden die BIOS- Taste , um das BIOS-Setup aufzurufen.
Hinweis: Eine BIOS-Taste ist eine Taste zum Aufrufen des BIOS-Setups und ist bei verschiedenen Computern unterschiedlich, in der Regel handelt es sich jedoch um F12.
Schritt 2. Überprüfen Sie, ob im BIOS Ihre Festplatte angezeigt wird. Wenn nicht, müssen Sie es sofort ersetzen.
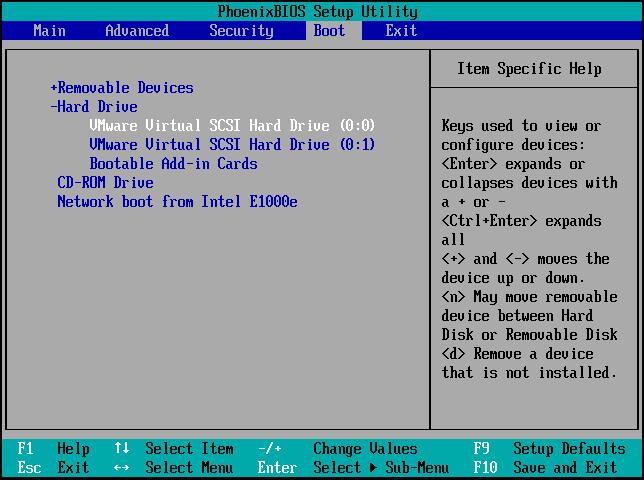
Ersetzen Sie die fehlerhafte Festplatte
Wenn alle Prüfungen fehlschlagen, benötigen Sie eine neue Festplatte, um die defekte Festplatte auszutauschen. Wenn Sie die Daten der alten Festplatte erhalten möchten, ist es am wichtigsten, die alte Festplatte auf die neue zu klonen. Dazu benötigen Sie ein zuverlässiges und sicheres Tool zum Klonen von Datenträgern, um den Inhalt der fehlerhaften Festplatte auf eine neue zu kopieren. EaseUS Disk Copy kann in dieser Hinsicht gut für Sie geeignet sein.
EaseUS Disk Copy ist eine Software zum Klonen von Datenträgern für Windows mit hervorragenden Funktionen zum Klonen, Aktualisieren und Übertragen oder Kopieren von Daten von einer Festplatte auf eine andere. Mit flexiblen Optionen können Sie Ihr Quelllaufwerk in nur drei Schritten auf ein neues Laufwerk klonen. Das Tool ist eine vollständige Backup- und Wiederherstellungslösung mit Klonen, Images und bootfähigen USB-Laufwerken.
Hauptmerkmale von EaseUS Disk Copy:
- Ersetzen Sie eine Laptop-Festplatte, ohne Daten auf Ihren Windows-PCs zu verlieren.
- Übertragen Sie das Betriebssystem ohne Neuinstallation von einer SSD auf eine andere.
- Beim Sektor-für-Sektor-Klon werden fehlerhafte Sektoren ohne Unterbrechung übersprungen.
- Es eignet sich am besten zum Klonen, Übertragen oder Aktualisieren der Laufwerke.
- Klonen Sie eine Festplatte für eine vollständige Backup- und Wiederherstellungslösung.
Holen Sie sich jetzt das Tool und klonen Sie Ihr fehlerhaftes Laufwerk, um Ihre Daten zu retten. So klonen Sie Ihr altes Laufwerk mit EaseUS Disk Copy auf ein neues Laufwerk:
Vorankündigung:
- Die Funktion "Sektor für Sektor kopieren" verlangt, dass die Größe der Zielfestplatte mindestens gleich oder größer als die der Quellfestplatte ist. Lassen Sie diese Funktion deaktiviert, wenn Sie eine größere Festplatte auf eine kleinere Festplatte klonen möchten.
- Alle Daten auf dem Zieldatenträger werden vollständig gelöscht, seien Sie also vorsichtig.
Schritt 1. Um mit dem Kopieren/Klonen eines ganzen Datenträgers auf einen anderen zu beginnen, wählen Sie diesen Datenträger als Quelldatenträger unter "Festplatte Modus" aus und klicken Sie auf "Nächstes".
Schritt 2. Wählen Sie das andere Laufwerk als Ziellaufwerk.
Es erscheint nun eine Meldung, die Sie darauf hinweist, dass die Daten verloren gehen. Bitte bestätigen Sie diese Meldung mit "OK" und klicken Sie anschließend auf "Weiter".
Schritt 3. Überprüfen Sie das Festplattenlayout der beiden Festplatten. Sie können das Diskettenlayout der Zieldiskette verwalten, indem Sie "Die Festplatte automatisch anpassen", "Als die Quelle kopieren" oder "Festplatten-Layout bearbeiten" wählen.
- Die Funktion "Die Festplatte automatisch anpassen" nimmt standardmäßig einige Änderungen am Layout der Zielfestplatte vor, damit diese optimal funktionieren kann.
- "Als die Quelle kopieren" ändert nichts an der Zielplatte und das Layout ist dasselbe wie das der Quellplatte.
- Mit "Festplatten-Layout bearbeiten" können Sie die Größe der Partition auf der Zielfestplatte manuell ändern/verschieben.
Aktivieren Sie die Option "Aktivieren Sie die Option, wenn die Zielplatte eine SSD ist", um Ihre SSD auf die beste Leistung zu bringen.
Schritt 4. Klicken Sie auf "Fortfahren", um die Aufgabe offiziell auszuführen.
Nachdem Sie Ihr altes Laufwerk auf das neue geklont haben, müssen Sie die Festplatte im PC vorsichtig austauschen. Befolgen Sie diese Anleitung, um das neue Laufwerk sicher auszutauschen:
Schritt 1. Trennen Sie alle externen Peripheriegeräte Ihrer CPU und öffnen Sie sicher den Deckel der CPU.
Schritt 2. Suchen Sie das Festplattengehäuse und informieren Sie sich über die vorhandenen Anschlüsse und Anschlüsse.
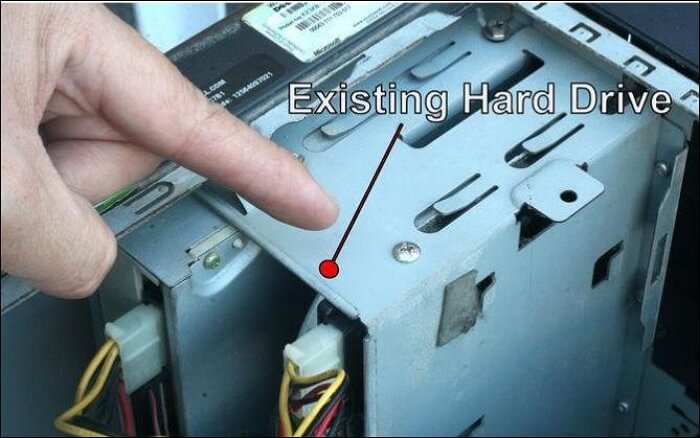
Schritt 3. Entfernen Sie das Gehäuse ordnungsgemäß mit der Hand, ziehen Sie das alte Laufwerk heraus und schieben Sie das neue hinein.
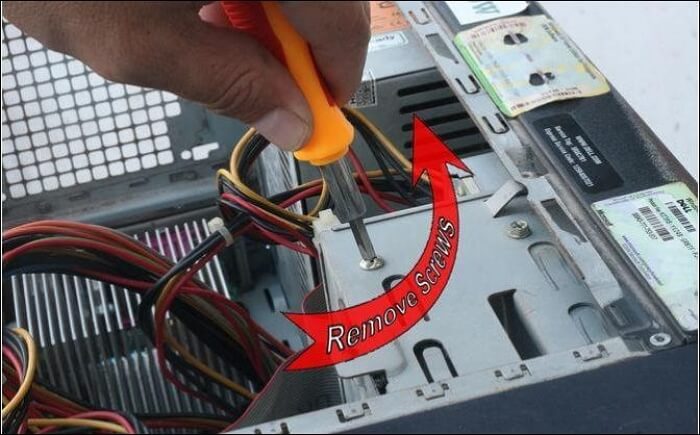
Schritt 4. Bewahren Sie die Schrauben auf und stellen Sie die Verbindungen mit den Anschlüssen her. Schließen Sie den CPU-Deckel und der PC ist mit der neuen Festplatte bereit.

Um zusammenzufassen
Unabhängig davon, ob Sie die Anzeichen eines Festplattenausfalls vermuten oder nicht, ist es sinnvoll, die Festplatte regelmäßig zu überprüfen, damit Sie sich keine Gedanken darüber machen müssen ,was zu tun ist, wenn Ihre Festplatte runtergefallen ist. Obwohl Sie das fehlerhafte Laufwerk möglicherweise nicht retten können, können Sie durch das Ergreifen von Maßnahmen Datenverlust vermeiden. Der beste Weg, Daten nach einem Festplattenausfall zu retten, ist das Klonen der Festplatte.
Mit EaseUS Disk Copy können Sie Ihre SSD mit Sektor-für-Sektor-Klon klonen, um bei ausgefallenen Laufwerken exakte Replikate zu erstellen. In nur drei Schritten ist Ihr neues Laufwerk mit den Daten fertig. Laden Sie das Tool jetzt herunter, um Ihre Daten vor dem Festplattenausfall zu retten.
FAQs dazu, was zu tun ist, wenn Ihre Festplatte ausfällt
Hier sind einige der häufigsten FAQs dazu, was zu tun ist, wenn Ihre Festplatte ausfällt. Ich hoffe, dass Sie diese Fragen hilfreich finden.
1. Was passiert, wenn Ihre Festplatte ausfällt?
Wenn Ihre Festplatte ausfällt, treten zunächst Startfehler oder ständige Fehlermeldungen auf. Darüber hinaus hören Sie seltsame Geräusche oder Klickgeräusche, können die Dateien nicht von der Festplatte lesen und weisen auf physische Anzeichen eines Festplattenfehlers hin.
2. Woher wissen Sie sicher, dass die Festplatte ausgefallen ist?
Wenn die Festplatte ausfällt, können Sie Ihren Computer nicht starten, wenn er die Startdateien enthält. Bei anderen Laufwerken können Sie weder lesen noch schreiben noch irgendetwas damit tun.
3. Kommt es häufig vor, dass Festplatten ausfallen?
Jedes elektronische Gerät hat eine gewisse Haltbarkeitsdauer und weist danach in der Regel Anzeichen eines Festplattenausfalls auf. Zusammen mit der Zeit und dem physischen Schaden müssen sie irgendwann ausfallen oder nicht funktionieren.
War diese Seite hilfreich? Ihr Support ist uns wirklich wichtig!

EaseUS Disk Copy
EaseUS Disk Copy ist leistungsstarkes aber sehr einfach zu bedienendes Tool zum Klonen und Migrieren von HDDs/SSDs. Das Tool ermöglicht Ihnen, ein Systemlaufwerk schnell und einfach auf eine neue Festplatte (oder eine neu installierte SSD) zu migrieren, wobei nur ein Minimum an Konfiguration erforderlich ist.
-
Aktualisiert von
Jahrgang 1992; Studierte Mathematik an SISU, China; Seit 2015 zum festen Team der EaseUS-Redaktion. Seitdem schreibte sie Ratgeber und Tipps. Zudem berichtete sie über Neues und Aufregendes aus der digitalen Technikwelt. …Vollständige Bio lesen
EaseUS Disk Copy

Professionelles Tool zum Klonen der Festplatten, der Partitionen und anderer Datenträger.
Hot-Artikel
-
29 Dezember 2023
![]()
-
01 Januar 2024
![]()
-
19 Oktorber 2023
![]()
-
19 Oktorber 2023
![]()
-
23 Januar 2024
![]()
-
29 Dezember, 2023
![]()
-
29 Dezember, 2023
![]()
-
29 Dezember, 2023
![]()
Interessante Themen