Hauptinhalt
Hauptinhalt
Wenn Ihre Festplatte voll oder defekt ist, können Sie Windows 10 von HDD auf SSD verschieben, um die Geschwindigkeit Ihres Systems zu erhöhen. Ein gängiges Tool für die Migration des Betriebssystems ist das Programm Paragon Hard Disk Manager. In bestimmten Fällen kann jedoch das Problem"Paragon Migrieren OS auf SSD hängt" auftreten.
Wie kann man ein solches Problem beheben und einen reibungslosen Betriebssystemtransfer durchführen? Um diese Frage zu beantworten, werden in diesem Artikel zunächst die häufigsten Ursachen für dieses Problem erläutert. Anschließend erfahren Sie, welche Abhilfemaßnahmen möglich sind. Wir werden auch die Beschreibung der alternativen Paragon-Software einbeziehen.
Warum die Verwendung von Paragon Migrate OS to SSD nicht möglich ist
Paragon Hard Disk Manager ist eine Software für Windows-Anwender, mit der sie ihr Betriebssystem auf ein Solid State Drive (SSD) verschieben können, falls ihre aktuelle Festplatte langsam ist oder nicht wie gewohnt funktioniert. Paragon macht es viel bequemer, Ihr Betriebssystem zu verschieben und es auf einem zuverlässigeren Laufwerk (SSD) zu verwenden.
Es ist jedoch möglich, dass die Software bei der betriebssystem auf anderes Laufwerk verschieben mit Paragon auf ein neues Laufwerk bei 0 % hängen bleibt und keinen Fortschritt anzeigt. Hier sind einige typische Gründe für dieses Problem:
- Vorhandene Partitionen auf dem SSD-Laufwerk.
- Fehlerhafter Sektor auf der Festplatte.
- Ausgeschlossene Systemordner.
- Der Unterschied in den Partitionstabellen (das System erlaubt Ihnen nur die Migration einer GPT-Platte auf eine GPT-Platte oder einer MBR-Platte auf eine MBR-Platte).
Im nächsten Abschnitt erfahren Sie, wie Sie den Fehler bei Paragon Migrate OS to SSD beheben können.
So beheben Sie, dass Paragon OS auf SSD migrieren nicht funktioniert
Wenn das Problem mit der Paragon-Migration von Betriebssystemen auf SSDs weiterhin besteht, können Sie einige der hier beschriebenen Lösungen ausprobieren. Diese Korrekturen zielen hauptsächlich darauf ab, die möglichen Probleme zu beheben, die das Problem verursachen. Zu den zwei wichtigsten Korrekturen gehören die folgenden:
- Lösung 1. Paragon zwangsbeenden
- Lösung 2. Verwenden Sie CHKDSK zum Überprüfen und Reparieren der Systemfestplatte
Lösung 1. Paragon zwangsbeenden
Eine der einfachsten Lösungen besteht darin, das Programm zu beenden und neu zu starten, wenn Paragon nicht mehr weiterkommt.
Schritt 1. Suchen Sie die Schaltfläche "Start", klicken Sie mit der rechten Maustaste darauf, und wählen Sie "Task-Manager".
Schritt 2. Gehen Sie dann auf die Registerkarte "Prozesse" und wählen Sie das Programm Paragon aus. Klicken Sie auf die Schaltfläche "Aufgabe beenden". Damit können Sie das Programm vollständig beenden.
Schritt 3. Starten Sie das Programm erneut, um zu sehen, ob der hängengebliebene Fehler verschwunden ist.
Wenn dies nicht funktioniert, können Sie zu Fix 2 übergehen.
Lösung 2. Verwenden Sie CHKDSK zum Überprüfen und Reparieren der Systemfestplatte
Wenn der Migrationsprozess aufgrund von fehlerhaften Sektoren auf Ihrer Festplatte stecken geblieben ist, können Sie den Befehl CHKDSK verwenden, um nach Dateifehlern zu suchen. Wenn Sie diesen Befehl ausführen, kann das System das Laufwerk scannen und die Probleme erkennen, die Sie an der Migration Ihres Betriebssystems hindern. Nachfolgend finden Sie die Schritte zur Durchführung der Korrektur:
Schritt 1. Drücken Sie die Tasten "Windows-Logo + S" auf Ihrer Tastatur. Geben Sie cmd in das angezeigte Suchfeld ein und klicken Sie dann mit der rechten Maustaste auf Eingabeaufforderung. Wählen Sie die Option "Als Administrator ausführen".
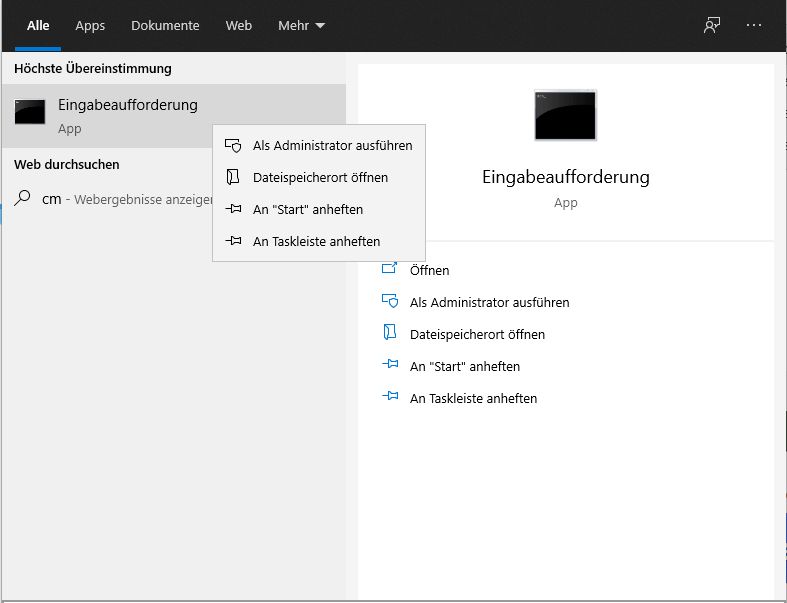
Schritt 2. Wenn Sie das Eingabeaufforderungsfenster sehen, geben Sie chkdsk c:/r ein und drücken Sie die Eingabetaste. Dadurch wird Ihr Systemlaufwerk auf fehlerhafte Sektoren überprüft.
Schritt 3. Wenn der obige Befehl beendet ist und die Meldung "CHKDSK kann nicht ausgeführt werden, da das Volume von einem anderen Prozess verwendet wird" angezeigt wird, geben Sie Y ein und drücken Sie die Eingabetaste (auf diese Weise können Sie eine Systemprüfung planen, sobald Sie Ihren Computer neu starten).
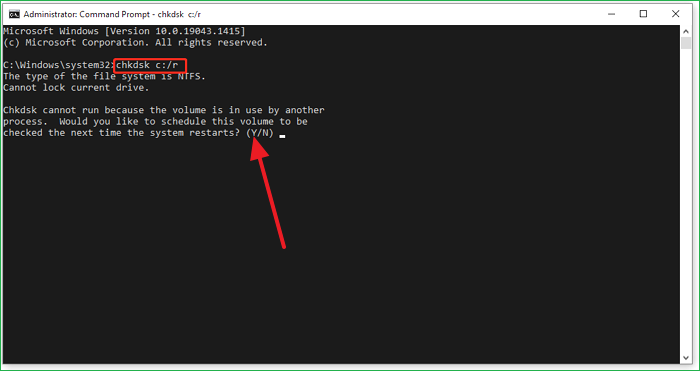
Schritt 4. Beenden Sie nun die Eingabeaufforderung und starten Sie Ihr Gerät neu. Nach dem Neustart überprüft das CHKDSK-Dienstprogramm Ihre Festplatte und behebt alle möglichen Fehler, die verhindern, dass das Paragon-Programm wie erwartet läuft. Danach können Sie das Programm erneut starten. Dieses Mal beginnt es mit der Migration Ihres Betriebssystems auf die SSD.
Wenn es Ihr Problem löst, vergessen Sie nicht, es mit Ihren Freunden zu teilen!
Der bessere Weg: Paragon-Alternative für die Migration von Betriebssystemen verwenden
Wenn Sie die beiden oben beschriebenen Methoden ausprobiert haben, Paragon aber noch nicht reagiert, können Sie eine alternative Software verwenden. Eine der besten Paragon-Alternativen für die einfachere Migration von Betriebssystemen auf SSD ist EaseUS Disk Copy. Dieses Tool ist schnell und zuverlässig und ermöglicht Ihnen die einfache Migration Ihres Betriebssystems von einer langsamen/defekten Festplatte.
Das Tool spart Ihnen Zeit bei der Neuinstallation Ihres Betriebssystems auf der SSD. Es funktioniert auch als Software zum Festplatten Klonen, da es Ihnen erlaubt, exakte Kopien von Dateien und Daten von einem Laufwerk auf ein anderes zu erstellen. Weitere Merkmale dieser erstaunlichen Software sind die folgenden:
- Erstellen Sie ein vollständiges Backup zur sofortigen Wiederherstellung.
- Kopieren Sie Daten von einem Laufwerk auf ein anderes in Ihrer Tasche.
- Aktualisieren Sie Ihre Festplatte ohne Datenverlust.
- Führen Sie eine vollständige Datenwiederherstellung durch, indem Sie eine defekte Festplatte austauschen.
- Festplatte auf einen neuen Computer kopieren.
Die folgenden Schritte zeigen Ihnen, wie Sie Ihr Betriebssystem mit diesem Tool migrieren können.
Vorankündigung:
- Die Funktion "Sektor für Sektor kopieren" verlangt, dass die Größe der Zielfestplatte mindestens gleich oder größer als die der Quellfestplatte ist. Lassen Sie diese Funktion deaktiviert, wenn Sie eine größere Festplatte auf eine kleinere Festplatte klonen möchten.
- Alle Daten auf dem Zieldatenträger werden vollständig gelöscht, seien Sie also vorsichtig.
Vorankündigung:
- Die Funktion "Sektor für Sektor kopieren" verlangt, dass die Größe der Zielfestplatte mindestens gleich oder größer als die der Quellfestplatte ist. Lassen Sie diese Funktion deaktiviert, wenn Sie eine größere Festplatte auf eine kleinere Festplatte klonen möchten.
- Alle Daten auf dem Zieldatenträger werden vollständig gelöscht, seien Sie also vorsichtig.
Schritt 1. Um mit dem Kopieren/Klonen eines ganzen Datenträgers auf einen anderen zu beginnen, wählen Sie diesen Datenträger als Quelldatenträger unter "Festplatte Modus" aus und klicken Sie auf "Nächstes".
Schritt 2. Wählen Sie das andere Laufwerk als Ziellaufwerk.
Es erscheint nun eine Meldung, die Sie darauf hinweist, dass die Daten verloren gehen. Bitte bestätigen Sie diese Meldung mit "OK" und klicken Sie anschließend auf "Weiter".
Schritt 3. Überprüfen Sie das Festplattenlayout der beiden Festplatten. Sie können das Diskettenlayout der Zieldiskette verwalten, indem Sie "Die Festplatte automatisch anpassen", "Als die Quelle kopieren" oder "Festplatten-Layout bearbeiten" wählen.
- Die Funktion "Die Festplatte automatisch anpassen" nimmt standardmäßig einige Änderungen am Layout der Zielfestplatte vor, damit diese optimal funktionieren kann.
- "Als die Quelle kopieren" ändert nichts an der Zielplatte und das Layout ist dasselbe wie das der Quellplatte.
- Mit "Festplatten-Layout bearbeiten" können Sie die Größe der Partition auf der Zielfestplatte manuell ändern/verschieben.
Aktivieren Sie die Option "Aktivieren Sie die Option, wenn die Zielplatte eine SSD ist", um Ihre SSD auf die beste Leistung zu bringen.
Schritt 4. Klicken Sie auf "Fortfahren", um die Aufgabe offiziell auszuführen.
Das Fazit
Zu den Hauptursachen für das Problem "Paragon Migrate OS to SSD hängt" gehören fehlerhafte Sektoren auf der Festplatte, vorhandene Partitionen auf dem SSD-Laufwerk, ausgeschlossene Systemordner oder Unterschiede in den Partitionstabellen. Sie können das Paragon-Problem beheben, indem Sie das Programm zwangsweise beenden oder den Befehl CHKDSK ausführen, um Festplatten-Systemfehler zu beheben. Wir empfehlen vor allem, ein alternatives Paragon-Tool wie EaseUS Disk Copy auszuprobieren, das schnell, flexibel und sicher ist.
FAQs zu Paragon Migrieren OS auf SSD hängt
1. Wie lange dauert es, das Betriebssystem auf eine SSD zu migrieren?
In der Regel dauert es zwischen 10 Minuten und 1 Stunde. Dies hängt stark von der Klongeschwindigkeit, der Größe der zu migrierenden Daten, den Lese- und Schreibgeschwindigkeiten und der Art der Festplatten ab.
2. Warum kann ich das Betriebssystem nicht auf eine SSD migrieren?
Die Migration eines Betriebssystems auf eine SSD kann aus verschiedenen Gründen fehlschlagen. Dazu können fehlerhafte Festplattensektoren, vorhandene Partitionen auf dem SSD-Laufwerk, Unterschiede in den Partitionstabellen oder ausgeschlossene Systemordner gehören. Stellen Sie sicher, dass Sie diese Probleme beheben und versuchen Sie erneut, Ihr Betriebssystem zu migrieren.
3. Warum dauert das Klonen einer SSD so lange?
Das Klonen einer SSD kann aus folgenden Gründen lange dauern:
- USB-Anschluss mit langsamen Lese- und Schreibgeschwindigkeiten.
- Große Datenmenge.
- Schlechte Sektoren auf der Quellplatte.
- Alte Computerkonfiguration.
Dies sind die häufigsten Probleme, die einen Klonprozess verlangsamen können.
4. Was ist der Unterschied zwischen Klonen und Migrieren von Betriebssystemen?
Beim Betriebssystem Klonen erstellen Sie exakte Kopien Ihres Betriebssystems zur Sicherung. Bei der Betriebssystemmigration hingegen wird Ihr Betriebssystem von einem Computer auf einen anderen übertragen, wobei seine Funktionalität erhalten bleibt. Bei der Betriebssystemmigration müssen Sie Ihr Betriebssystem auf dem Zielgerät nicht neu installieren.
War diese Seite hilfreich? Ihr Support ist uns wirklich wichtig!

EaseUS Disk Copy
EaseUS Disk Copy ist leistungsstarkes aber sehr einfach zu bedienendes Tool zum Klonen und Migrieren von HDDs/SSDs. Das Tool ermöglicht Ihnen, ein Systemlaufwerk schnell und einfach auf eine neue Festplatte (oder eine neu installierte SSD) zu migrieren, wobei nur ein Minimum an Konfiguration erforderlich ist.
-
Aktualisiert von
Nach seinem Medientechnik-Studium entschloss sich Markus dazu, als ein Software-Redakteur zu arbeiten. Seit März 2015 bei EaseUS Tech Team. Er hat sich auf Datenrettung, Partitionierung und Datensicherung spezialisiert. …Vollständige Bio lesen
EaseUS Disk Copy

Professionelles Tool zum Klonen der Festplatten, der Partitionen und anderer Datenträger.
Hot-Artikel
-
29 Dezember 2023
![]()
-
01 Januar 2024
![]()
-
19 Oktorber 2023
![]()
-
19 Oktorber 2023
![]()
-
23 Januar 2024
![]()
-
29 Dezember, 2023
![]()
-
29 Dezember, 2023
![]()
-
29 Dezember, 2023
![]()
Interessante Themen


















