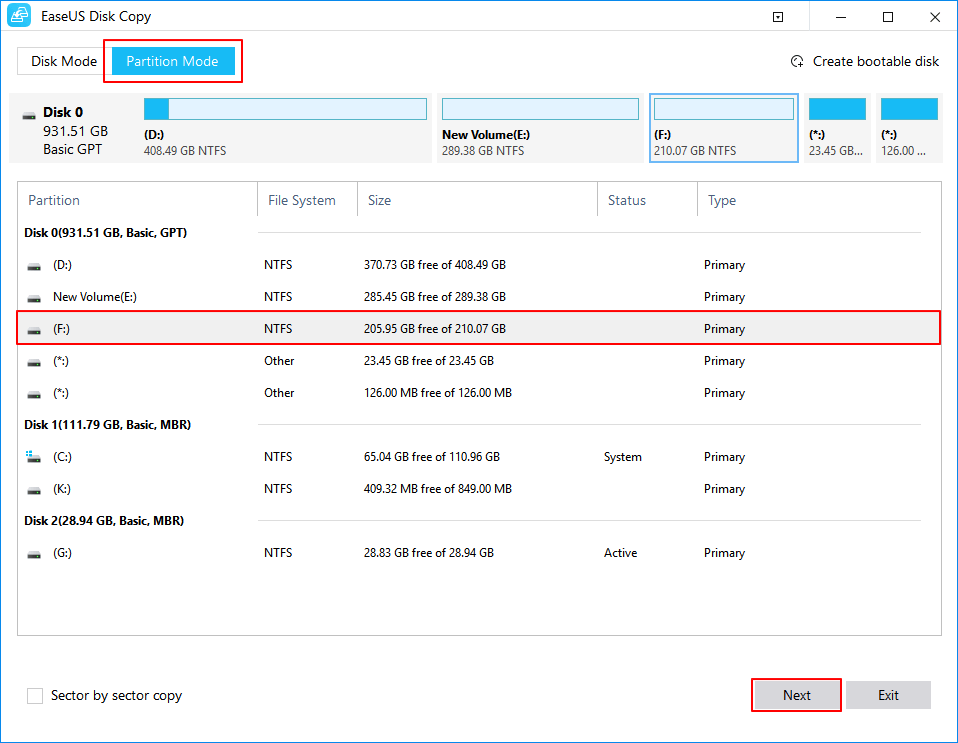Hauptinhalt
Hauptinhalt
Die Intel Data Migration Software (IDMS) ist ein Dienstprogramm, mit dem Sie Daten von einer Intel-Festplatte auf eine andere übertragen können. Die Software kann auch persönliche Dateien, Betriebssystem, installierte Programme und andere Inhalte kopieren. Aber manchmal tritt jedoch ein Fehler auf, Intel Data Migration Software funktioniert nicht. In diesem Artikel erfahren Sie, wie Sie den Fehler beheben können. Außerdem bieten wir Ihnen noch ein anderes Tool zum Klonen an, damit Sie eine 1:1 Kopie des alten Datenträgers einfach auf dem neuen erstellen können.
Hauptgründe für den Fehler - Intel Data Migration Software funktioniert nicht
Intel Data Migration Software ist ein von Intel entwickeltes Tool zur Datenübertragung. Mit IDMS können Sie eine Festplatte klonen oder die wichtigsten System-Programme und alle Systemdateien von einer Festplatte auf ein Solid State Drive (SSD) kopieren/klonen. Eine SSD bietet einen höheren Datenschutz und die schnellere Geschwindigkeit beim Lesen und Schreiben. Nach der Dateiübertragung können Sie die Daten von der alten Festplatte löschen und die neue Festplatte normal benutzen.

IDMS kann nur bei einem Intel Solid-State-Laufwerk verwendet werden. Es unterstützt die SSDs anderer Hersteller leider nicht. Manchmal können Benutzer beim Verwenden auf viele Probleme gestoßen sein, z.B., diese Intel-Migrationssoftware funktioniert beim Klonen nicht, IDMS erkennt SSD nicht, schwarzer Bildschirm nach Neustart von IDMS, fehlgeschlagene Vorgänge. All diese Probleme verhindern, die Datenübertragung erfolgreich auszuführen.
Darunter finden Sie die drei Hauptgründe für das Problem:
- Probleme mit dem Dateisystem: Beschädigte oder bösartige Dateisystem-Dateien auf einer Partition der neuen SSD können den Klonprozess verhindern.
- Hardware-Probleme: Probleme mit dem SATA-Anschluss, dem USB-Kabel oder dem Einsteckanschluss.
- Software-Kompatibilität: Wenn das Datenmigrationstool nicht mit dem Betriebssystem kompatibel ist, können die Klon-/Migrationsvorgänge nicht ausgeführt werden.
So beheben Sie das Problem, wenn die Intel-Datenmigrationssoftware nicht funktioniert
Bislang haben wir die Probleme erläutert, die IDMS beim Klonen/Migrieren von Daten hat. Kommen wir nun zur Lösung des Problems. Sie können dieses Problem mit diesen 2 Methoden beheben.
Lösung 1. Auf Fehler in den internen SSD-Dateien überprüfen
Der häufigste Grund für einen fehlgeschlagenen Klonvorgang über IDMS ist ein Dateifehler auf einer Intel SSD. Dies bedeutet, dass die Dateien auf der Intel SSD entweder falsch konfiguriert, beschädigt oder veraltet sind. In jedem Fall wird die Dateiübertragung vom Quelllaufwerk zum Ziellaufwerk gestoppt. Der Fehler kann auf jeder Partition der SSD auftreten. Das Problem tritt meist in Windows 7/8/10 Betriebssystemen auf.
Befolgen Sie diese Schritte, um dieses Problem zu lösen:
Schritt 1: Drücken Sie Windows + E, um den Datei-Explorer aufzurufen .
Schritt 2: Suchen Sie nach Ihrem Intel SSD-Laufwerk. Klicken Sie mit der rechten Maustaste darauf und wählen Sie Eigenschaften > Extras.
Schritt 3: Bei "Fehlerüberprüfung" klicken Sie auf die Option "Jetzt prüfen".

Schritt 4: Das System erkennt alle Dateifehler und ergreift die erforderlichen Maßnahmen.
Schritt 5: Probieren Sie die Software nach der Fertigstellung erneut aus, um zu überprüfen, ob das Problem gelöst ist.
Lösung 2. Die Verbindung mit dem Computer überprüfen
Dies ist ein Hardware-Problem. Wenn Sie sehen, dass die IDMS-Software die SSD nicht erkennt, bedeutet dies, dass Ihre SSD nicht richtig angeschlossen ist. Ihr Datenmigrationsprogramm kann keine Zieldatei für das Klonen finden. Überprüfen Sie also immer die Verbindungen, um IDMS-Klonprobleme zu lösen. So können Sie es tun:
Für Desktop-PCs: Überprüfen Sie, ob Ihre Intel SSD an die SATA-Anschlüsse des Motherboards angeschlossen ist.

Für Laptops: Überprüfen Sie den Zustand des SATA-TO-USB-Kabels, das die SSD mit dem Laptop verbindet.
Wenn diese Konfigurationen korrekt sind, gibt es kein Hardware-Problem.
Wenn Ihnen dieser Artikel gefällt, können Sie ihn auf Ihren sozialen Plattformen veröffentlichen.
Beste Alternative zur Intel Datenmigrationssoftware - EaseUS Disk Copy
Wenn Ihre Intel Data Migration Software immer noch den gleichen Fehler anzeigt, ist es an der Zeit, nach alternativen Optionen zu suchen. Wir empfehlen Ihnen die Verwendung von EaseUS Disk Copy, das blitzschnelles Klonen von Festplatten, Systemen und Partitionen ohne Fehler ermöglicht. Diese Software zum Klonen von Festplatten bietet einen sicheren und effizienten Klonprozess ohne Datenverlust.
EaseUS Disk Copy ist mit den Betriebssystemen Windows 7/8/10/11 kompatibel. Es kann Ihnen helfen, Systeme, Festplatten und Partitionen zu klonen und das Betriebssystem von einer SSD auf eine andere zu übertragen. Außerdem können Sie damit eine Festplatte zur Sicherung und Wiederherstellung klonen, einen bootfähigen Datenträger erstellen und ein Upgrade von HDD auf SSD ohne Neuinstallation von Windows durchführen. Es unterstützt FAT12-, FAT16-, FAT32- und NTFS-Dateien. Es kann Ihnen helfen bei
- Eine alte Festplatte auf eine neue SSD aufrüsten
- Festplatte mit fehlerhaften Sektoren klonen
- Eine defekte Festplatte durch eine neue ersetzen
- Festplatten unterschiedlicher Größe klonen
- Eine Festplatte auf einen neuen Computer klonen
- Daten von einer SD-Karte auf eine andere übertragen
- Eine vollständige Sicherung zur sofortigen Wiederherstellung erstellen
EaseUS Disk Copy hat derzeit mehr als 1,5 Millionen Benutzer in über 160 Ländern. Es kann Ihnen helfen, verschiedene Klonaufträge zu erledigen. Laden Sie EaseUS Disk Copy jetzt herunter, um alle Klonvorgänge von Festplatten, Betriebssystemen und Dateiübertragungen erfolgreich abzuschließen.
Hinweis:
- Die Funktion "Sektor für Sektor kopieren" verlangt, dass die Größe der Zielfestplatte mindestens gleich oder größer als die der Quellfestplatte ist. Lassen Sie diese Funktion deaktiviert, wenn Sie eine größere Festplatte auf eine kleinere Festplatte klonen möchten.
- Alle Daten auf dem Zieldatenträger werden vollständig gelöscht, seien Sie also vorsichtig.
Schritt 1. Um mit dem Kopieren/Klonen eines ganzen Datenträgers auf einen anderen zu beginnen, wählen Sie diesen Datenträger als Quelldatenträger unter "Festplatte Modus" aus und klicken Sie auf "Nächstes".
Schritt 2. Wählen Sie das andere Laufwerk als Ziellaufwerk.
Es erscheint nun eine Meldung, die Sie darauf hinweist, dass die Daten verloren gehen. Bitte bestätigen Sie diese Meldung mit "OK" und klicken Sie anschließend auf "Nächstes".
Schritt 3. Überprüfen Sie das Festplattenlayout der beiden Festplatten. Sie können das Diskettenlayout der Zieldiskette verwalten, indem Sie "Die Festplatte automatisch anpassen", "Als die Quelle kopieren" oder "Festplatten-Layout bearbeiten" wählen.
- Die Funktion "Die Festplatte automatisch anpassen" nimmt standardmäßig einige Änderungen am Layout der Zielfestplatte vor, damit diese optimal funktionieren kann.
- "Als die Quelle kopieren" ändert nichts an der Zielplatte und das Layout ist dasselbe wie das der Quellplatte.
- Mit "Festplatten-Layout bearbeiten" können Sie die Größe der Partition auf der Zielfestplatte manuell ändern/verschieben.
Aktivieren Sie die Option "Aktivieren Sie die Option, wenn das Ziel eine SSD ist", um Ihre SSD auf die beste Leistung zu bringen.
Schritt 4. Klicken Sie auf "Fortfahren", um die Aufgabe offiziell auszuführen.
Das Fazit
Das ist alles darüber, wie man die Intel Data Migration Software nicht funktioniert Fehler zu beheben. Intel Data Migration Software oder IDMS kopiert den Inhalt Ihres Laufwerks auf eine Intel SDD. Der Inhalt kann Windows-Betriebssystem, Anwendungen und persönliche Dateien enthalten. Manchmal gelingt es der IDMS jedoch nicht, das Laufwerk zu migrieren/klonen. In diesem Artikel werden zwei Methoden vorgestellt: Überprüfung auf Dateifehler und Verbindungsprüfung, um dieses Problem zu beheben.
Wenn das Problem weiterhin besteht, sollten Sie EaseUS Disk Copy zum Klonen von Festplatten verwenden. Es kann schnelles und effizientes Klonen ohne Fehler bieten. Holen Sie sich EaseUS Disk Copy noch heute und beginnen Sie jetzt mit der Übertragung Ihrer wichtigen Dateien.
FAQs zu Intel Datenmigrationssoftware funktioniert nicht
Dies sind die am häufigsten gestellten Fragen im Internet zu Intel-Datenmigrationssoftware, die nicht funktioniert:
1. Wird Intel SSD mit Klon-Software geliefert?
Hat Intel SSD eine Klon-Software? Ja, Intel SSD verfügt über eine integrierte Intel Data Migration Software. Die Software erleichtert die Datenübertragung zwischen zwei Festplatten. Sie ist in der Intel SSD 530 Serie, DC S3500 Serie, Pro 5400s Serie und Intel SSD 750 Serie vorhanden.
2. Funktioniert die Intel Datenmigrationssoftware auch mit anderen SSDs?
Da IDMS von Intel entwickelt wurde, funktioniert es nicht mit anderen SSDs. Für die Datenübertragung auf SSDs anderer Hersteller sollten Sie eine unabhängige Software zum Klonen von Festplatten wie EaseUS Disk Copy verwenden.
3. Wie klont man eine Intel SSD?
Um eine Intel SSD zu schließen, sollten Sie EaseUS Disk Copy verwenden. Folgen Sie diesen einfachen Schritten, um eine Intel SSD mit dieser Software zu klonen
- Schritt 1: Öffnen Sie die EaseUS Disk Copy Software.
- Schritt 2: Wählen Sie eine Festplatte/Partition aus, die Sie kopieren möchten.
- Schritt 3: Legen Sie die Intel SSD ein. Und wählen Sie sie als Ziellaufwerk aus.
- Schritt 4: Klicken Sie auf , um den Klon zu starten. Optimieren Sie die SSD und stellen Sie die Festplattenlayouts fertig .
- Schritt 5: Warten Sie das Ende des Vorgangs ab. Das Klonen ist abgeschlossen.
4. Ist es gut, das Betriebssystem von HDD auf SSD zu migrieren?
Die Migration des Betriebssystems von HDD auf SSD macht Ihren Computer schneller. Außerdem bietet sie eine verbesserte Datensicherheit und -optimierung. Durch die Migration können Sie auch eine Neuinstallation des Windows-Betriebssystems vermeiden.
War diese Seite hilfreich? Ihr Support ist uns wirklich wichtig!

EaseUS Disk Copy
EaseUS Disk Copy ist leistungsstarkes aber sehr einfach zu bedienendes Tool zum Klonen und Migrieren von HDDs/SSDs. Das Tool ermöglicht Ihnen, ein Systemlaufwerk schnell und einfach auf eine neue Festplatte (oder eine neu installierte SSD) zu migrieren, wobei nur ein Minimum an Konfiguration erforderlich ist.
-
Aktualisiert von
Technik-Freund und App-Fan. Mako schreibe seit März 2016 für die Leser von EaseUS. Er begeistert über Datenrettung, Festplattenverwaltung, Datensicherung, Datenspeicher-Optimierung. Er interssiert sich auch für Windows und andere Geräte. …Vollständige Bio lesen
EaseUS Disk Copy

Professionelles Tool zum Klonen der Festplatten, der Partitionen und anderer Datenträger.
Hot-Artikel
-
29 Dezember 2023
![]()
-
01 Januar 2024
![]()
-
19 Oktorber 2023
![]()
-
19 Oktorber 2023
![]()
-
23 Januar 2024
![]()
-
29 Dezember, 2023
![]()
-
29 Dezember, 2023
![]()
-
29 Dezember, 2023
![]()
Interessante Themen