Featured Artikel
Time Machine Sicherung/Wiederherstellung fehlgeschlagen
Mac-Nutzer, die derzeit macOS Catalina oder Mojave verwenden, berichten, dass sie ein Problem mit Time Machine haben. Hauptsächlich geht es darum, dass die Time Machine-Sicherung nicht in der Lage ist, die geplanten Dateien auf den konfigurierten Sicherungslaufwerken zu sichern, sei es das Time Capsule-Laufwerk oder ein Laufwerk eines Drittanbieters. Wie man die Time Machine Backup repariert, ist daher das Thema, das wir hier besprechen werden.
Lesen Sie weiter oder springen Sie zu dem Thema und der Lösung, die Sie am meisten interessiert.
| Praktikable Lösungen | Schritt-für-Schritt-Fehlerbehebung |
|---|---|
| Problem 1. Keine Sicherung oder Wiederherstellung möglich | Überprüfen Sie die Systemanforderungen von Time Machine > überprüfen Sie Ihren Mac...Vollständige Schritte |
| Problem 2. Sicherung beschädigt | Erstellen Sie ein neues Backup > starten Sie Time Machine neu > reparieren Sie mit dem Terminalbefehl...Vollständige Schritte |
| Problem 3. Fehlende Sicherung | Software zur Wiederherstellung fehlender Backups herunterladen > nicht erkannte...Vollständige Schritte |
Problem 1. Ihr Mac kann nicht mit Time Machine gesichert oder wiederhergestellt werden
Ein Phänomen für ein fehlgeschlagenes Time Machine-Backup ist, dass Sie kein Backup erstellen oder auf ein bestehendes Time Machine-Backup zugreifen können, oder dass die Wiederherstellung von einem früheren Backup nicht funktioniert. Laut der offiziellen Anleitung von Apple (https://support.apple.com/de-de/HT204157) sollten Sie bei Problemen mit Time Machine die folgenden Dinge überprüfen, wenn Sie eine Warnung sehen, dass Time Machine nicht in der Lage ist, Ihre Daten zu sichern, oder wenn Sie Ihr Sicherungslaufwerk in den Time Machine-Einstellungen nicht auswählen können.
Lösung 1. Überprüfen Sie die Systemanforderungen von Time Machine
- Externe Festplatte, die an einen USB-, FireWire- oder Thunderbolt-Anschluss Ihres Mac angeschlossen ist
- Time Capsule oder macOS Server in Ihrem Netzwerk
- Externe Festplatte, die an den USB-Anschluss einer AirPort Extreme Basisstation (802.11ac) in Ihrem Netzwerk angeschlossen ist
Lösung 2. Überprüfen Sie Ihren Mac
- Stellen Sie sicher, dass Ihre Mac-Software auf dem neuesten Stand ist.
- Starten Sie Ihren Mac neu und prüfen Sie, ob das Problem weiterhin besteht.
Lösung 3. Überprüfen Sie Ihre AirPort-Basisstation
- Wenn Sie eine AirPort Time Capsule oder ein an eine AirPort Extreme Basisstation angeschlossenes Laufwerk verwenden, stellen Sie sicher, dass Ihre AirPort Firmware auf dem neuesten Stand ist.
- Starten Sie Ihre Basisstation neu und prüfen Sie, ob das Problem weiterhin besteht. Um die Basisstation neu zu starten, trennen Sie sie für 5 Sekunden vom Stromnetz und schließen Sie sie dann wieder an.
Lösung 4. Überprüfen Sie Ihre Netzwerkverbindung
Wenn Sie Sicherungskopien auf einem Server, einer AirPort Time Capsule oder einem an Ihre AirPort Extreme Basisstation angeschlossenen Laufwerk erstellen, stellen Sie sicher, dass Ihr Mac mit demselben Netzwerk verbunden ist wie Ihr Sicherungslaufwerk. Sie können Ihr drahtloses Netzwerk über das Wi-Fi-Statusmenü auswählen.
Lösung 5. Überprüfen Sie Ihr Backup
Wenn Sie Sicherungskopien auf einem Server, einer AirPort Time Capsule oder einem an Ihre AirPort Extreme Basisstation angeschlossenen Laufwerk erstellen, stellen Sie sicher, dass Ihre aktuelle Time Machine Sicherung keine Probleme aufweist, die weitere Sicherungen verhindern könnten:
- Klicken Sie bei gedrückter Optionstaste auf der Tastatur auf das Time Machine-Menü in der Menüleiste und wählen Sie dann "Backups überprüfen".
- Wenn Time Machine ein Problem mit Ihrer Sicherung findet, wird eine Meldung mit Details angezeigt. Befolgen Sie die Anweisungen auf dem Bildschirm.
Lösung 6. Prüfen Sie Ihre Laufwerke
- Wenn Sie ein Laufwerk verwenden, das mit einem Anschluss an Ihrem Mac oder Ihrer AirPort Extreme Basisstation verbunden ist, stellen Sie sicher, dass das Laufwerk eingeschaltet ist.
- Wenn Sie einen USB-Hub oder ein ähnliches Gerät verwenden, versuchen Sie, das Laufwerk direkt an Ihren Mac oder Ihre Basisstation anzuschließen.
- Wenn Sie Ihre Daten auf einem externen Laufwerk eines Drittanbieters sichern, sollten Sie sich beim Hersteller des Laufwerks vergewissern, dass die Firmware des Laufwerks auf dem neuesten Stand ist.
- Wenn Sie auf einem externen Laufwerk sichern, überprüfen Sie die Formatierung des Laufwerks. Time Machine verlangt, dass ein externes Laufwerk wie eine Mac Startup-Diskette formatiert ist: Mac OS Extended (Journaled) mit einer GUID-Partitionstabelle (GPT). Wenn Sie ein anders formatiertes Laufwerk für die Verwendung mit Time Machine auswählen, fordert Ihr Mac Sie automatisch auf, es für Time Machine zu löschen.
- Beim Neuformatieren eines Datenträgers werden alle darauf gespeicherten Daten gelöscht, daher sollten Sie wichtige Dateien zunächst auf einen anderen Datenträger verschieben.
Wenn Ihr Laufwerk bereits korrekt formatiert ist, schalten Sie Time Machine aus und überprüfen Sie es dann auf Probleme:
- Um das Laufwerk einer AirPort Time Capsule zu überprüfen, folgen Sie den Schritten zum Überprüfen eines AirPort Time Capsule Laufwerks.
- Um ein an Ihren Mac angeschlossenes externes Laufwerk zu überprüfen, öffnen Sie das Festplattendienstprogramm im Ordner "Dienstprogramme" Ihres Programmordners. Verwenden Sie dann die Erste-Hilfe-Funktion des Festplattendienstprogramms, um Ihre Festplatte zu überprüfen. Führen Sie dies auch für Ihre Startup-Diskette durch.
- Sie können Time Machine wieder einschalten, nachdem Ihre Laufwerke erfolgreich überprüft oder repariert wurden.
Problem 2. Time Machine Backup ist beschädigt
Was ist ein beschädigtes Time Machine-Backup? Im Folgenden finden Sie einige Symptome für beschädigte Backups.
- Time Machine Backup kann nicht abgeschlossen werden
- kann nicht auf Time Machine-Backups zugreifen
- Time Machine fordert immer wieder zum Erstellen neuer Sicherungen auf
- Die Suche nach Time Machine-Backups dauert ewig
- Time Machine-Platte oder externes Gerät wird nicht mehr erkannt
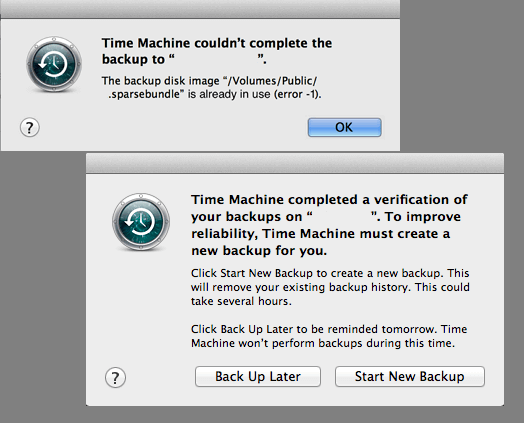
Wie repariert man ein beschädigtes Time Machine-Backup? Nach Meinung einiger erfahrener Benutzer und professioneller Geeks kann ein beschädigtes Time Machine-Backup mit den folgenden vier Methoden zur Fehlerbehebung repariert werden.
Lösung 1. Neues Backup erstellen
Wenn Time Machine Sie immer wieder auffordert, neue Sicherungen zu erstellen, klicken Sie auf Neue Sicherung erstellen, um die neue Sicherung zu starten. So kann es später reibungslos funktionieren.
Lösung 2. Time Machine neu starten
Ein mehrmaliger Neustart von Time Machine kann ebenfalls helfen. Möglicherweise müssen Sie Time Machine auf Ein-Aus-Ein schalten und dann erneut starten.
Lösung 3. Tauschen Sie die Festplatte aus
Eine andere Möglichkeit, Time Machine zu reparieren, besteht darin, eine neue externe Festplatte mit Time Machine als Sicherungslaufwerk einzurichten.
Fix 4. Beschädigte Time Machine mit Terminal-Befehl reparieren
Wenn Time Machine nicht mehr reagiert oder sogar nicht mehr auf dem Mac funktioniert, wird es schwierig, die beschädigte Time Machine zu reparieren, aber mit dem Terminal-Befehl ist es noch lösbar.
- Hinweis:
- Bevor Sie den Prozess starten, sollten Sie Time Machine stoppen: Time Machine-Einstellungen > Time Machine 'ausschalten'.
- Schritt 1: Öffnen Sie Terminal auf dem Mac und geben Sie ein: $ sudo su - und drücken Sie den Zeilenschalter.
- Schritt 2: Geben Sie ein: $ chflags -R nouchg "/Volumes/.sparsebundle" und drücken Sie Return.
- Wenn Sie den Namen der TM nicht kennen, gehen Sie zu Time Machine Prefernces und schauen Sie nach. Oder geben Sie ein: $ ls "/Volumes/ und drücken Sie den Zeilenschalter.
- Schritt 3: Geben Sie ein: $ hdiutil attach -nomount -readwrite -noverify -noautofsck "/Volumes/.sparsebundle" und drücken Sie Return.
- Schritt 4: Geben Sie den folgenden Befehl ein und drücken Sie jedes Mal die Eingabetaste:
/dev/disk5 GUID_partition_scheme
/dev/festplatte5s1 EFI
/dev/disk5s2 Apple_HFS - Schritt 5: Geben Sie ein: $ fsck_hfs -drfy /dev/diskxs2 und drücken Sie Return. Wenn Sie danach die Meldung "Der Datenträger wurde erfolgreich repariert" erhalten, dann herzlichen Glückwunsch.
Wenn Terminal jedoch eine Warnung ausgibt "Der Datenträger konnte nicht repariert werden", können Sie mit dem nächsten Befehl fortfahren. - Schritt 6: Geben Sie ein: $ fsck_hfs -p /dev/diskxs2 und drücken Sie Return.
- Schritt 7: Geben Sie ein: $ fsck_hfs -drfy /dev/diskxs2 und drücken Sie Return. Warten Sie, bis der Vorgang abgeschlossen ist.
- Schritt 8: Geben Sie ein: $ vi "/Volumes//.sparsebundle/com.apple.TimeMachine.MachineID.plist" und drücken Sie Return.
Ändern Sie den Wert von integer in dieser Datei von 2 auf 0.
Problem 3. Fehlende Time Machine-Backups
Wenn Sie nicht auf Time Machine zugreifen können oder Time Machine beschädigt ist, sollten Sie zunächst die Sicherungsdaten zurückholen. Wie das geht?
Lösung 1. Fehlendes Sicherungsimage mit Software wiederherstellen
Wenn die Time Machine-Sicherungsdiskette geöffnet werden kann, aber nichts angezeigt wird, ist der beste Weg, alle verlorenen Time Machine-Backups.backupdb-Dateien zu scannen und wiederherzustellen. Hier möchten wir Ihnen empfehlen, EaseUS Data Recovery Wizard for Mac auszuprobieren, das die Benutzer dabei unterstützt, alle verlorenen Daten aus verschiedenen Situationen in nur 3 Schritten wiederherzustellen. Laden Sie EaseUS Data Recovery Wizard for Mac herunter und stellen Sie Time Machine-Backups wieder her:
Schritt 1. Wählen Sie den Speicherort des Datenträgers (es kann eine interne HDD/SSD oder ein Wechseldatenträger sein), auf dem Sie Daten und Dateien verloren haben. Klicken Sie auf die Schaltfläche "Scannen".

Schritt 2. EaseUS Data Recovery Wizard for Mac scannt sofort den ausgewählten Datenträger und zeigt die Scanergebnisse im linken Fenster an.

Schritt 3. Wählen Sie in den Scanergebnissen die Datei(en) aus und klicken Sie auf die Schaltfläche "Wiederherstellen", um sie wiederherzustellen.

Wenn Sie Dateien auf dem Mac oder auf externen Speichergeräten verloren haben, können Sie auch die EaseUS Mac Datenrettungssoftware verwenden, um Dateien auf dem Mac ohne Time Machine-Backup wiederherzustellen.
Fix 2. Unerkanntes Time Machine-Laufwerk reparieren
Wenn der Time Machine-Sicherungsdatenträger oder die externe Festplatte nicht mehr erkannt wird und daher keine Sicherungen mehr vorhanden sind, können Sie ihn zunächst auf dem Mac einbinden und dann mit dem Festplattendienstprogramm Erste Hilfe auf dem Time Machine-Datenträger ausführen.
Schritt 1: Schließen Sie die externe Time Machine Backup-Festplatte an den Mac an. Starten Sie das Festplattendienstprogramm und wählen Sie auf der linken Seite "Externe Festplatte".
Sie werden sehen, dass die externe Festplatte ausgegraut und als unbenannt markiert ist. (Unbenannt bedeutet auf dem Mac-Computer nicht eingehängt.)
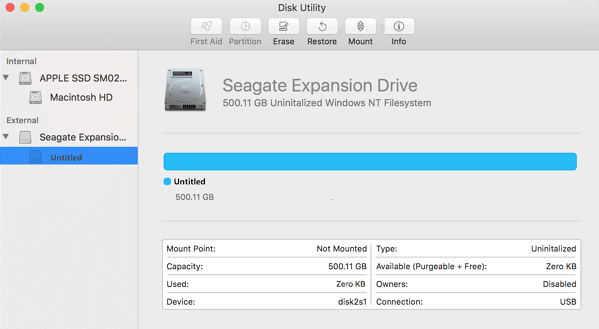
Schritt 2: Wählen Sie die unbenannte externe Festplatte aus und klicken Sie in der Leiste des Festplattendienstprogramms auf die Schaltfläche "Einbinden".
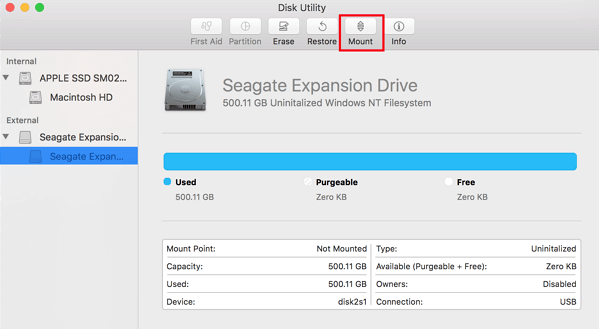
Schritt 3: Wählen Sie das Time Machine-Laufwerk auf Laufwerksebene im linken Fenster des Festplattendienstprogramms aus und führen Sie Erste Hilfe aus.
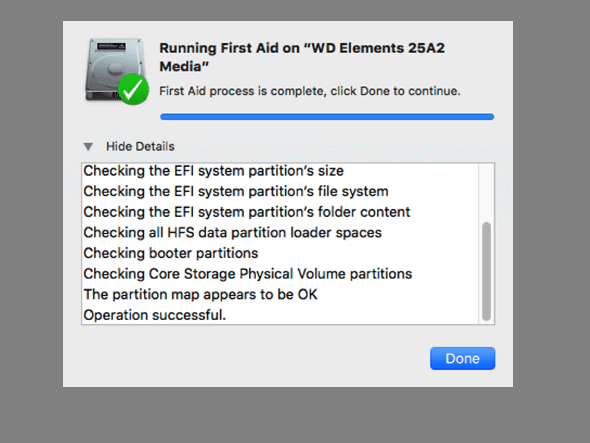
Schritt 4: Wählen Sie das Time Machine-Laufwerk auf Volume-Ebene aus und führen Sie First Aid aus.
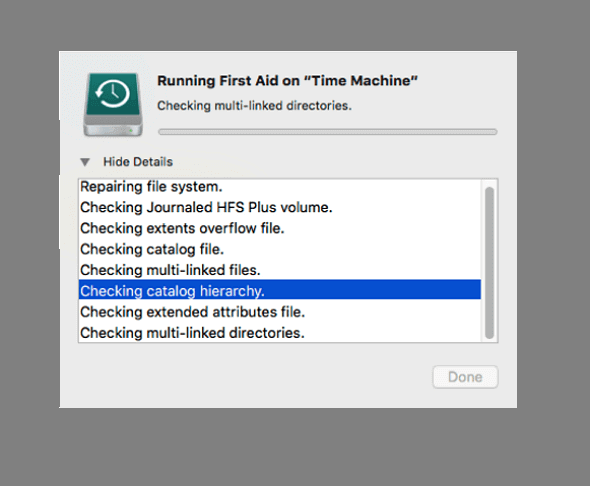
Warten Sie, bis der Vorgang abgeschlossen ist, prüfen Sie, ob Ihr Mac-Computer Ihre Sicherungsfestplatte erkennen kann, und öffnen Sie sie erneut in Time Machine.
Schlussfolgerung
Zum Thema "Time Machine-Backup fehlgeschlagen" und "Time Machine-Backup reparieren" haben wir alle möglichen Lösungen zusammengetragen, um Ihnen zu helfen, die verschiedenen Probleme mit Time Machine auf Ihrem Mac zu lösen. Wenn Sie weitere Probleme mit Time Machine haben, klicken Sie auf die folgende Sammlung für weitere Time Machine-Anleitungen.
War der Artikel hilfreich?
Jahrgang 1990; Studierte Deutscher Philologie an SISU, China; Seit 2011 zum festen Team der EaseUS-Redaktion. Seitdem schreibte sie Ratgeber und Tipps. Zudem berichtete sie über Neues und Aufregendes aus der digitalen Technikwelt.
Weitere Artikel & Tipps:
-
Deaktivieren der BitLocker-Verschlüsselung (und des BitLocker-Dienstes) in Windows 10
![author icon]() Maria | 22.07.2025, 13:17
Maria | 22.07.2025, 13:17 -
![author icon]() Maria | 22.07.2025, 13:17
Maria | 22.07.2025, 13:17 -
Kann ich eine beschädigte Festplatte klonen [Detaillierte Anleitung]
![author icon]() Maria | 22.07.2025, 13:17
Maria | 22.07.2025, 13:17 -
Windows 10 Update-Assistent bleibt bei 99% hängen! 9 Wege, um es zu beheben
![author icon]() Maria | 22.07.2025, 13:17
Maria | 22.07.2025, 13:17