Featured Artikel
Machen Sie sich Sorgen über den möglichen Datenverlust durch Cyberangriffe? Möchten Sie sicherstellen, dass wertvolle Informationen sicher aufbewahrt werden, falls das System beschädigt wird? In diesem Fall ist die Einrichtung von Time Machine auf Ihrem Mac eine hervorragende Idee. Sie müssen auch wissen, wie Sie Daten sichern und die erforderlichen Dateien jederzeit wiederherstellen können.
Time Machine ist eine der beeindruckendsten Funktionen des Mac. Die eingebaute Sicherungsfunktion hilft Benutzern dabei, alles, was sie wollen, mit Leichtigkeit zu sichern. In diesem Beitrag erklären wir das Einrichten und Sichern von Daten auf Ihrem Mac mit Time Machine.
Was ist Time Machine und was sind ihre Funktionen?
Time Machine ist eine hervorragende integrierte Funktion, die in macOS eingebettet ist. Es wurde 2008 als Teil des Systems eingeführt und ist jetzt auf allen Macs verfügbar. Mit dieser Funktion können Benutzer Daten auf einer externen Festplatte sichern. Time Machine kann die komplette Festplatte, einzelne Dateien oder Fotos sichern.
Time Machine kann verwendet werden, um persönliche Daten zu sichern. Dazu gehören Fotos, Apps, E-Mails, Musik, Dokumente, Videos usw. Sie können die Daten schnell an ihrem ursprünglichen Speicherort im System wiederherstellen.
Beim Einrichten von Time Machine auf dem System können Sie sicherstellen, dass Backups automatisch ausgeführt werden. Die Sicherung erfolgt nach einem bestimmten Zeitplan. Alternativ können Sie die Sicherung auch manuell durchführen. Sie müssen die unter macOS 10.5 und höher verfügbare Time Machine-App verwenden, um die Funktion nutzen zu können.
Wenn Sie mehr über Time Machine Backup erfahren möchten, lesen Sie die folgenden Artikel:
Wie kann ich einen Mac mit Time Machine einrichten und sichern?
Fragen Sie sich, wie Sie Time Machine auf Ihrem Mac einrichten? Das Einrichten dieser hervorragenden Funktion bedeutet im Wesentlichen, sie zu aktivieren. Werfen Sie einen Blick auf diese einfachen Schritte, die Sie befolgen müssen:
Schritt 1. Wählen Sie das Apple-Symbol in der Menüleiste aus. Klicken Sie auf die Option „Systemeinstellungen“.
![]()
Schritt 2. Wählen Sie nun das Symbol „Time Machine“ aus.
![]()
Schritt 3. Klicken Sie auf die Registerkarte „Sicherungsfestplatte auswählen“. Hier müssen Sie die Festplatte auswählen, auf der Sie den Mac mit Time Machine sichern möchten.
Schritt 4. Denken Sie jetzt daran, das Kontrollkästchen Automatisch sichern anzukreuzen. Auf diese Weise wird die Sicherung automatisch auf die Festplatte Ihrer Wahl durchgeführt.
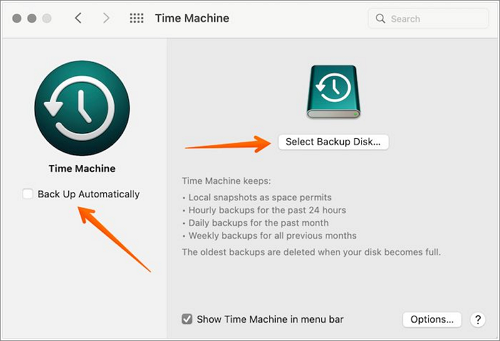
Schritt 5. Die Sicherung beginnt fast sofort. Wenn dies nicht der Fall ist, können Sie den manuellen Weg gehen. Aktivieren Sie das Kontrollkästchen neben "Time Machine-Symbol in der Menüleiste anzeigen".
Schritt 6. Wählen Sie dort das Symbol „Time Machine“ aus. Drücken Sie danach die Option „Jetzt sichern“. Jetzt ist die Time Machine eingerichtet und bereit, den Mac über Time Machine zu sichern.
- Hinweis
- Die Time Machine führt stündlich Sicherungen durch und wird erst gelöscht, wenn die von Ihnen gewählte Sicherungsfestplatte voll ist. Denken Sie daran, dass die erste Sicherung viel Zeit in Anspruch nehmen wird.
Sie können den Mac jedoch auch dann verwenden, wenn die Sicherung im Hintergrund ausgeführt wird. Stellen Sie sicher, dass eine externe Festplatte mit dem Mac verbunden ist, während Sie die Sicherung über Time Machine aktivieren.
Warum ist es wichtig, den Mac regelmäßig zu sichern?
Hatten Sie kürzlich den Albtraum, wichtige Dateien aufgrund fehlender Sicherungen zu verlieren? Vielleicht haben Sie es von einem Ihrer Kollegen gehört. Schon die Vorstellung eines solchen Szenarios reicht aus, um Angst und Nervosität zu erzeugen. Einige Mac-Benutzer sind jedoch möglicherweise immer noch skeptisch und denken darüber nach, wie wichtig es ist, Daten regelmäßig zu sichern.
Für diese Benutzer finden Sie hier eine Liste mit Gründen, warum die regelmäßige Sicherung Ihres Mac von größter Bedeutung ist. Schau mal:
- Der unerwartete Ausfall des Laufwerks kann zu Problemen bei der Wiederherstellung von Daten von der SSD führen.
- Auch wenn Sie iCloud zum Synchronisieren von Daten verwenden, ist eine Sicherung dennoch unerlässlich, da nicht alles synchronisiert werden kann.
- Es könnten Flüssigkeiten auf dem Mac verschüttet werden, die das System beschädigen.
- Malware-Angriffe sind zwar selten, können jedoch Ihre wertvollen Daten löschen.
- Die Installation einer neuen Version des Betriebssystems kann manchmal Probleme verursachen, die zu Datenverlust führen.
- Fotos oder Videos mit sentimentalem Wert müssen gesichert werden. Manche Dinge sind viel kostbarer, wenn man sie dem Zufall überlässt.
- Die Datensicherung erleichtert Ihnen die Einrichtung Ihres neuesten Systems. Sie können die Daten auf dem neuen Mac wiederherstellen und ohne großen Aufwand mit der Arbeit beginnen.
Wie stellt man Dateien aus einer Time Machine-Sicherung wieder her?
Möchten Sie Dateien aus der über Time Machine erstellten Sicherung wiederherstellen? Sehen Sie sich in diesem Fall die unten aufgeführten Schritte an:
Schritt 1. Gehen Sie zum Apple-Symbol auf dem Bildschirm und wählen Sie die Option „Systemeinstellungen“.
Schritt 2. Tippen Sie auf das Symbol „Time Machine“ und aktivieren Sie das Kontrollkästchen „Time Machine in der Menüleiste anzeigen“.
Schritt 3. Wählen Sie das Symbol „Time Machine“ in der Menüleiste. Drücken Sie die Option „Enter Time Machine“.

Schritt 4. Wählen Sie den gewünschten Ordner oder die gewünschte Datei und wählen Sie die Option „Wiederherstellen“. Die Time Machine stellt die Datei oder den Ordner am ursprünglichen Speicherort wieder her, von dem sie kopiert wurde.
Weitere Informationen zum Wiederherstellen von Time Machine finden Sie hier:
Einige wichtige Dateien auf dem Mac verloren? Wenn ja, müssen Sie verstehen, wie Sie von Time Machine wiederherstellen, und dieser Artikel enthält eine Schritt-für-Schritt-Anleitung, die erklärt, wie das geht!
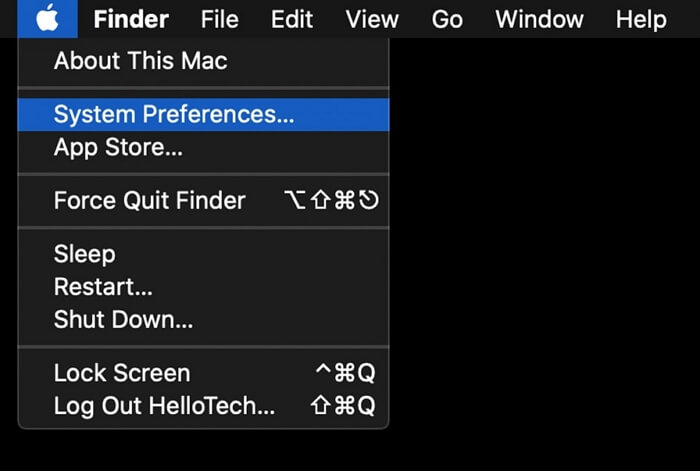
Tipps zum Sicherstellen einer erfolgreichen Time Machine-Sicherung
Sicherstellen zu wollen, dass das Time Machine-Backup reibungslos verläuft, ist nicht abwegig. Dazu können Sie die unten vorgeschlagenen Tipps übernehmen:
- Es ist wichtig zu verstehen, dass Sie einen externen Speicher (z. B. eine Festplatte) mit ausreichend Speicherplatz verwenden müssen. Außerdem können Sie auf dieser Festplatte nichts anderes als die Sicherungsdaten vom Mac speichern.
- Time Machine ist jedoch nicht mit allen externen Speichersystemen kompatibel. Zu den Speichertypen, die Sie verwenden können, gehören AirPort Time Capsule, ein anderer Mac, USB, eine Festplatte usw. Sie können auch externe Laufwerke verwenden, die an die AirPort Extreme-Basisstation angeschlossen sind.
- Eine herkömmlich formatierte Festplatte kann nicht für die Datensicherung auf dem Mac verwendet werden. Es gibt jedoch nichts zu tun. Das liegt daran, dass Mac den Benutzer automatisch auffordert, die Festplatte im MacOS-Format zu formatieren.
- Eine andere Sache, die Sie sich merken sollten, ist dieser Hinweis, wenn auf der SSD auf Ihrem Mac die FileVault-Verschlüsselung aktiviert ist. In diesem Fall müssen Sie das Kontrollkästchen „Backup-Festplatte verschlüsseln“ aktivieren. Sie können ohne Verschlüsselung fortfahren, wenn dies nicht der Fall ist.
- Damit eine automatische Time Machine-Sicherung stattfinden kann, muss der Mac mit dem Netzteil verbunden sein. Bei manueller Sicherung ist der Anschluss des Netzteils unkritisch.
- Um die Leistung von Time Machine zu verbessern, aktualisieren Sie macOS auf Big Sur. Die besten Ergebnisse erzielen Sie mit AFPS-formatierten Laufwerken.
- Wenn Sie feststellen, dass die Geschwindigkeit der Time Machine-Sicherung nachlässt, suchen Sie nach Apps, die die Leistung beeinträchtigen könnten. Beispielsweise kann im Hintergrund laufende Antivirensoftware die Geschwindigkeit der Sicherung beeinträchtigen.
Fehlerbehebung bei häufigen Problemen mit Time Machine-Sicherungen
Verschiedene Szenarien können zu Problemen beim Sichern von Daten mit Time Machine führen. Deshalb ist es besser, diese Situationen zu kennen und die möglichen Lösungen anzuwenden. Sehen Sie sich die hier aufgeführten häufigen Probleme an:
Problem 1. Fehler der Time Machine beim Sichern von Daten
Verschiedene Gründe können zu Störungen bei Time Machine-Sicherungen führen. Dies kann beispielsweise daran liegen, dass Sie auf eine neuere macOS-Version aktualisiert wurden oder das Betriebssystem nicht aktualisiert wurde. Es kann auch an einem fehlerhaften Backup-Laufwerk oder zu wenig Speicherplatz auf dem Laufwerk liegen.
Lösung: Eine Vielzahl von Lösungen kann dieses Problem beheben.
- Stellen Sie sicher, dass Sie Ihr macOS aktualisieren.
- Starten Sie den Mac neu, um zu sehen, ob das Problem behoben ist.
- Aktualisieren Sie die Airport Time Capsule-Firmware (falls Sie sie verwenden).
- Überprüfen Sie das Dateisystem der Extremal-Festplatte.
Problem 2. Beschädigte Berechtigung auf der externen Festplatte
Wenn es ein Problem mit der Berechtigung der externen Festplatte gibt, können Benutzer keine Daten auf dieser Festplatte sichern. In diesem Fall ist es unerlässlich, das Problem so schnell wie möglich zu beheben.
Lösung: Verwenden Sie diskutil im Terminal.
Dazu müssen Sie die folgenden Schritte ausführen:
- Geben Sie in der Spotlight-Suchleiste Terminal ein.
- Geben Sie diskutil list ein.
- Suchen Sie die Partition für die Time Machine-Sicherung.
- Sie können diskutil verifyvolume [Volumename] eingeben, um das Volume zu überprüfen.
- Führen Sie diskutil repairVolume [Volumename] aus, um Probleme zu finden.
Wenn Sie jedoch gelöschte Time Machine-Backups wiederherstellen möchten, müssen Sie sich an die Datenwiederherstellungssoftware von Drittanbietern wenden. In diesem Teil verwenden wir den EaseUS Data Recovery Wizard für Mac als Beispiel, um Ihnen zu zeigen, wie Sie gelöschte Time Machine-Backups wiederherstellen können. Laden Sie die Software über die Schaltfläche unten herunter, verbinden Sie Ihre Time Machine-Festplatte mit dem Mac und folgen Sie der Anleitung Schritt für Schritt, um gelöschte Dateien wiederherzustellen.
Schritt 1. Wählen Sie den Speicherort aus (es kann eine interne Festplatte/SSD oder ein Wechseldatenträger sein), an dem Sie Daten und Dateien verloren haben. Klicken Sie auf die Schaltfläche "Scannen".
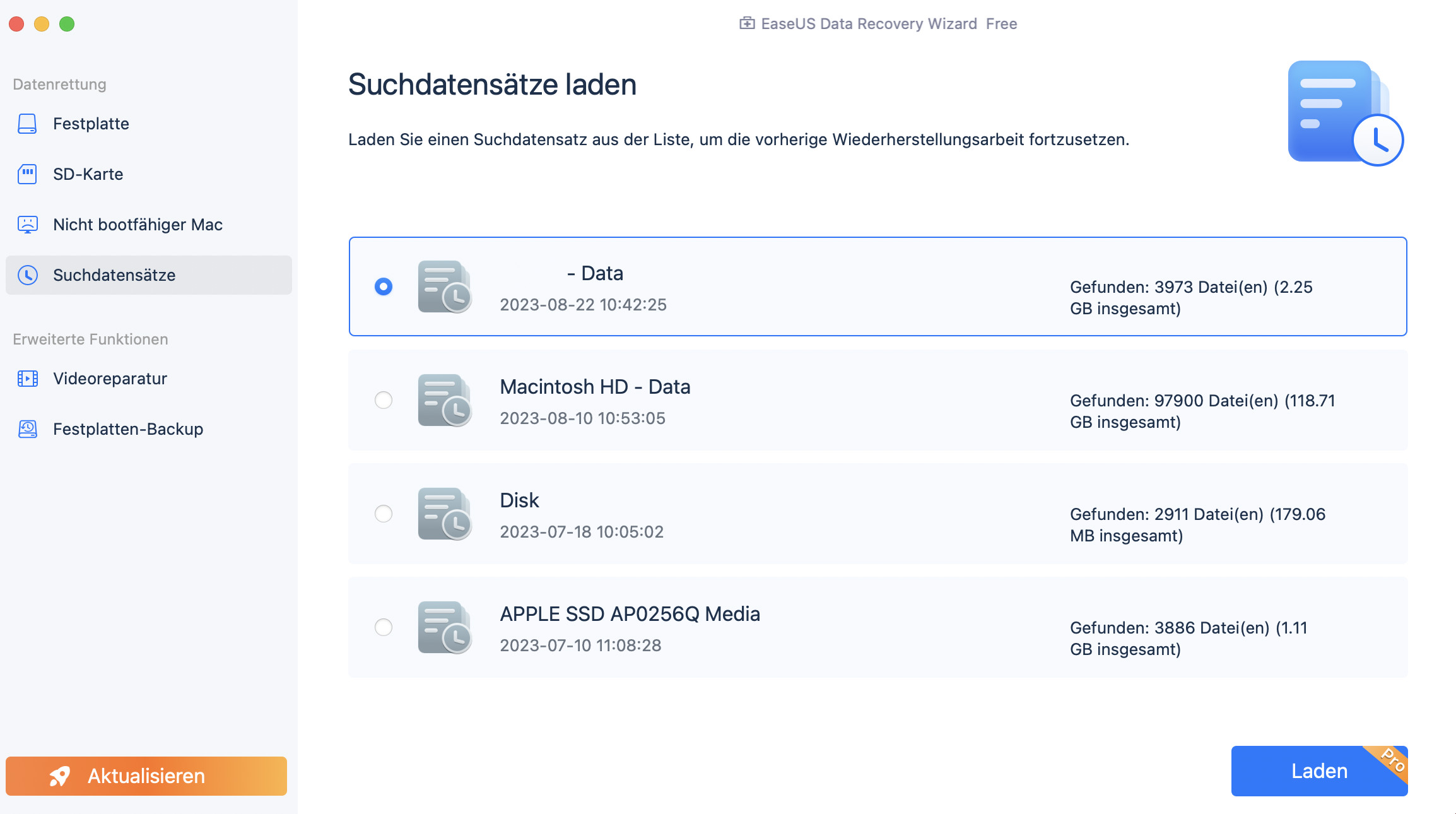
Schritt 2. EaseUS Data Recovery Wizard for Mac scannt sofort Ihr ausgewähltes Laufwerk und zeigt die Scan-Ergebnisse im linken Bereich an.

Schritt 3. Wählen Sie in den Scan-Ergebnissen die Datei(en) aus und klicken Sie auf die Schaltfläche „Wiederherstellen“, um sie wiederherzustellen.

Fazit
Es besteht kein Zweifel, dass die Time Machine eine weit verbreitete Funktion des Mac ist. Mit dieser Sicherungsfunktion können Benutzer jetzt relativ einfach eine Sicherungskopie von Bildern, Videos, Dokumenten usw. erstellen. Dafür ist es jedoch unerlässlich, zu wissen, wie man Time Machine verwendet.
Das Einrichten und Aktivieren von Time Machine für die Sicherung ist entscheidend, um sicherzustellen, dass Sie keine Daten verlieren. Abgesehen davon müssen Sie auch wissen, wie Sie die Sicherungsdateien wiederherstellen. Wenn Sie die im Artikel vorgeschlagenen Tipps befolgen, können Sie schnell eine erfolgreiche Time Machine-Sicherung durchführen.
Bei der Verwendung von Time Machine können jedoch mehrere Probleme auftreten. Deshalb ist es wichtig, sie zu kennen, damit Sie sie ohne Panik lösen können! Warten Sie nicht länger. Beginnen Sie noch heute mit der Sicherung Ihres Mac!
Häufig gestellte Fragen zur Time Machine-Sicherung
1. Warum kann ich meinen Mac nicht über Time Machine wiederherstellen?
Stellen Sie sicher, dass Sie eine von Time Machine unterstützte Backup-Festplatte verwenden. Wenn Sie kein Netzwerk-Backup-Volume verwenden, vergewissern Sie sich, dass Ihr Backup-Volume direkt mit Ihrem Mac verbunden ist, nicht über einen USB-Hub oder ein anderes Gerät. Wenn Ihre Backup-Festplatte direkt mit Ihrem Mac verbunden ist, verwenden Sie das Festplattendienstprogramm, um die Festplatte zu reparieren.
2. Wie lange sollte ein Mac-Backup dauern?
Das erste Backup dauert bei Computern mit vielen Dateien und Apps eine Weile. Das Vorbereiten des Backups sollte nicht länger als 5 oder 10 Minuten dauern, wenn Ihr Mac neu ist und Sie kaum etwas darauf haben. Für uns dauerte das Warten von Time Machine auf das erste Backup nur etwa 10 Minuten für ein 10-GB-Backup.
3. Verlangsamt Time Machine meinen Mac?
Time Machine ist so konzipiert, dass es den normalen Betrieb Ihres Computers nicht stört. Wenn Ihr Mac ausgelastet oder heiß ist oder der Akku fast leer ist (nur Mac-Notebooks), verlangsamt sich Time Machine, bis Ihr Mac im Leerlauf, kühl oder aufgeladen ist.
War der Artikel hilfreich?
Maria ist begeistert über fast allen IT-Themen. Ihr Fokus liegt auf der Datenrettung, der Festplattenverwaltung, Backup & Wiederherstellen und den Multimedien. Diese Artikel umfassen die professionellen Testberichte und Lösungen.
Weitere Artikel & Tipps:
-
Mac Papierkorb wiederherstellen - So geht's - Drei Methoden
![author icon]() Mako | 15.09.2025, 13:49
Mako | 15.09.2025, 13:49 -
Lösungen: Blinkender Ordner mit Fragezeichen auf dem Mac [macOS 13/12/11 Anwendbar]
![author icon]() Markus | 15.09.2025, 13:49
Markus | 15.09.2025, 13:49 -
3 Shortcuts für "In den Papierkorb verschieben" auf Mac, um Dateien einfach zu löschen
![author icon]() Mako | 15.09.2025, 13:49
Mako | 15.09.2025, 13:49 -
[Gelöst] Wie kann man Festplatte auf dem Mac Schreibtisch anzeigen
![author icon]() Katrin | 15.09.2025, 13:49
Katrin | 15.09.2025, 13:49