Hauptinhalt:
![]() Über den Autor
Über den Autor
![]() Reviews und Preise
Reviews und Preise
Wenn Sie das MacBook Air auf Werkseinstellungen zurücksetzen müssen
Haben Sie in letzter Zeit einen Rückgang der Leistung des MacBook Air festgestellt? Möchten Sie Ihr MacBook Air verkaufen? In diesem Fall müssen Sie MacBook Air auf Werkseinstellungen zurücksetzen.
Wenn Ihr MacBook Air langsamer wird, können Sie das MacBook Air auf Werkseinstellungen zurücksetzen. Wenn Sie Ihr Gerät verkaufen möchten, aber sicherstellen wollen, dass keine Informationen weitergegeben werden, können Sie außerdem alle Inhalte und Einstellungen des MacBook Air löschen. Dadurch werden die vorhandenen Daten des MacBook Air gelöscht und es wird sichergestellt, dass der neue Benutzer eine saubere Version erhält. Wenn Sie Ihr MacBook Air verkaufen möchten, können Sie versuchen, das MacBook Air ohne Kennwort auf Werkseinstellungen zurückzusetzen.
Um Ihnen das Verständnis zu erleichtern, haben wir auch ein Video beigefügt:
- 00:13 Herunterfahren des MacBook Air
- 00:28 Booten in den macOS-Wiederherstellungsmodus
- 00:55 Wählen Sie "Löschen", um die Festplatte zu löschen.
- 01:23 macOS neu installieren
Lesen Sie auch: Mac mini auf Werkseinstellungen zurücksetzen
Methode 1. MacBook Air automatisch auf Werkseinstellungen zurücksetzen
Es gibt zwei verschiedene Möglichkeiten, wie Sie Ihr MacBook Air auf Werkseinstellungen zurücksetzen können. Eine davon ist über den macOS-Löschassistenten.
Die folgenden Schritte sind zu beachten:
Schritt 1. Rufen Sie das Apple-Menü auf. Wählen Sie Systemeinstellungen.
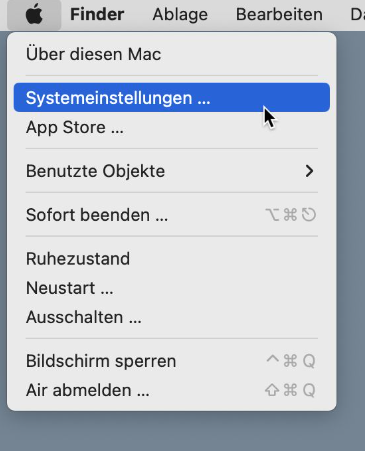
Schritt 2. Klicken Sie in der linken Seitenleiste auf "Allgemein", gefolgt von der Option Übertragen oder Zurücksetzen in der rechten Seitenleiste.
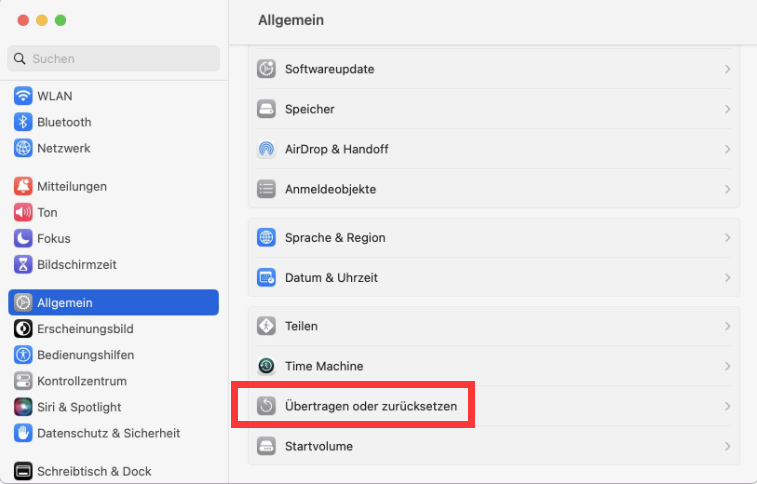
Schritt 3. Klicken Sie auf "Einstellungen und Inhalte löschen". Melden Sie sich mit den Administrator-Anmeldedaten an. Melden Sie sich mit Ihrem Passwort am Gerät an. Klicken Sie auf "OK".
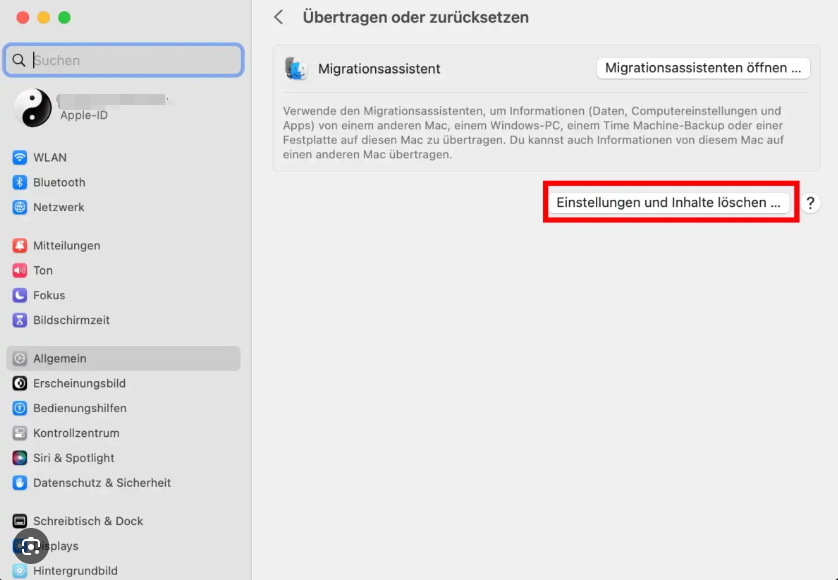
Schritt 4. Sie können Time Machine verwenden, um die Daten zu sichern, wenn Sie dies wünschen. Wählen Sie Fortfahren. Dadurch werden Einstellungen, Medien und Daten gelöscht. Wenn Sie dazu aufgefordert werden, melden Sie sich ab und geben Sie das Passwort für die Apple ID erneut ein.
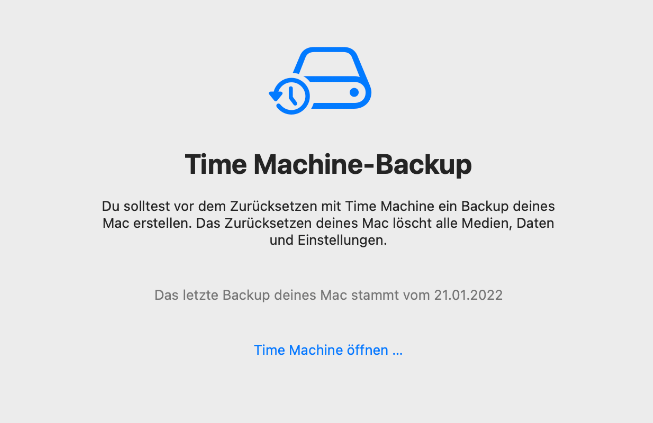
Schritt 5. Wählen Sie Alle Inhalte und Einstellungen löschen.
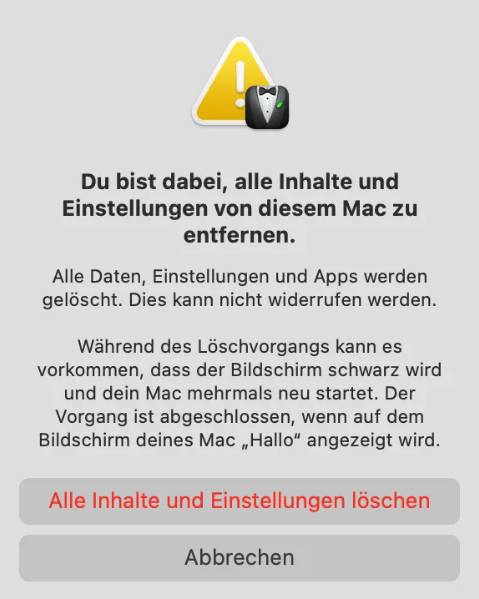
Methode 2. MacBook Air manuell auf Werkseinstellungen zurücksetzen
Abgesehen von der oben erwähnten Methode können Sie Ihr MacBook Air auch manuell auf Werkseinstellungen zurücksetzen.
Was müssen Sie tun, bevor Sie das MacBook Air auf Werkseinstellungen zurücksetzen
Es gibt einige Dinge, die Sie tun müssen, bevor Sie Ihr MacBook zurücksetzen. Schauen wir uns das mal an:
1. Sichern Sie Ihre Daten vor einem MacBook Air Werksreset
Bevor Sie das MacBook Air zurücksetzen, sollten Sie unbedingt eine Datensicherung durchführen. Mit einer Sicherung können Sie wertvolle Informationen schützen. Hierfür können Sie Time Machine verwenden.
2. Unterschreiben von iMessage auf Ihrem MacBook Air
Hier sind die Schritte, die Sie ausführen müssen, um sich von iMessage abzumelden:
Schritt 1. Gehen Sie zu Nachrichten. Wählen Sie Nachrichten. Gehen Sie zu Einstellungen.
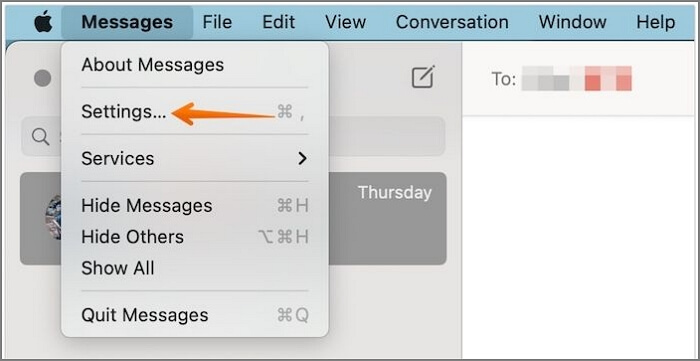
Schritt 2. Klicken Sie auf das @-Symbol mit dem iMessage-Symbol. Wählen Sie "Abmelden".
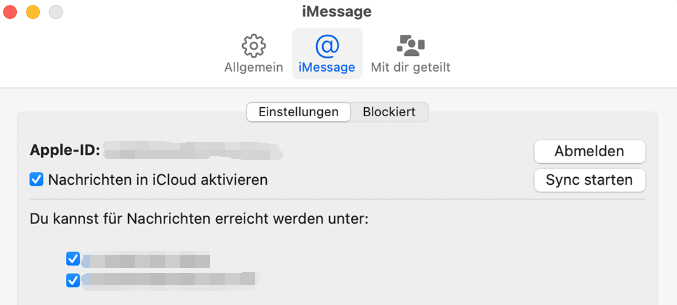
3. Abmelden von iCloud auf Ihrem MacBook Air
Werfen Sie einen Blick auf die Schritte, die Sie befolgen müssen, um sich von iCloud abzumelden:
Schritt 1. Gehen Sie zu den Systemeinstellungen. Wählen Sie Apple ID.
Schritt 2. Scrollen Sie nach unten und klicken Sie auf "Abmelden". Das wird Ihnen helfen, sich von Ihrem iCloud-Konto abzumelden.
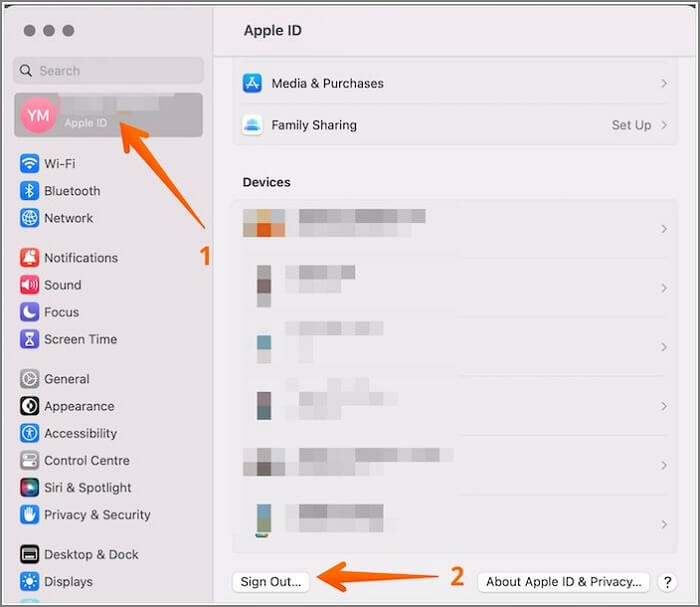
4. Wie man sich auf dem MacBook Air bei iTunes abmeldet
In diesen Schritten erfahren Sie, wie Sie sich auf Ihrem MacBook Air von iTunes abmelden:
Schritt 1. Rufen Sie die Musik-App auf.
Schritt 2. Klicken Sie auf Konto und wählen Sie "Abmelden" aus dem Dropdown-Menü. Wählen Sie "Berechtigungen".
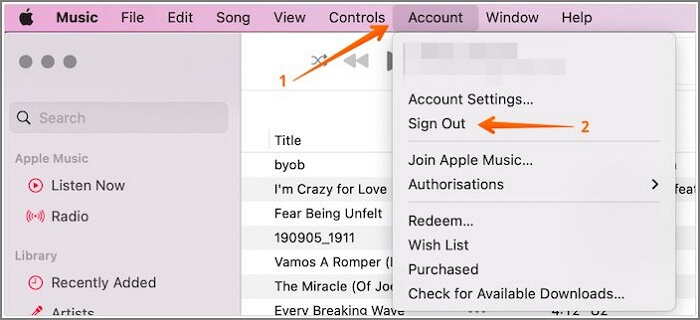
5. Wie man Bluetooth-Geräte vor dem Zurücksetzen des MacBook Air auf Werkseinstellungen entkoppelt
Dies sind die Schritte, die Sie zum Entkoppeln von Bluetooth-Geräten ausführen müssen:
Schritt 1. Gehen Sie zu den Systemeinstellungen.
Schritt 2. Wählen Sie in der linken Seitenleiste "Bluetooth".
Schritt 3. Bewegen Sie Ihre Maus unter Meine Geräte auf der rechten Seite zu den gekoppelten Bluetooth-Geräten. Wählen Sie die Schaltfläche "X".
Schritt 4. Heben Sie die Kopplung aller Geräte mit Ihrem MacBook auf.
MacBook Air im Wiederherstellungsmodus auf Werkseinstellungen zurücksetzen
Um Ihr MacBook Air im Wiederherstellungsmodus zurückzusetzen, sehen Sie sich die Schritte an. Mit dieser Methode können Sie Ihren Mac ohne Passwort auf Werkseinstellungen zurücksetzen.
Schritt 1. Gehen Sie auf das Apple-Logo. Wählen Sie Herunterfahren
Schritt 2. Schalten Sie das System ein.
Schritt 3. Drücken Sie nun die Tasten Command und R. Halten Sie diese Tasten gedrückt, bis Sie das Apple-Logo sehen.
Schritt 4. Gehen Sie zum macOS-Dienstprogrammfenster. Wählen Sie dort "Festplatten-Dienstprogramm auf Mac". Wählen Sie "Fortfahren".
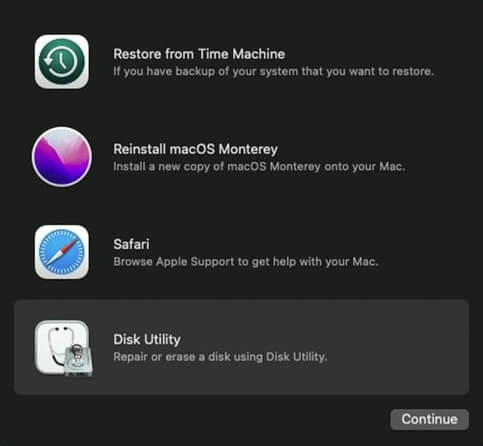
Schritt 5. Klicken Sie nun auf die interne Festplatte/Startup-Diskette. Wählen Sie "Löschen" oben im Fenster.
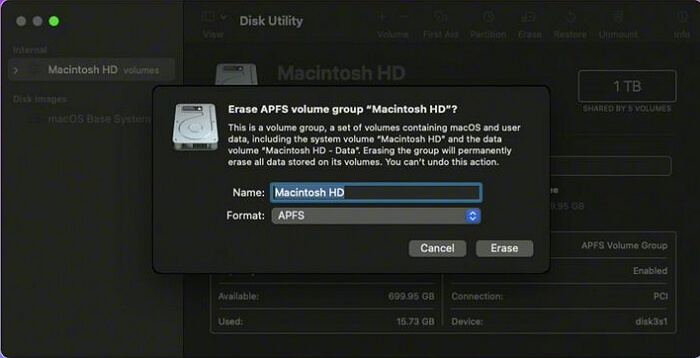
Schritt 6. Sie können dem Datenträger einen Namen geben und das Format als APFS wählen. Wählen Sie "Volume-Gruppe löschen". Damit wird das Laufwerk zurückgesetzt.
Schritt 7. Danach werden Sie zum Dienstprogramm-Fenster weitergeleitet. Jetzt müssen Sie auf "macOS Montery neu installieren" klicken.
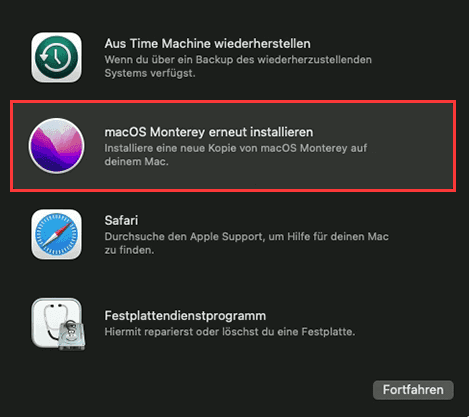
Schritt 8. Folgen Sie anschließend den Anweisungen auf dem Bildschirm. Die macOS-Installation ist nun abgeschlossen. Wenn der Setup-Assistent geöffnet wird, beenden Sie ihn.
Schritt 9. Schalten Sie das System aus.
Verlorene Daten mit Software wiederherstellen, nachdem das MacBook Air auf Werkseinstellungen zurückgesetzt wurde
Haben Sie Daten verloren, nachdem Sie Ihr MacBook Air auf Werkseinstellungen zurückgesetzt haben? Wenn Sie keine Datensicherung durchführen, besteht die Möglichkeit, dass Sie wertvolle Daten verlieren. In diesem Fall müssen Sie sich für ein zuverlässiges Wiederherstellungstool entscheiden. Dafür können Sie EaseUS Data Recovery Wizard for Mac ausprobieren.
- Stellen Sie Daten wieder her, wenn diese ohne Backup gelöscht wurden, bei Malware-Angriffen, Hardwarefehlern, Formatierungen während der macOS-Aktualisierung, Systemabstürzen, manuellen Fehlern und plötzlichem Herunterfahren. Es kann auch eine Mac Papierkorb-Wiederherstellung aus einem geleerten Mac Papierkorb durchführen.
- Wiederherstellung verschiedener Datentypen. Dazu gehören Musikdateien, Fotos, E-Mails, Videos, Dokumente, etc.
- Sie können gelöschte Dateien von Mac-basierten Geräten wie Time Machine-Backup-Laufwerken, Speicherkarten, Fusionslaufwerken, HDD, USB-Laufwerken, SSD, Kameras usw. wiederherstellen.
Möchten Sie wissen, wie Sie EaseUS Data Recovery Wizard für Mac verwenden können? Folgen Sie einfach diesen leicht verständlichen Schritten:
Schritt 1. Suche nach verlorenen Dateien
Wählen Sie den Speicherort für die Suche nach verlorenen Dateien aus (es kann eine interne Festplatte/SSD oder eine externe Festplatte sein), auf der Sie Daten und Dateien verloren haben. Klicken Sie auf die Schaltfläche "Nach verlorenen Dateien suchen".

Schritt 2. Gehen Sie die Scanergebnisse durch
Diese Software scannt sofort den ausgewählten Datenträger und zeigt Bilder, Dokumente, Audiodateien, Videos und E-Mails im linken Fenster an.

Schritt 3. Wählen Sie die Datei(en) und stellen Sie sie wieder her
Klicken Sie auf die Daten, um eine Vorschau anzuzeigen, und klicken Sie auf die Schaltfläche "Wiederherstellen", um sie wiederherzustellen.

Unterm Strich
Das Zurücksetzen des MacBook Air auf Werkseinstellungen ist manchmal notwendig. Ein Werksreset ist eine Möglichkeit, wenn Sie das Gerät verkaufen oder seine Leistung optimieren möchten. Es gibt zwei verschiedene Möglichkeiten für das Zurücksetzen auf Werkseinstellungen. Sie können den Löschassistenten verwenden oder das Zurücksetzen manuell über den Wiederherstellungsmodus durchführen.
Wenn Sie jedoch nicht vorsichtig sind, könnten Sie wertvolle Daten verlieren. Es ist ratsam, vor dem Zurücksetzen auf Werkseinstellungen eine Datensicherung zu erstellen. Falls Sie Daten verlieren, entscheiden Sie sich für eine professionelle Datenwiederherstellungssoftware. Sind Sie auf der Suche nach dem besten Datenwiederherstellungstool? Testen Sie noch heute EaseUS Data Recovery Wizard für Mac!
FAQs zum MacBook Air auf Werkseinstellungen zurücksetzen
Möchten Sie mehr über das Werksreset des MacBook Air erfahren? In diesem Fall werfen Sie einen Blick auf die unten aufgeführten Fragen und Antworten:
Wie kann ich mein MacBook Air beim Start auf Werkseinstellungen zurücksetzen?
Um das MacBook Air beim Starten auf Werkseinstellungen zurückzusetzen, verwenden Sie den Löschassistenten, um das Gerät zu löschen. Starten Sie das System neu und gehen Sie dann in das Apple-Menü. Danach klicken Sie auf Herunterfahren. Halten Sie die Einschalttaste so lange gedrückt, bis auf dem Bildschirm Optionen für das Laden des Starts angezeigt werden.
Klicken Sie auf Optionen und wählen Sie Fortfahren. Danach müssen Sie die verfügbaren Anweisungen befolgen. Gehen Sie zum Fenster der Wiederherstellungs-App und wählen Sie Neu installieren für Ihre macOS-Version. Wählen Sie Fortfahren und folgen Sie den Anweisungen.
Kann ich alle Inhalte und Einstellungen auf meinem MacBook Air löschen?
Ja, Sie können alle Inhalte und Einstellungen auf Mac löschen. Gehen Sie dazu in das Apple-Menü. Wählen Sie Systemeinstellungen und klicken Sie dann auf Allgemein. Danach wählen Sie Übertragen oder Zurücksetzen und fahren mit Alle Inhalte und Einstellungen löschen fort.
Wird bei einem Werksreset des MacBook Air alles gelöscht?
Ja, ein Werksreset des MacBook Air löscht alles. Dadurch wird das Gerät in den Zustand zurückversetzt, in dem es sich befand, als Sie es erhalten haben.
Kann ich verlorene Daten von meinem MacBook Air nach einem Werksreset wiederherstellen?
Sie können verlorene Daten vom MacBook Air nach einem Werksreset wiederherstellen. Allerdings müssen Sie die Time Machine für die Sicherung verwenden. Wenn das nicht der Fall ist, müssen Sie zuverlässige und professionelle Datenrettungssoftware verwenden.
Ist der Artikel hilfreich?
Updated by Mako
Nach dem Studium der Germanistik ist Mako seit 2013 Teil des EaseUS-Teams und hat sich in den letzten 11 Jahren intensiv mit Software-Themen beschäftigt. Der Schwerpunkt liegt auf Datenrettung, Datenmanagement, Datenträger-Verwaltung und Multimedia-Software.
Written by Katrin
Jahrgang 1990; Studierte Deutscher Philologie an SISU, China; Seit 2011 zum festen Team der EaseUS-Redaktion. Seitdem schreibte sie Ratgeber und Tipps. Zudem berichtete sie über Neues und Aufregendes aus der digitalen Technikwelt.
Bewertungen
-
EaseUS Data Recovery Wizard ist eine leistungsstarke Systemwiederherstellungs-Software, mit der Sie versehentlich gelöschte, durch Malware oder aufgrund von Partitionsverlust verlorene Dateien wiederherstellen können.
Mehr erfahren -
EaseUS Data Recovery Wizard ist das beste Programm, das wir bisher getestet haben. Er ist nicht perfekt, weil die heutige fortschrittliche Festplattentechnologie die Datenwiederherstellung schwieriger macht .
Mehr erfahren -
EaseUS Data Recovery Wizard Pro ist eines der besten Programme zur Datenwiederherstellung auf dem Markt. Es bietet Ihnen umfassenden fortschrittlichen Funktionen, z.B., Wiederherstellung formatierter Laufwerke und Reparatur beschädigter Dateien.
Mehr erfahren
Verwandete Artikel
-
Wie kann man digitale Fotos kostenlos auf Mac wiederherstellen?
![author icon]() Katrin/Sep 15, 2025
Katrin/Sep 15, 2025 -
(Gelöst) Mac Papierkorb leeren [macOS Ventura verfügbar]
![author icon]() Mako/Sep 15, 2025
Mako/Sep 15, 2025 -
Wie kann man M1 und M2 Mac auf die Werkseinstellung zurücksetzen [MacBook, iMac, Mac mini]
![author icon]() Mako/Sep 17, 2025
Mako/Sep 17, 2025 -
Mac Festplattendienstprogramm öffnen und verwenden - So geht's
![author icon]() Mako/Sep 15, 2025
Mako/Sep 15, 2025