Hauptinhalt:
![]() Über den Autor
Über den Autor
![]() Reviews und Preise
Reviews und Preise
Wann muss man den M1 und M2 Mac auf die Werkseinstellung zurücksetzen?
Haben Sie kürzlich ein MacBook Pro iMac, Mac Mini, MacBook Air oder Mac Studio gekauft? Auf allen diesen Geräten wird Apple M1 Chip oder Apple M2 Chip eingebaut. Allerdings werden all diese Geräte mit der Zeit langsamer, und Sie müssen möglicherweise Ihr Gerät auf die Werkseinstellung zurücksetzen, um die Leistung zu optimieren!
Das Zurücksetzen von M1/M2 Mac auf die Werkseinstellung bedeutet, dass alle Daten gelöscht werden und das macOS neu installiert wird. Daher kann dieser Prozess des Zurücksetzens auf die Werkseinstellung mit dem M1 Mac unterschieden werden, einschließlich des M1 Mac mini, M1 MacBook Air, und andere. In manchen Fällen sollten Sie den M1 Mac Minis auf die Werkseinstellung zurücksetzen: Sie möchten den Mac vielleicht verkaufen oder die schwerwiegenden Fehler beheben.
Aber wir müssen Ihnen noch daran erinnern, die Zurücksetzung wird gespeicherte Daten auf dem Mac wie Dokumente und Systemdateien löschen. Denn das macOS wird auf Ihrem M1/M2 Mac neu installiert. Wenn Sie den Datenverlust vermeiden wollen, bieten wir Ihnen in diesem Artikel nicht nur die Lösungen für die Zurücksetzung auf die Werkseinstellung, sondern auch eine Datenrettungslösung, damit Sie alle wichtigen Daten auf Ihrem Mac einfach auf einem anderen Ort speichern können. Vorher wollen wir mit einem Video über das Zurücksetzen auf die Werkseinstellung beginnen. Sie können die wichtigsten Punkte zuerst überprüfen:
- 00:22 Klicken Sie hier auf das Apple-Logo.
- 00:31 Wählen Sie "Systemeinstellungen".
- 00:45 Löschen Sie alle Inhalte und Einstellungen unter "Systemeinstellungen".
Ihre wichtigen Mac Daten vor der Zurücksetzung sichern
Sind Sie bereit, den M1 Mac auf die Werkseinstellung zurückzusetzen? Bevor Sie macOS auf die Werkseinstellung zurücksetzen, müssen Sie eine ordnungsgemäße Datensicherung haben. Wenn Sie sich fragen, welches Datenwiederherstellungstool Sie verwenden können, um die ausgelassenen Daten von Ihren M1/M2 Macs wiederherzustellen, ist EaseUS Data Recovery Wizard for Mac Ihre Lösung aus einer Hand.
Es ist eine professionelle Mac-Datenrettungssoftware und hilft Ihnen, gelöschte, formatierte und andere verlorene Dateien wiederherstellen. Das Programm ermöglicht Ihnen auch, Dateien nach dem macOS Ventura Update wiederherzustellen.
EaseUS Data Recovery Wizard bietet Ihnen die umfassenden Lösungen für verschiedenen Datenverlustfällen. Sie können gelöschte Bilder, E-Mails, Dokumente und iMessage auf dem Mac wiederherstellen. Dieses funktionelle Wiederherstellungstool unterstützt die Wiederherstellung von Mac-Festplatten, Mac-SD-Karten, Mac-USB-Geräten und so weiter. Einige der Wiederherstellungsfunktionen, die die Wiederherstellung komfortabler machen können, sind die folgenden:
- Datei-Filter
- Wiederherstellung in der Cloud
- Dateivorschau
- Bootfähige Medien erstellen
Diese leistungsstarken Funktionen werden Ihnen helfen, verlorenen und bestehenden Daten mit nur einigen Klicks auf einen anderen Ort zu speichern. Beginnen wir mit der Wiederherstellung von Dateien mit EaseUS Data Recovery Wizard for Mac:
Schritt 1. Suche nach verlorenen Dateien
Wählen Sie den Speicherort für die Suche nach verlorenen Dateien (es kann eine interne Festplatte/SSD oder ein Wechseldatenträger sein) unter macOS Sierra, High Sierra, Mojave, Catalina, Big Sur, Monterey und dem neuesten Ventura. Klicken Sie auf die Schaltfläche "Nach verlorenen Dateien suchen".

Schritt 2. Gehen Sie die Scanergebnisse durch
EaseUS Data Recovery Wizard for Mac scannt sofort den ausgewählten Datenträger und zeigt die Scanergebnisse an.

Schritt 3. Wählen Sie die Datei(en) und stellen Sie sie wieder her
Wählen Sie in den Scanergebnissen die Datei(en) für die Vorschau aus und klicken Sie auf die Schaltfläche "Wiederherstellen", um sie wiederherzustellen.

Tipp 1. M1 Mac mit Mac-Löschassistent auf Werkseinstellung zurücksetzen
Bevor Sie den M1 Mac auf die Werkseinstellung zurücksetzen, müssen Sie sich von allen Konten abmelden, z. B. iMessage und iCloud, und ein Backup Ihres Macbooks erstellen. Falls Sie einen brandneuen Mac mit macOS Monterey haben, ist das Zurücksetzen auf die Werkseinstellung dank der Unterstützung des Mac-Löschassistenten einfacher. Dies sind die führenden Schritte, die unten gezeigt werden:
Schritt 1. Öffnen Sie die Systemeinstellungen. Klicken Sie auf das Apple-Logo am oberen linken Rand des MacBook-Bildschirms und wählen Sie "Systemeinstellungen" aus dem Dropdown-Menü.
Schritt 2. Öffnen Sie den Mac-Löschassistenten. Neben dem Apple-Logo befindet sich in der Menüleiste eine Option namens "Systemeinstellungen". Wählen Sie aus dem Dropdown-Menü die Option "Alle Inhalte und Einstellungen löschen".
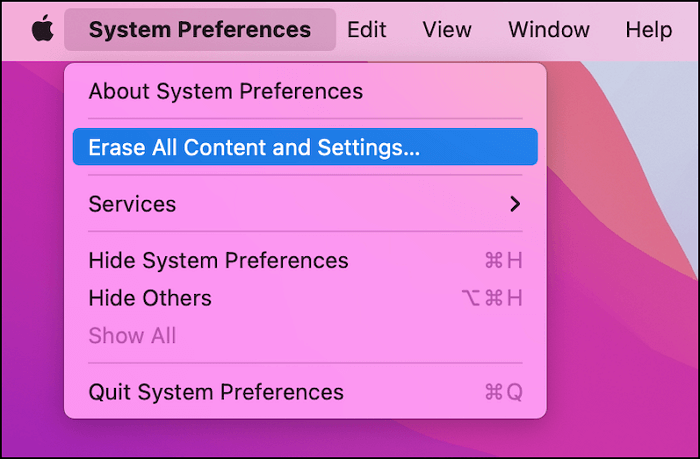
Schritt 3. Folgen Sie den Aufforderungen des Löschassistenten. Der Mac-Lösch-Assistent wird Sie durch den Prozess des Zurücksetzens des M1 Mac auf die Werkseinstellung führen und verlangt, dass Sie sich bei iCloud abmelden, bevor der Prozess abgeschlossen ist.
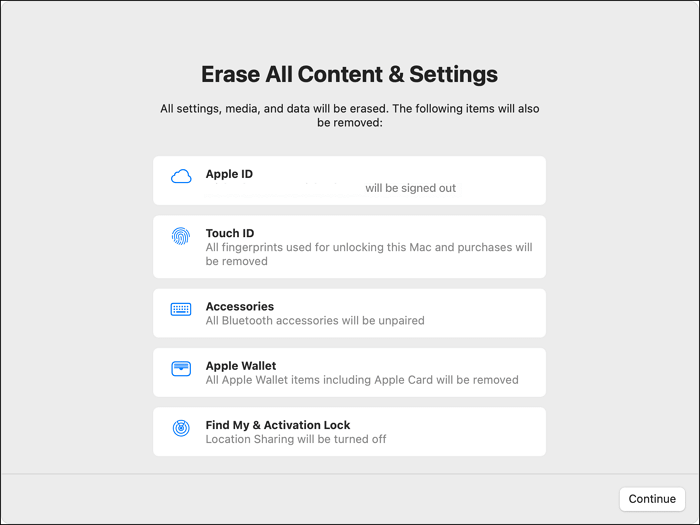
Wenn Sie also alle Schritte durchgeführt haben, wird Ihr Mac schnell neu gestartet und auf die Werkseinstellung zurückgesetzt, auch wenn er weiterhin die neueste Version von macOS und nicht die vorinstallierte Version ausführt.
Tipp 2. M1/M2 Mac im Wiederherstellungsmodus auf die Werkseinstellung zurücksetzen
Sie fragen sich, wie Sie den M1 Mac auf die Werkseinstellung zurücksetzen können? Es gibt mehrere Techniken, um den M1 Mac wiederherzustellen, und wir werden zwei verschiedene Wiederherstellungsmodi besprechen: Werksrückstellung mit dem Festplattendienstprogramm und Neuinstallation von macOS. Diese Methode ist nützlich, wenn Sie den Mac ohne Passwort auf die Werkseinstellung zurücksetzen müssen.
Lösung 1. M1/M2 Mac mit Festplattendienstprogramm auf die Werkseinstellung zurücksetzen
Bevor Sie Ihren M1-Mac löschen, müssen Sie die neuesten macOS-Updates installieren und ein Backup aller wichtigen Dateien erstellen. Sie können den M1/M2-Mac aber auch ganz einfach mit dem Festplattendienstprogramm löschen. Die Schritte sind unten angegeben:
Schritt 1. Schalten Sie Ihr MacBook ein und halten Sie die Apple Power-Taste gedrückt, bis Sie das Fenster mit den Startoptionen sehen. Sie müssen sich für "Optionen" entscheiden und danach auf "Weiter" klicken.
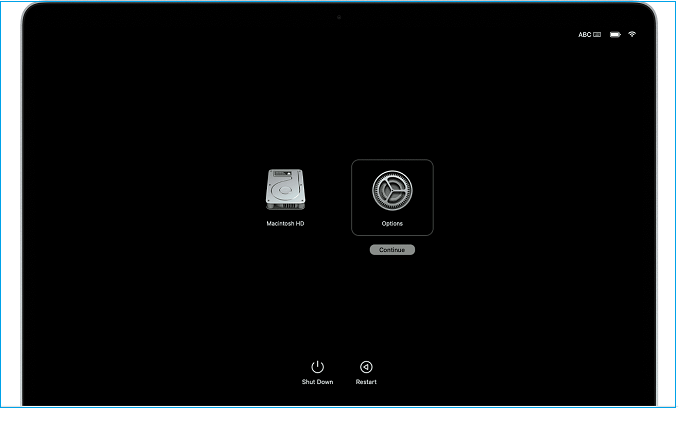
Schritt 2. Wenn Sie dazu aufgefordert werden, wählen Sie einen Benutzer, dessen Administratorkennwort Sie kennen, und geben Sie es ein.
Schritt 3. Geben Sie die Apple ID und das Passwort ein, die mit dem Mac verknüpft wurden, wenn Sie dazu aufgefordert werden.
Schritt 4. Wählen Sie im Dienstprogrammfenster die Option Festplattensienstprogramm und klicken Sie auf Weiter.
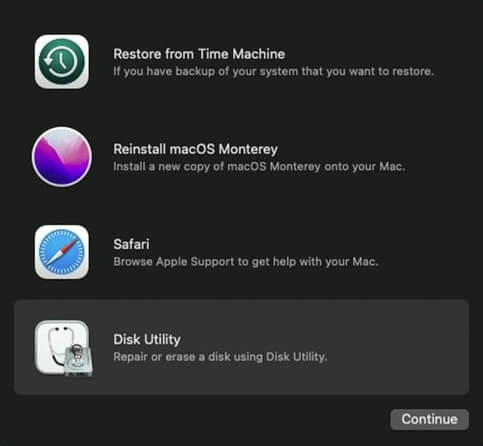
Schritt 5. Suchen Sie nach dem Volume mit der Bezeichnung Macintosh HD, das sich im internen Bereich der Seitenleiste des Festplattendienstprogramms befinden muss.
Schritt 6. Wählen Sie jedes zusätzliche interne Volume in der Seitenleiste aus, falls Sie zuvor das Festplattendienstprogramm verwendet haben, um Volumes in Ihren Startdatenträger einzubinden. Klicken Sie dann auf die Schaltfläche Volume löschen, um das Volume in der Symbolleiste zu entfernen.
Hinweis: Die Volumes in den Abschnitten "Extern" und "Datenträgerabbilder" der Seitenleiste sowie alle internen Volumes mit den Titeln "Macintosh HD" oder "Macintosh HD - Daten" sollten an dieser Stelle übersehen werden.
Schritt 7. Macintosh HD sollte in der Seitenleiste ausgewählt werden.
Schritt 8. Wählen Sie einen Namen und ein Format aus; klicken Sie dann auf die Schaltfläche Löschen in der Symbolleiste.
Schritt 9. Falls Sie eine Schaltfläche "Volume Group löschen" sehen, klicken Sie auf diese Schaltfläche, anstatt auf "Löschen" zu klicken.
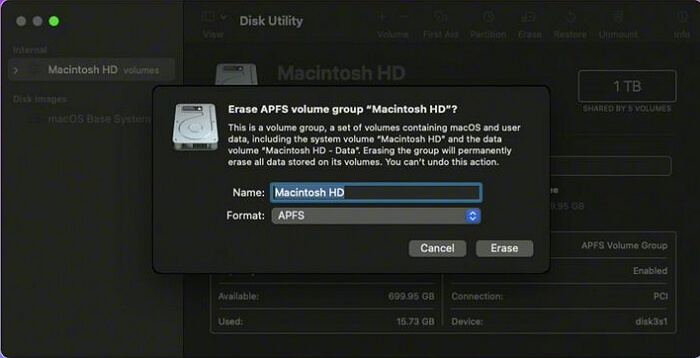
Schritt 10. Geben Sie Ihre Apple ID ein, wenn Sie dazu aufgefordert werden.
Schritt 11. Entscheiden Sie sich für die Option "Mac löschen & neu starten", wenn Sie gefragt werden, ob Sie sich sicher sind, diesen M1 Mac zu beseitigen.
Schritt 12. Folgen Sie den Anweisungen auf dem Bildschirm, um Ihre Sprache auszuwählen, nachdem Ihr Mac wieder gestartet ist.
Schritt 13. Für die Mac-Aktivierung ist Wi-Fi erforderlich.
Schritt 14. Klicken Sie auf die Option "Beenden" in Recovery Utilities, nachdem Mac aktiviert wurde.
Lösung 2. Die Zurücksetzung von M1 Mac durch macOS Neuinstallation anfertigen
Nachdem Sie das Laufwerk gelöscht haben, ist der letzte Schritt die Neuinstallation von macOS. Die Schritte sind unten dargestellt:
Schritt 1. Klicken Sie auf "macOS neu installieren".
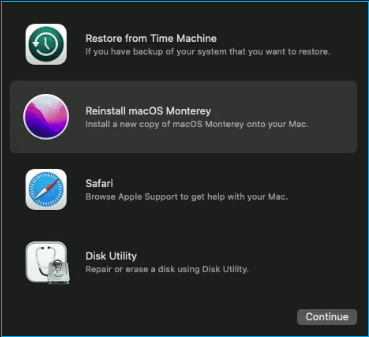
Schritt 2. Wählen Sie die Schaltfläche Weiter.
Schritt 3. Wählen Sie ein Startlaufwerk und klicken Sie auf "Installieren". Falls Sie zwischen Macintosh HD - Data oder Macintosh HD wählen können, ist es ratsam, Macintosh HD zu wählen.
Schritt 4. Starten Sie Ihren Mac neu, sobald die Installation abgeschlossen ist.
Schritt 5. Die Neuinstallation des Macs kann ein paar Minuten dauern. Sie müssen also geduldig sein!
Zusammenfassung
Wenn Sie die oben genannten Schritte durchgeführt haben, wird Ihr Mac nach dem Zurücksetzen auf die Werkseinstellung neu gestartet. Wenn Sie jedoch vorhaben, den M1-Mac wieder zu verwenden, wäre es besser, macOS auf dem M1/M2-Mac neu zu installieren. Wenn Sie bei der Verwendung Ihres Macs Datenverluste feststellen, installieren Sie EaseUS Data Recovery Wizard for Mac, um die verlorenen Dateien mit einem Klick wiederherzustellen.
FAQs
Um das Thema besser zu verstehen, sollten wir uns die folgenden FAQs ansehen:
Wie lösche ich meinen Mac M1 für den Verkauf?
Sie können Ihr M1 Macbook zurücksetzen, um alle Inhalte zu löschen, indem Sie den Mac neu starten. Halten Sie danach die Tastenkombination Command + R gedrückt. Wählen Sie das Fenster der Wiederherstellungs-App, wählen Sie das Festplatten-Dienstprogramm und klicken Sie auf die Schaltfläche Weiter. Wählen Sie im Abschnitt Festplattendienstprogramm in der Seitenleiste den Datenträger aus, den Sie löschen möchten, und klicken Sie anschließend in der Symbolleiste auf Löschen.
Wie setzt man ein Macbook Air M1 Monterey zurück?
Die Schritte sind im Folgenden aufgeführt:
- 1. Melden Sie sich von überall aus ab.
- 2. Starten Sie die macOS-Wiederherstellung.
- 3. Beseitigen Sie das Startlaufwerk.
- 4. Installieren Sie macOS neu.
Wie kann ich M1 Mac löschen und neu installieren?
Schalten Sie Ihren M1 Mac aus und halten Sie die Einschalttaste gedrückt, bis die Meldung "Loading startup options" erscheint. Danach müssen Sie Optionen auswählen, auf Weiter klicken und den Anweisungen auf dem Bildschirm folgen. Wählen Sie im Fenster der Wiederherstellungs-App die Option "Neu installieren" für Ihre macOS-Version, klicken Sie auf "Weiter" und folgen Sie den Anweisungen auf dem Bildschirm.
Wie kann ich meinen m2 Mac vollständig löschen?
Sie können M2 Mac vollständig löschen, indem Sie:
- 1. Wählen Sie das Apple-Logo und die Systemeinstellung.
- 2. Wählen Sie erneut die Systemeinstellungen und wählen Sie "Inhalte und Einstellungen löschen".
- 3. Geben Sie Ihr Macbook M2-Passwort ein.
- 4. Klicken Sie auf Weiter und geben Sie Ihre Apple ID ein.
- 5. Geben Sie einen Verifizierungscode ein, der an Ihr Gerät gesendet wird.
- 6. Drücken Sie auf Weiter.
- 7. Klicken Sie auf "Alle Inhalte löschen".
Ist der Artikel hilfreich?
Updated by Mako
Nach dem Studium der Germanistik ist Mako seit 2013 Teil des EaseUS-Teams und hat sich in den letzten 11 Jahren intensiv mit Software-Themen beschäftigt. Der Schwerpunkt liegt auf Datenrettung, Datenmanagement, Datenträger-Verwaltung und Multimedia-Software.
Bewertungen
-
EaseUS Data Recovery Wizard ist eine leistungsstarke Systemwiederherstellungs-Software, mit der Sie versehentlich gelöschte, durch Malware oder aufgrund von Partitionsverlust verlorene Dateien wiederherstellen können.
Mehr erfahren -
EaseUS Data Recovery Wizard ist das beste Programm, das wir bisher getestet haben. Er ist nicht perfekt, weil die heutige fortschrittliche Festplattentechnologie die Datenwiederherstellung schwieriger macht .
Mehr erfahren -
EaseUS Data Recovery Wizard Pro ist eines der besten Programme zur Datenwiederherstellung auf dem Markt. Es bietet Ihnen umfassenden fortschrittlichen Funktionen, z.B., Wiederherstellung formatierter Laufwerke und Reparatur beschädigter Dateien.
Mehr erfahren
Verwandete Artikel
-
Das angeschlossene Medium konnte von diesem Computer nicht gelesen werden - Lösungen
![author icon]() Katrin/Sep 15, 2025
Katrin/Sep 15, 2025 -
Über Mac Terminal gelöschte Dateien wiederherstellen✨
![author icon]() Mako/Sep 15, 2025
Mako/Sep 15, 2025 -
[5 kostenlose Methoden] Mac gelöschte Dateien wiederherstellen - So klappt's
![author icon]() Katrin/Sep 15, 2025
Katrin/Sep 15, 2025 -
Disk Drill Alternative Software für Mac
![author icon]() Mako/Sep 15, 2025
Mako/Sep 15, 2025