Hauptinhalt:
![]() Über den Autor
Über den Autor
![]() Reviews und Preise
Reviews und Preise
Wann ist es sinnvoll, macOS auf eine externe Festplatte zu installieren?
Möchten Sie die neueste Version von macOS benutzen? Aber Sie sind nicht sicher, ob Sie das Upgrade durchführen oder macOS Ventura herunterladen sollen? Manchmal möchten Mac-Benutzer die Beta-Versionen ausprobieren, aber nicht das perfekt funktionierende System durcheinander bringen. In diesem Fall gibt es eine Möglichkeit, macOS (neue Version) zu installieren, ohne massive Änderungen vorzunehmen.
Sie können macOS auf externe Festplatte installieren. In diesem Fall können Sie es löschen, wann immer Sie wollen, ohne zu schwerwiegenden Problemen zu führen. Das ist die sicherste Methode, um macOS zu aktualisieren, ohne Änderungen an Ihrem Mac zu machen.
Für ein detailliertes Verständnis haben wir ein Video beigefügt. Sehen Sie sich das Video an und erfahren Sie, wie Sie macOS Ventura/Monterey auf eine externe Festplatte installieren.
- 0:22 macOS aus dem App Store herunterladen
- 1:11 macOS ist auf externe Festplatte installiert
- 3:21 Einrichten des Systems mit dem neuen macOS
- 4:23 Das neue macOS ist erfolgreich installiert

Anleitung: macOS auf externe Festplatte installieren
Schritt 1. Externe Festplatte mit dem Festplattendienstprogramm formatieren
Der erste Schritt besteht darin, die externe Festplattefür die neue macOS-Installation vorzubereiten. Das führt zur bootfähigen USB-Installer für macOS Ventura erstellen. Dazu müssen Sie die folgenden Schritte ausführen:
Schritt 1. Schließen Sie die externe Festplattean Ihr System an. Öffnen Sie das Festplattendienstprogramm. Dazu müssen Sie Anwendungen > Dienstprogramme > Festplatten-Dienstprogramm wählen.

Schritt 2. Gehen Sie zum Dropdown-Menü Ansicht (für Systeme, die unter High Sierra oder späteren Versionen laufen). Wählen Sie Alle Geräte anzeigen.
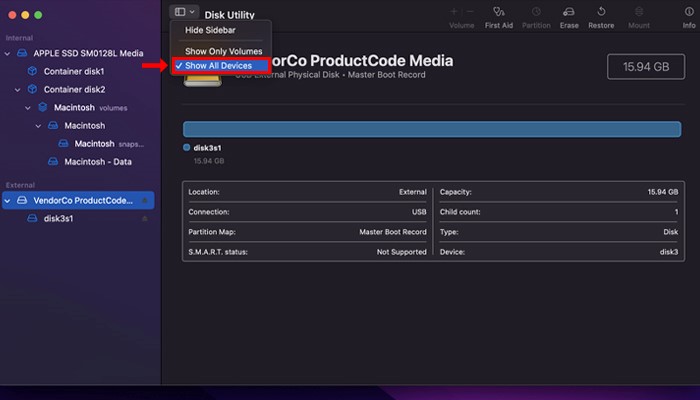
Schritt 3. Wählen Sie in der Seitenleiste Externes Laufwerk. Wählen Sie Löschen. Benennen Sie das Laufwerk. Wählen Sie im Feld Format die Option macOS Extended.
Schritt 4. Im Abschnitt Schema wählen Sie GUID Partition Map. Wählen Sie Löschen.
Schritt 5. Geben Sie dem Festplatten-Dienstprogramm die Zeit, eine Partition zu erstellen. Wählen Sie Fertig.
Schritt 2. macOS-Ressourcen auf Mac herunterladen
Jetzt müssen Sie die macOS-Version herunterladen, die Sie erkunden möchten. Sie können eine ältere Version, eine neue Version oder sogar eine Beta-Version ausprobieren. In diesem Fall sind dies die allgemeinen Schritte, die Sie ausführen müssen:
Schritt 1. Gehen Sie zum Mac App Store. Suchen Sie nach dem gewünschten macOS.

Schritt 2. Wählen Sie die Option Anzeigen oder Abrufen.
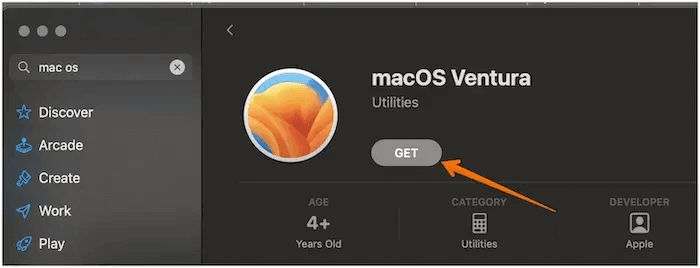
Schritt 3. Sie werden gefragt, ob Sie das macOS herunterladen möchten. Klicken Sie auf Herunterladen.
Schritt 3. macOS auf eine externe Festplatte installieren
Das ist der wichtigste Schritte. Mithilfe bestimmter Tools von Drittanbietern können Sie die Betaversion von macOS Sequoia jedoch problemlos von einem USB-Stick installieren. Holen Sie sich jetzt schnell jede gewünschte macOS-Version, indem Sie EaseUS Data Recovery Wizard for Mac verwenden. Es kann Ihnen auch schnell dabei helfen, macOS-Versionen von USB-Sticks herunter- und hochzustufen. Probieren Sie diese wertvolle Funktion jetzt kostenlos aus!
Sehen Sie sich die Schritte zur Installation von macOS auf einem externen Laufwerk an. Dies hilft Ihnen beim Dual-Boot von macOS Ventura und Monterey auf einem Mac:
Schritt 1. Wählen Sie das macOS-Installationsprogramm
Starten Sie EaseUS Data Recovery Wizard für Mac und klicken Sie links auf „macOS Installer“. Öffnen Sie in Registerkarte 1 die Liste der macOS-Versionen, indem Sie auf „macOS-Installer auswählen“ klicken. Sie können auch die Schaltfläche „Aktualisieren“ auswählen, nachdem Sie den macOS-Installer aus dem App Store heruntergeladen haben.
Sie können das macOS-Installationsprogramm herunterladen, um macOS zu aktualisieren oder herunterzustufen. Sie finden alle verfügbaren Versionen, egal ob die neueste oder ältere Version. Darüber hinaus können Sie das macOS-Installationsprogramm auf einem Dual-Boot-Mac anwenden und zwei macOS-Versionen gleichzeitig ausführen.

Schritt 2. Formatieren Sie den USB-Stick
Schließen Sie einen USB-Stick (größer als 16 GB) als macOS-Startlaufwerk an den Mac an. Wählen Sie den USB-Stick aus, den Sie in Registerkarte 2 vorbereitet haben, und klicken Sie im Popup-Fenster auf die Option „Löschen und erstellen“, um Ihren USB-Stick zu formatieren. Klicken Sie dann auf die Schaltfläche „macOS-Installationsprogramm erstellen“, um mit der Erstellung zu beginnen.
- Wichtig: Durch diesen Vorgang werden alle Daten auf Ihrem USB-Stick gelöscht. Bitte sichern Sie die Daten vorher oder verwenden Sie die Datenwiederherstellungssoftware EaseUS, um Ihre Daten wiederherzustellen.

Schritt 3. Erstellen Sie das Startlaufwerk für das macOS-Installationsprogramm
Klicken Sie auf die Schaltfläche „Fertig“, nachdem die Erstellung des macOS-Installationsprogramms abgeschlossen ist. Folgen Sie den Anweisungen auf der Benutzeroberfläche, um die nachfolgenden Installationsvorgänge durchzuführen.

Schritt 4. macOS von einer externen Festplatte starten
Standardmäßig startet der Mac von der internen Startdiskette. Sie müssen zusätzliche Schritte unternehmen, um das System von einer externen Festplatte zu starten.
Bei Apple Macs mit M1- und M2-Chip schalten Sie das System aus. Halten Sie nach einigen Sekunden die Einschalttaste gedrückt. Lassen Sie die Startoptionen laden. Wenn Sie auf die Liste der bootfähigen Laufwerke stoßen, wählen Sie das macOS-Volume für die Installation aus.
Wenn Sie Intel-basierte Macs verwenden, starten Sie das System neu, während Sie die Optionstaste gedrückt halten. Daraufhin wird das Startmenü angezeigt. Hier müssen Sie die externe Festplatte auswählen, von dem Sie booten möchten. Wählen Sie nun die externe Festplatte mit dem Namen des gewünschten macOS.
Daten von defektem Mac mit der Datenrettungssoftware wiederherstellen
Haben Sie Daten verloren, während das macOS 13 Ventura Upgrade ist fehlgeschlagen? Es gibt mehrere Gründe, die zum Verlust wichtiger Daten führen können. Oder Ihr Gerät hat Probleme beim Starten des Mac und lässt sich nicht starten. In diesem Fall sind Gefühle von Panik und Angst ganz natürlich. Hier ist die Entscheidung für eine professionelle Datenrettungssoftware die ideale Lösung.
Installieren Sie EaseUS Data Recovery Wizard for Mac und nutzen Sie die Vorteile der fantastischen Funktionen. Dieses leistungsstarke Datenwiederherstellungstool hilft bei der problemlosen Wiederherstellung verlorener Daten, und Sie können sie unabhängig von den Umständen, die zum Datenverlust geführt haben, wiederherstellen. Dazu gehören Systemabstürze, manuelle Fehler, Hardwareausfälle, Löschen ohne Backup usw.
Sie benötigen diese Art von Wiederherstellungsprodukt, um mit Datenverlusten oder Dateibeschädigungen fertig zu werden:
- Gelöschte Dateien auf macOS Ventura wiederherstellen. Mit EaseUS Data Recovery Wizard for Mac können Sie verschiedene Datentypen wiederherstellen. Wiederherstellung von Musikdateien, E-Mails, Videos, Fotos, etc.
- Wiederhergestellte Dateien von verschiedenen Mac-basierten Geräten wie SSD, HDD, Speicherkarte, Kamera und Fusion-Laufwerk, und unterstützt Mac USB-Wiederherstellung.
- MacBook lässt sich nach macOS Ventura ohne Datenverlust nicht mehr einschalten. Sie können Daten von diesem MacBook retten und das Problem beheben.
- Reparieren Sie beschädigte Videos auf dem Mac. Manchmal können die wiederhergestellten Videos beschädigt sein, und diese Software wird Ihnen helfen, die beschädigten Videos wiederherzustellen und zu reparieren.
Möchten Sie wissen, wie Sie den EaseUS Data Recovery Wizard für Mac verwenden können? Schauen Sie sich dazu die unten aufgeführten Schritte an:
Schritt 1. Installieren und starten Sie EaseUS Data Recovery Wizard für Mac auf einem anderen Mac-Computer und wählen Sie "Nicht bootfähiger Mac > Beginnen".

Schritt 2. Wählen Sie dann ein vorbereitetes USB-Laufwerk, um den bootfähigen Datenträger zu erstellen. Wählen Sie "Weiter", um mit der Erstellung des bootfähigen Datenträgers zu beginnen.
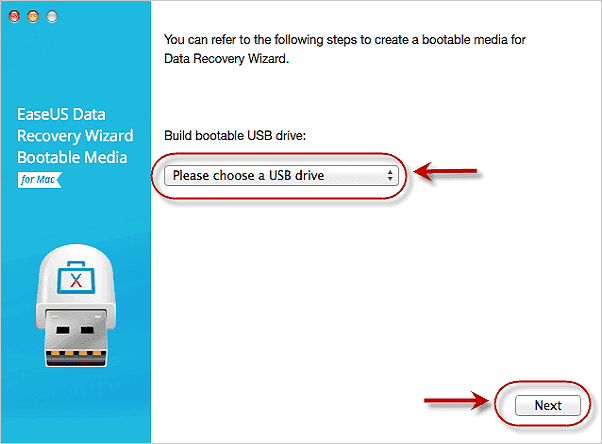
- Warnung
- Der Ersteller wird Sie auffordern, das Laufwerk zu löschen, um den Speicherplatz neu zuzuweisen; dann kann er die bootfähigen Dateien auf dieses Laufwerk schreiben. Sichern Sie bitte alle USB-Dateien, bevor Sie "Löschen" ausführen.
Schritt 3. Das Programm beginnt, einen 2 GB großen Speicherplatz zu erstellen und die Boot-Dateien zu speichern. Der restliche Platz auf dem USB-Stick kann weiterhin als Speicherplatz verwendet werden.
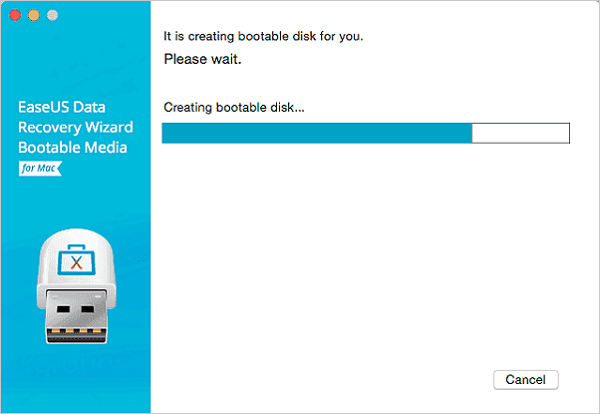
Schritt 4. Sobald der Vorgang abgeschlossen ist, folgen Sie bitte der Anleitung, um den beschädigten Mac von der bootfähigen Disk zu starten und die Wiederherstellung zu beginnen. Wir empfehlen Ihnen, die Daten auf einer externen Festplatte wiederherzustellen.
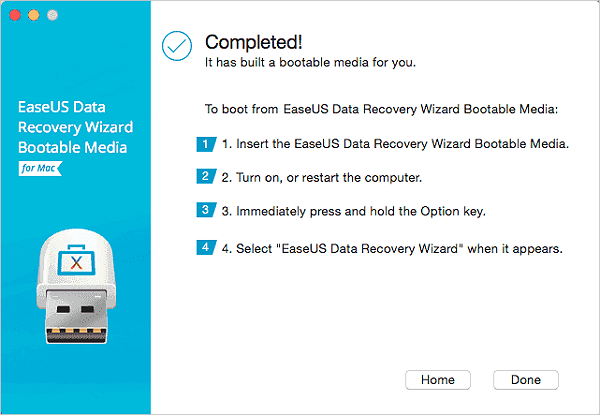
Schritt 5. Nachdem Sie den Mac hochgefahren haben, starten Sie den EaseUS Data Recovery Wizard für Mac. Wählen Sie den Speicherort (eine interne HDD/SSD oder ein Wechseldatenträger), auf dem Sie Daten und Dateien verloren haben. Dann scannt dieses Wiederherstellungswerkzeug automatisch nach verlorenen Dateien.

Das Fazit
Sind Sie gespannt auf eine neue macOS-Version? In diesem Fall könnte die Installation der aktualisierten Version des Systems seine Effizienz beeinträchtigen. Deshalb ist die Installation von macOS auf externe Festplatte eine hervorragende Idee.
Sie können das Laufwerk formatieren, bevor Sie das macOS-Installationsprogramm herunterladen. Danach müssen Sie das macOS auf externe Festplatte installieren und es benutzen! Bei der Installation neuer macOS-Versionen müssen Sie sich keine Sorgen machen, wenn Sie einen Datenverlust erleiden. Schauen Sie sich EaseUS Data Recovery Wizard an, eine professionelle Software für Mac.
Diese Datenwiederherstellungsplattform ist einfach zu bedienen und sehr effizient. Sie verfügt über eine breite Palette von Funktionen und hilft bei der schnellen Wiederherstellung verschiedener Datentypen.
Wenn Sie den EaseUS Data Recovery Wizard für Mac noch nicht ausprobiert haben, sollten Sie ihn noch heute testen!
FAQs
Die Installation von macOS auf externe Festplatte ist ganz einfach. Sie müssen nur ein paar einfache Schritte befolgen, dann können Sie die neue Version ausprobieren. Es ist jedoch immer eine gute Idee, mehr Wissen zu haben. Werfen Sie dazu einen Blick auf die unten aufgeführten Fragen und Antworten -
1. Wie installiert man macOS auf einem nicht unterstützten Mac?
Sie müssen zunächst die externe Festplatte an das System anschließen, um macOS Ventura auf nicht unterstützten Macs installieren. Außerdem müssen Sie mit Time Machine eine Sicherungskopie Ihrer Daten erstellen. Danach müssen Sie sich für einen geeigneten Patcher entscheiden.
Starten Sie nun den Patcher und wählen Sie die Option macOS Installer. Sie werden in einem Fenster gefragt, ob Sie das macOS-Installationsprogramm herunterladen möchten. Folgen Sie den Anweisungen auf dem Bildschirm und wählen Sie die aktuellste macOS-Version aus.
Nachdem der Download abgeschlossen ist, geben Sie den Benutzernamen und das Kennwort admin ein. Wählen Sie nun macOS installieren und entscheiden Sie sich für das angeschlossene Laufwerk. Warten Sie, bis der Vorgang abgeschlossen ist. Sie müssen auch die Patcher-App installieren. Im letzten Schritt müssen Sie den Patcher und macOS starten.
2. Warum kann man macOS nicht auf externe Festplatte installieren?
Apple unterstützt das Booten von macOS von einer externen Festplatte nicht auf allen Macs. Einige alte Versionen haben diese Unterstützung überhaupt nicht, und mit neuen Versionen können Sie macOS auf externe Festplatte installieren, aber es ist nicht einfach.
3. Kann ich macOS Monterey auf externe Festplatte installieren?
Sie können es mit dem Festplattendienstprogramm auf eine externen Festplatte installieren. Um jedoch sicherzustellen, dass Sie davon starten können, müssen Sie beim Hochfahren Ihres Macs das Startlaufwerk auswählen. Das bedeutet, dass Sie die Optionstaste gedrückt halten müssen, um auszuwählen, ob Sie vom externen oder internen Laufwerk booten möchten.
4. Wie kann man Daten von einem defekten Mac wiederherstellen, der nicht mehr bootet?
Sie können das SSD-Laufwerk zunächst mit den richtigen Tools aus dem macOS entfernen und es dann an einen anderen PC anschließen. Wenn die SSD erkennbar ist, können Sie das EaseUS Data Recovery Tool verwenden, um Daten zu extrahieren und wiederherzustellen. Später können Sie das Laufwerk zur Reparatur einschicken und wieder verwenden.
Ist der Artikel hilfreich?
Updated by Mako
Nach dem Studium der Germanistik ist Mako seit 2013 Teil des EaseUS-Teams und hat sich in den letzten 11 Jahren intensiv mit Software-Themen beschäftigt. Der Schwerpunkt liegt auf Datenrettung, Datenmanagement, Datenträger-Verwaltung und Multimedia-Software.
Written by Katrin
Jahrgang 1990; Studierte Deutscher Philologie an SISU, China; Seit 2011 zum festen Team der EaseUS-Redaktion. Seitdem schreibte sie Ratgeber und Tipps. Zudem berichtete sie über Neues und Aufregendes aus der digitalen Technikwelt.
Bewertungen
-
EaseUS Data Recovery Wizard ist eine leistungsstarke Systemwiederherstellungs-Software, mit der Sie versehentlich gelöschte, durch Malware oder aufgrund von Partitionsverlust verlorene Dateien wiederherstellen können.
Mehr erfahren -
EaseUS Data Recovery Wizard ist das beste Programm, das wir bisher getestet haben. Er ist nicht perfekt, weil die heutige fortschrittliche Festplattentechnologie die Datenwiederherstellung schwieriger macht .
Mehr erfahren -
EaseUS Data Recovery Wizard Pro ist eines der besten Programme zur Datenwiederherstellung auf dem Markt. Es bietet Ihnen umfassenden fortschrittlichen Funktionen, z.B., Wiederherstellung formatierter Laufwerke und Reparatur beschädigter Dateien.
Mehr erfahren
Verwandete Artikel
-
Wie kann man Dateien von einem APFS Laufwerk wiederherstellen?
![author icon]() Mako/Sep 15, 2025
Mako/Sep 15, 2025 -
Wie kann man M1 und M2 Mac auf die Werkseinstellung zurücksetzen [MacBook, iMac, Mac mini]
![author icon]() Mako/Sep 17, 2025
Mako/Sep 17, 2025 -
Time Machine Backup nach dem Absturz reparieren
![author icon]() Mako/Sep 15, 2025
Mako/Sep 15, 2025 -
Zip-Datei kann auf Mac nicht entpackt werden. Was tun?
![author icon]() Mako/Sep 15, 2025
Mako/Sep 15, 2025