Hauptinhalt:
![]() Über den Autor
Über den Autor
![]() Reviews und Preise
Reviews und Preise
Time Machine Backup vorbereiten dauert ewig! Was soll man tun?
Viele Benutzer haben die Erfahrung gemacht, dass Time Machine bei der Vorbereitung des Backups in macOS Big Sur, Catalina, Mojave, High Sierra oder einigen anderen Mac-Versionen hängen bleibt. Bleiben Sie ruhig, wenn Time Machine Backup Vorbereiten ewig dauert
In diesm Artikel werden wir Ihnen zeigen, wie Sie sicherstellen können, ob Time Machine im Prozess "Backup vorbereiten" stehen bleibt und wie Sie das Problem beheben können.
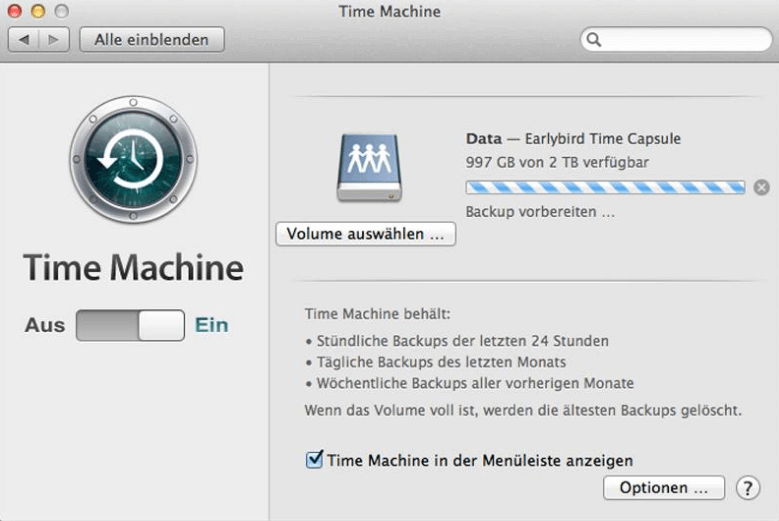
- Hinweis
- Wenn die Time Machine Sicherung fehlgeschlagen ist und Ihre wichtige Daten dabei verloren gegangen sind, können Sie EaseUS Data Recovery Wizard for Mac benutzen. Mithilfe der Software können Sie verschwundene Daten innerhalb 3 Schritten wiederherstellen. Laden Sie diese Software herunter und beginnen Sie mit der Datenrettung.
Wie lange dauert "Backup vorbereiten"?
Normalerweise ist der Vorgang "Backup vorbereiten" sehr schnell. In drei Fällen kann die Vorbereitung ein bisschen länger dauern:
- Die Festplatte, die Sie sichern wollen, ist sehr groß;
- Benutzer haben Time Machine Backup früher noch nicht genutzt oder Sie haben den Mac schon für lange Zeit nicht gesichert;
- Sie haben etwas wichtiges geändert und viele neue Dateien auf dem Laufwerk gespeichert.
Teil 1. Beheben Sie das Problem, dass Time Machine beim "Backup vorbereiten" hängt
In dieser Phase haben wir mehrere Fehlerbehebungen zu einem Gesamtprozess kombiniert, um das Problem des Einfrierens des Time Machine-Backups zu beheben. Stellen Sie sicher, dass Sie die folgenden Schritte nacheinander ausführen, um Time Machine unter macOS Big Sur, Catalina, Mojave und sogar älteren Mac OS X wieder zum Laufen zu bringen.
Schritt 1. Den Prozess "Backup vorbeireiten" stoppen
- Gehen Sie in das Apple-Menü, klicken Sie auf "Systemeinstellungen" und wählen Sie "Time Machine".
- Klicken Sie im Time Machine-Pop-up-Fenster auf das Schließen-Symbol (X), um den Backup vorbereiten-Prozess zu stoppen.
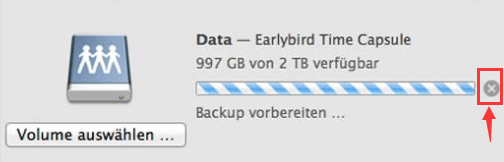
Wenn der Fortschrittsbalken verschwindet und nicht mehr "Backup vorbereiten" angezeigt wird, bedeutet dies, dass Sie den aktuell fehlgeschlagenen Sicherungsversuch erfolgreich beendet haben.
Schritt 2. Die .inProgress-Datei entfernen
Wenn Time Machine stecken bleibt, können Sie die Time Machine-Platzhalterdatei löschen, indem Sie die .inProgress-Datei auf dem Backup-Laufwerk suchen und entfernen.
- Öffnen Sie den Finder, navigieren Sie zu /TimeMachineBackupDrive/Backups.backupdb/NameOfBackup/.
- Verwenden Sie im Ordner "Backups. backup" die "Listenansicht" und "Änderungsdatum" oder suchen Sie die ".inProgress", um die Datei zu finden.
- Löschen Sie die Datei "xxxx-xx-xx-xxxxxx.inProgress".
Schritt 3. Das Indizieren von Spotlight verhindern
Spotlight kann den Time Machine-Vorbereitungsprozess unterbrechen, wenn es das Time Machine-Sicherungsvolumen indiziert. Sie können auf der Registerkarte "Datenschutz" unter den Spotlight-Einstellungen festlegen, dass Spotlight die Indizierung des Time Machine-Sicherungsvolumens verhindern soll.
Die detaillierte Anleitung ist im Folgenden aufgeführt:
- Doppelklicken Sie auf "Spotlight" im Fenster "Systemeinstellungen".
- Klicken Sie auf die Registerkarte Datenschutz/Privatsphäre.
- Verwenden Sie die Schaltfläche Hinzufügen (+), um Ihren Sicherungsordner zur Indexliste hinzuzufügen.
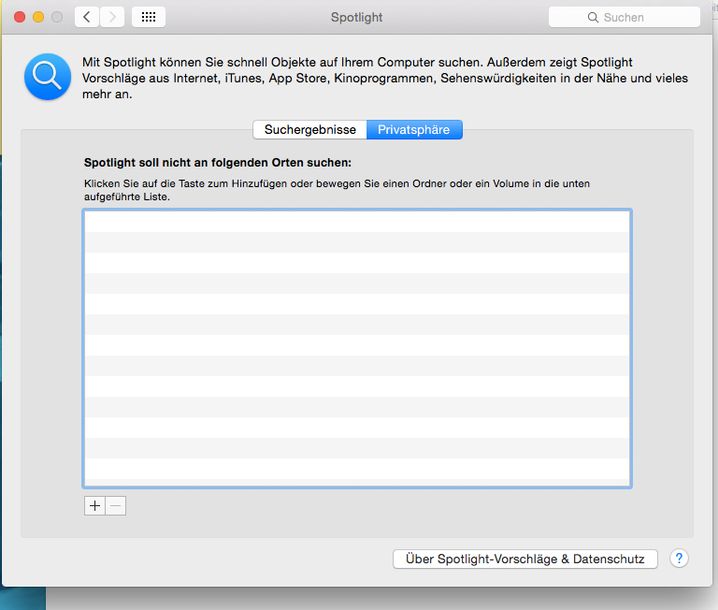
Schritt 4. Mac neu starten undein Backup erneut initiieren
Sobald die .inProgress-Datei entfernt ist, können Sie Ihren Mac-Computer neu starten, das Time Machine-Laufwerk anschließen und wie gewohnt eine Sicherung auf Time Machine initiieren.
- Starten Sie den Mac-Computer neu.
- Schließen Sie eine externe Festplatte an den Mac an.
- Gehen Sie in das Apple-Menü, klicken Sie auf "Systemeinstellungen" und dann auf "Time Machine".
- Klicken Sie auf "Backup-Volume auswählen..." und wählen Sie das externe Laufwerk als Sicherungsmedium.
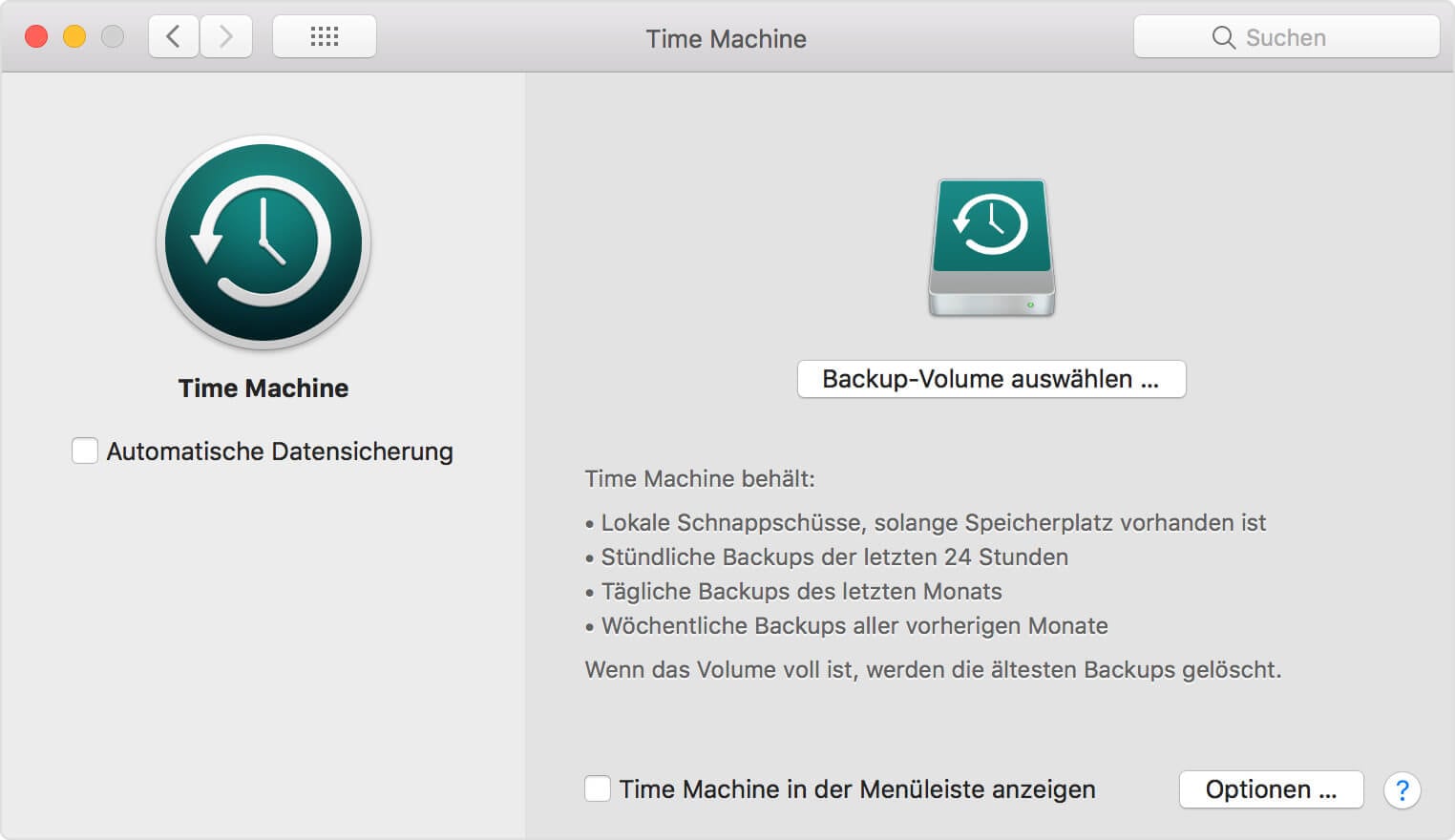
Wenn dies nicht funktioniert, kann das Sicherungsprogramm eines Drittanbieters - EaseUS Todo Backup for Mac - Ihren Mac in nur 3 einfachen Schritten sichern.
Teil 2. Stellen Sie verlorene Daten nach der Behebung des Problems wieder her
Zuverlässige Mac-Datenrettungssoftware - EaseUS Data Recovery Wizard for Mac könnte Ihnen einen Gefallen tun. Egal, ob Sie eine einzelne Office-Datei oder Terabytes von Fotos verloren haben, diese Software wird Ihr Mac-Laufwerk vollständig scannen und alle verlorenen Dateien für Sie finden.
- Wiederherstellung von gelöschter, formatierter und verlorener Daten in anderen Fällen.
- Wiederherstellung von Fotos, Audiodateien, Musik und E-Mails auf Mac-basierten Geräten.
- Wiederherstellung von Festplatten, USB-Geräte, Speicherkarten, Digitalkameras, Camrecoder und geleerten Papierkorb.
Schritt 1. Wählen Sie den Speicherort des Datenträgers (es kann eine interne HDD/SSD oder ein Wechseldatenträger sein), auf dem Sie Daten und Dateien verloren haben. Klicken Sie auf die Schaltfläche "Scan".

Schritt 2. EaseUS Data Recovery Wizard for Mac scannt sofort Ihr ausgewähltes Volume und zeigt die Scanergebnisse im linken Bereich an.

Schritt 3. Wählen Sie in den Scanergebnissen die Datei(en) aus und klicken Sie auf die Schaltfläche "Wiederherstellen", um sie wieder zu haben.

Nachdem Sie die beiden oben genannten Teile befolgt haben, sollten Sie das Problem "Time Machine Backup vorbereiten dauert ewig" erfolgreich behoben haben und alle Ihre verlorenen Dateien zurückbekommen haben.
Einige von Ihnen möchten vielleicht auch wissen, was die Ursache dafür ist, dass das Time Machine-Backup feststeckt oder aussteht, und wie Sie vermeiden können, dass dieses Problem erneut auftritt. Lesen Sie weiter und Sie werden Antworten erhalten.
Time Machine Backup vorbereiten dauert - Ursachen & wie verhindert man das Problem
Im Allgemeinen ist der Vorbereitungsprozess für ein Backup mit Time Machine sehr schnell. Aber in einigen speziellen Fällen kann es vorkommen, dass Time Machine bei der Vorbereitung eines Backups sehr lange braucht oder sogar stecken bleibt.
Warum hängt Time Machine bei Backup vorbereiten?
Hier sind einige Faktoren, die erklären können, warum Ihr Mac Time Machine-Backup so lange braucht oder sogar stecken bleibt:
1. Die Größe der Daten ist zu groß.
- Sie haben eine sehr große Festplatte zu sichern.
- Sie müssen Terabytes an Daten sichern.
- Sie haben während des Vorbereitungsprozesses Änderungen vorgenommen oder einige neue Dateien auf Ihrer Festplatte hinzugefügt.
2. Mit Ihrem Gerät ist ein Fehler aufgetreten.
- Die Festplatte ist sehr alt.
- Das Gerät ist zu langsam, Sie müssen den Mac beschleunigen.
- Der Virus hat Ihren Mac angegriffen.
3. Sie haben schon lange keine Datensicherung mehr durchgeführt.
Wenn es das erste Mal ist oder Sie Ihren Mac lange Zeit nicht gesichert haben, kann die Time Machine-Sicherung lange dauern, sogar Monate.
In allen oben genannten Fällen dauert die Vorbereitungsphase der Time Machine-Sicherung sehr lange.
Aber wenn die Vorbereitungsphase des Backups 12-24 Stunden dauert und Sie ohne Grund über Nacht oder den ganzen Tag in dieser Phase stecken bleiben, ist das nicht normal. Meistens deutet es darauf hin, dass Time Machine bei der Vorbereitung des Backups stecken geblieben ist.
Zusätzliche Tipps um das Problem zu vermeiden
Wie können Sie also den Time Machine-Backup-Prozess auf Ihrem Mac reibungslos gestalten? Befolgen Sie die folgenden Tipps, dann wird Time Machine schnell:
- Lassen Sie regelmäßig ein Antivirenprogramm laufen, um Viren oder Malware zu entfernen.
- Bereiten Sie eine große (sagen wir 120GB+) externe Festplatte als Backup-Disk vor.
- Löschen Sie unbrauchbare Dateien auf dem Mac rechtzeitig.
- Löschen Sie unbrauchbare alte Sicherungen auf dem externen Time Machine-Backup-Volume.
Ist der Artikel hilfreich?
Updated by Katrin
Jahrgang 1990; Studierte Deutscher Philologie an SISU, China; Seit 2011 zum festen Team der EaseUS-Redaktion. Seitdem schreibte sie Ratgeber und Tipps. Zudem berichtete sie über Neues und Aufregendes aus der digitalen Technikwelt.
Approved by Katrin
Jahrgang 1990; Studierte Deutscher Philologie an SISU, China; Seit 2011 zum festen Team der EaseUS-Redaktion. Seitdem schreibte sie Ratgeber und Tipps. Zudem berichtete sie über Neues und Aufregendes aus der digitalen Technikwelt.
Bewertungen
-
EaseUS Data Recovery Wizard ist eine leistungsstarke Systemwiederherstellungs-Software, mit der Sie versehentlich gelöschte, durch Malware oder aufgrund von Partitionsverlust verlorene Dateien wiederherstellen können.
Mehr erfahren -
EaseUS Data Recovery Wizard ist das beste Programm, das wir bisher getestet haben. Er ist nicht perfekt, weil die heutige fortschrittliche Festplattentechnologie die Datenwiederherstellung schwieriger macht .
Mehr erfahren -
EaseUS Data Recovery Wizard Pro ist eines der besten Programme zur Datenwiederherstellung auf dem Markt. Es bietet Ihnen umfassenden fortschrittlichen Funktionen, z.B., Wiederherstellung formatierter Laufwerke und Reparatur beschädigter Dateien.
Mehr erfahren
Verwandete Artikel
-
Mac mit Time Machine Backup wiederherstellen - So geht's (2025)
![author icon]() Markus/Sep 15, 2025
Markus/Sep 15, 2025 -
Gelöst: macOS High Sierra Update fehlgeschlagen/bleibt hängen
![author icon]() Mako/Sep 15, 2025
Mako/Sep 15, 2025 -
Daten von kaputtem Mac auf neues Mac übertragen [5 praktikable Methoden]
![author icon]() Markus/Sep 15, 2025
Markus/Sep 15, 2025 -
4 Lösungen für den Fehler 'ZSH Command Not Found PIP' auf Mac
![author icon]() Mako/Sep 15, 2025
Mako/Sep 15, 2025