Inhaltsverzeichnis
Was sind Vorgängerversionen und kann man sie wiederherstellen?
Vorgängerversionen sind entweder Kopien von Dateien und Ordnern, die vom Windows-Backup erstellt wurden, oder Kopien von Dateien und Ordnern, die von Windows automatisch als Teil eines Wiederherstellungspunkts gespeichert werden. Sie können die Vorgängerversionen verwenden, um Dateien und Ordner zur vorherigen Version wiederherzustellen, die Sie versehentlich geändert oder gelöscht haben. Je nach Art der Datei oder des Ordners können Sie eine frühere Version öffnen, an einem anderen Ort speichern oder wiederherstellen.
Die Chancen, ältere Versionen von Dateien und Ordnern wiederherzustellen, sind unterschiedlich. Normalerweise unterstützt Windows Office die Wiederherstellung von Dateien mit der Tastenkombination "Strg+Z", um Änderungen rückgängig zu machen, so dass Sie bei Dokumenten, Arbeitsblättern oder Präsentationen zu einer früheren Version zurückkehren können. Diese Methode funktioniert jedoch für viele Benutzer nicht, da es sich bei den Dateien oder Ordnern, die wiederhergestellt werden müssen, nicht um die Versionen handelt, die gerade geändert werden, sondern um diejenigen, die vor einigen Tagen oder sogar vor einigen Wochen gespeichert wurden. Wie kann man also die früheren Versionen von Dateien und Ordnern effektiv wiederherstellen? Lesen Sie weiter, um sich die Anleitungen im Detail anzusehen.
In diesem Artikel zeigen wir Ihnen zwei Mothden, damit Sie Vorgängerversionen einer Datei oder eines Ordners wiederherstellen können.
Vorgängerversionen von Dateien und Ordnern wiederherstellen
Schritt 1. Navigieren Sie zu der Datei oder dem Ordner, und klicken Sie mit der rechten Maustaste darauf, und wählen Sie "Vorgängerversionen wiederherstellen" aus.
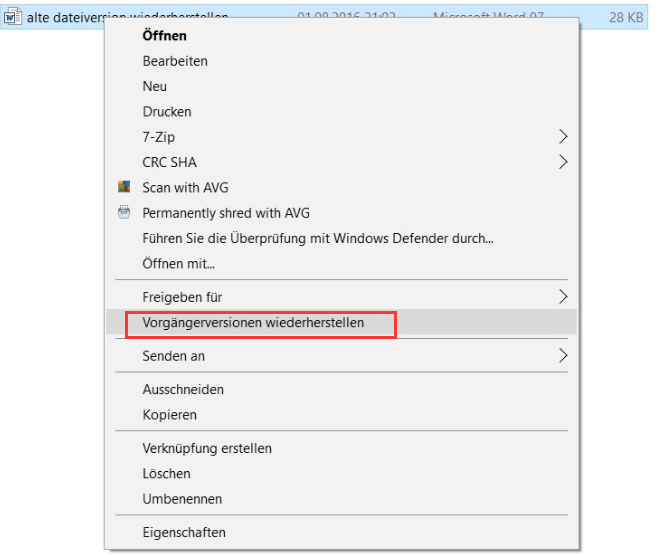
Schritt 2. Hier können Sie sehen, dass die früheren Versionen der Datei oder des Ordners aufgelistet werden.
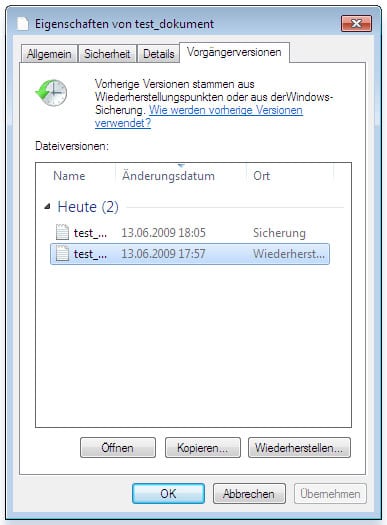
Schritt 3. Wenn Sie Glück haben, wird eine Liste mit älteren Versionen der Datei angezeigt. Wählen Sie eine Dateiversion aus und klicken Sie auf die Schaltfläche "Wiederherstellen".
Hinweis: Wenn die Schaltfläche Wiederherstellen nicht verfügbar ist, können Sie eine frühere Version der Datei oder des Ordners nicht an ihrem ursprünglichen Speicherort wiederherstellen. Möglicherweise können Sie sie jedoch öffnen oder an einem anderen Speicherort speichern.
Gelöschte Dateien und Ordnern wiederherstellen mit EaseUS Data Recovery Wizard
Wenn die obige Methode nicht funktioniert und Sie die vorherige Version von Dateien oder Ordnern gelöscht haben, wie können Sie Dateien wiederherstellen? Machen Sie sich keine Sorgen; Sie haben immer noch eine große Chance, die vorherige Version der Datei mit einer zuverlässigen und professionellen Datenwiederherstellungssoftware wiederherzustellen. Die EaseUS professionelle Datenrettungssoftware wurde entwickelt, um gelöschte oder verlorene Daten von HDD, SSD, USB-Flash-Laufwerk, Pen Drive, externer Festplatte, CF/SD-Karte usw. wiederherzustellen.
Zusätzlich zur Wiederherstellung gelöschter Dateien ist dieses Datenwiederherstellungs-Tool auch in der Lage, gelöschte Daten aus dem Papierkorb wiederherzustellen. Laden Sie jetzt EaseUS Data Recovery Wizard Pro herunter und verwenden Sie das Programm, um gelöschte Vorgängerversionen von Dateien und Ordnern mit wenigen Klicks wiederherzustellen.
- Notiz:
- EaseUS Data Recovery Wizard wird nicht verwendet, um eine frühere Version von Dateien oder Ordnern wiederherzustellen, die durch neue Daten überschrieben wurden. Erst wenn die älteren Dateiversionen gelöscht wurden, können Sie die Software anwenden, um die frühere Version zurückzubringen.
Schritt 1. Starten Sie EaseUS Data Recovery Wizard und wählen Sie die Festplatte, in der Sie den Ordner löschten. Dann klicken Sie „Scan“.

Wenn Sie einen spezifischen Ordner durchsuchen möchten, klicken Sie auf "Ordner auswählen".
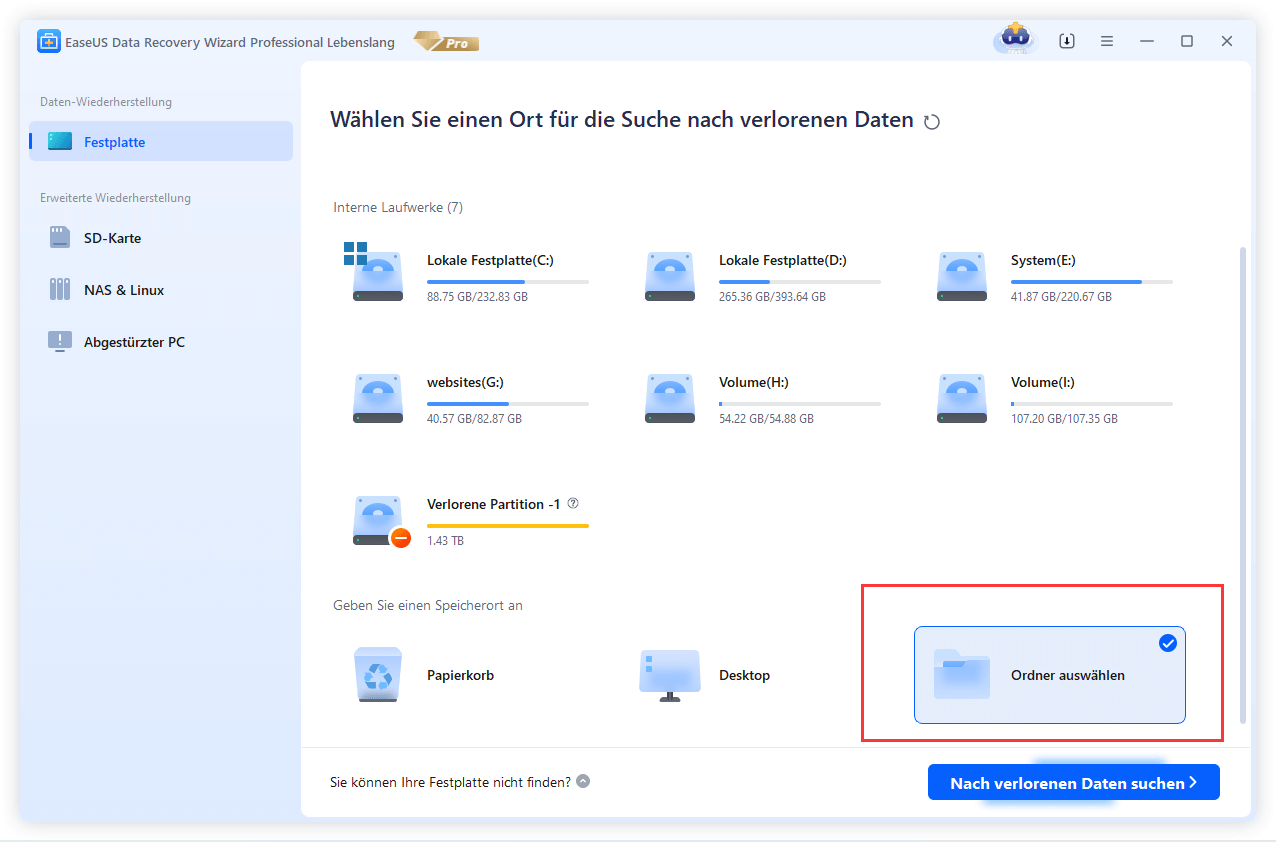
Schritt 2. Nach dem Scan lassen sich alle gelöschten Odner im Verzeichnis auflisten. Sie könenn alle aufgelisteten Datein im Odner in der Vorschau betrachten. Wenn Sie Ihre gewünschten Order nicht finden können, filtern Sie im „Filter“ oder suchen Sie den Ordnernamen im Suchfeld oder klicken Sie auf „RAW“ Ordner, um Dateien zu durchuchen, deren Metadaten beschädigt oder verloren gegangen sind.

Schritt 3. Nun klicken Sie auf „Wiederherstellen“. Es wäre besser, die geretteten Daten am anderen Speicherort zu speichern, um Daten-Überschreibung zu vermeiden.

War diese Seite hilfreich?
-
Jahrgang 1990; Studierte Deutscher Philologie an SISU, China; Seit 2011 zum festen Team der EaseUS-Redaktion. Seitdem schreibte sie Ratgeber und Tipps. Zudem berichtete sie über Neues und Aufregendes aus der digitalen Technikwelt. …

20+
Jahre Erfahrung

160+
Länder und Regionen

72 Millionen+
Downloads

4.7 +
Trustpilot Bewertung
TOP 2 in Recovery-Tools
"Easeus Data Recovery Wizard kann die letzte Möglichkeit sein, gelöschte Daten wiederherzustellen und ist dabei sogar kostenlos."

EaseUS Data Recovery Wizard
Leistungsstarke Datenrettungssoftware zur Wiederherstellung von Dateien in fast allen Datenverlustszenarien unter Windows und Mac.
100% Sauber
Top 10 Artikel
-
 Gelöschte Dateien wiederherstellen
Gelöschte Dateien wiederherstellen
-
 USB-Stick wiederherstellen
USB-Stick wiederherstellen
-
 SD-Karte reparieren
SD-Karte reparieren
-
 Papierkorb wiederherstellen
Papierkorb wiederherstellen
-
 Festplatte wiederherstellen
Festplatte wiederherstellen
-
 USB wird nicht erkannt
USB wird nicht erkannt
-
 RAW in NTFS umwandeln
RAW in NTFS umwandeln
-
 Gelöschte Fotos wiederherstellen
Gelöschte Fotos wiederherstellen
-
 Word-Dokument wiederherstellen
Word-Dokument wiederherstellen
-
 Excel-Dokument wiederherstellen
Excel-Dokument wiederherstellen
 May 21,2025
May 21,2025



