Hauptinhalt:
![]() Über den Autor
Über den Autor
![]() Reviews und Preise
Reviews und Preise
Kann man verlorene Dateien auf M1 Mac wiederherstellen?
Apple verwendet seit 2020 den M1-Chip anstelle der Intel-Chips. Dieser leistungsstarke und fortschrittliche Chip bietet Mac-Nutzern das wunderbares Benutzererlebnis, aber die Verschlüsselungstechnologie der M1-Chips macht es schwierig, Dateien auf M1 Mac wiederherzustellen. Auch wenn Benutzer Mac Time Machine und iCloud für die Datensicherung aktiviert haben, können sie auch manchmal auf den Datenverlust gestoßen sein. Und nicht alle Datenrettungssoftware können eine erfolgreiche Datenrettung der M1 Mac garantieren.
In verschiedenen Fällen sollten Sie unterschiedliche Lösungen ausführen. Wir können Ihnen drei Lösungen für die Wiederherstellung anbieten. Zuvor sollten Sie überprüfen, welche Chips Sie jetzt verwenden. Führen Sie die folgenden Schritte aus, um sie zu überprüfen:
Schritt 1. Klicken Sie in der Menüleiste auf das Apple-Symbol und dann auf "Über diesen Mac".

Schritt 2. Klicken Sie auf "Übersicht", und alle detaillierten Informationen über Ihren Mac werden angezeigt. Sie können das Modell und die Chips, die Sie verwenden, in diesem Fenster sehen.
![]()
Jetzt können Sie mit der ersten Methode zur Wiederherstellung von Dateien von M1 Mac beginnen. Und Sie sollten diese Passage auf sozialen Medien teilen, wenn Sie es wieder lesen möchten.
Lösung 1. Dateien auf M1 Mac mit einer Datenrettungssoftware wiederherstellen
Die Wiederherstellung kann auch einfach sein, wenn Sie den Datenverlust auf dem M1 Mac oder anderen Mac-Geräten vermeiden wollen. EaseUS Data Recovery Wizard for Mac kann die einfachste und zeitsparendste Lösung sein, wenn Sie keine Backups erstellt haben. Sie können auf den Download-Button unten klicken und diese Mac-Datenrettungssoftware kostenlos herunterladen.
Egal wie Sie Ihre Daten verloren haben, kann EaseUS Ihnen helfen, Dateien von M1 Mac wiederherzustellen, und diese Software ist funktionsfähig, um Daten von Macs mit M2 Chips wiederherzustellen. Sie können die folgenden Informationen überprüfen, um zu sehen, dass Sie EaseUS Data Recovery Wizard für Mac in welchen Situationen verwenden können:
- 🗑️Gelöschte Dateien auf Mac wiederherstellen, auch wenn der Papierkorb geleert wird.
- 💻Daten von einem nicht bootfähigen Mac wiederherstellen. Wenn Ihr M1 Mac nicht booten kann, können Sie einen bootfähigen USB-Stick von EaseUS erstellen und Daten wiederherstellen.
- 📝Daten nach der Zurücksetzung auf die Werkseinstellungen wiederherstellen.
Diese Software ist super funktionell und einfach zu bedienen. Sie können gelöschte Fotos, Dokumente, E-Mails, Videos und Audio auf einem M1 Mac wiederherstellen. Im folgenden Abschnitt finden Sie eine Schritt-für-Schritt-Anleitung zur Wiederherstellung von Dateien von M1/M2 Mac:
Schritt 1. Wählen Sie den zu scannenden Datenträger
Wählen Sie das M1- oder M2-gesicherte Volume, auf dem Sie Daten und Dateien verloren haben. Klicken Sie auf die Schaltfläche "Nach verlorenen Dateien suchen".

Schritt 2. Verlorene Daten filtern
EaseUS Data Recovery Wizard for Mac scannt sofort Ihr M1- oder M2-gesichertes Volume und zeigt die Scanergebnisse im linken Fensterbereich an. Beim Scannen des M1- oder M2-gesicherten Mac-Datenträgers und der verlorenen Daten ist kein zusätzlicher Vorgang erforderlich.

Schritt 3. Vorschau und Wiederherstellung von Daten
Wählen Sie die Datei(en) für die Vorschau aus, doppelklicken Sie darauf und klicken Sie auf die Schaltfläche "Wiederherstellen", um sie wiederherzustellen.

Lösung 2. Dateien auf M1 Mac mit Time Machine wiederherstellen
Diese Methode ist ebenfalls sehr einfach, hat aber eine Vorbedingung: Sie sollten vorher M1 Mac-Backups mit Time Machine erstellt haben. Ohne Backups ist eine Wiederherstellung aus Time Machine nicht möglich. Wenn Sie nicht wissen, wie man Daten mit Time Machine sichern kann, können Sie dieser Anleitung folgen.
Schritt 1. Suchen und starten Sie Time Machine auf dem M1 Mac.
Schritt 2. Klicken Sie auf "Volume auswählen", um einen geeigneten Datenträger für die Sicherung der Dateien auszuwählen. Wählen Sie am besten eine externe Festplatte, die über genügend Speicherplatz verfügt.

Schritt 3. Nach der Erstellung des Backups können Sie die automatische Sicherung aktivieren und Time Machine in der Menüleiste anzeigen.
Schritt 4. Um die Time Machine-Sicherung wiederherzustellen, müssen Sie nur eine Sicherung auswählen, die Zieldateien suchen und auf die Schaltfläche "Wiederherstellen" klicken.
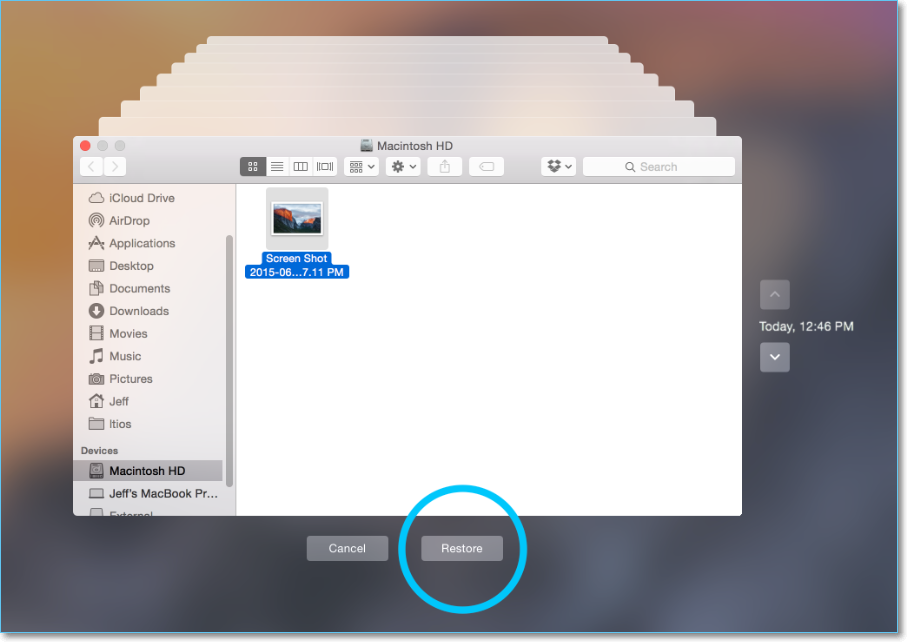
Wenn Sie die Time Machine-Sicherung versehentlich gelöscht oder verloren haben, finden Sie im folgenden Abschnitt Lösungen:

Gelöschte Time Machine-Sicherung wiederherstellen
Es ist nicht ungewöhnlich, dass Sie versehentlich Time Machine-Backups von ihrer externen Festplatte löschen. Mehr lesen >>
Lösung 3. M1 Mac Datenrettung durch die Funktion "Festplatte freigeben" durchführen
Sie wissen vielleicht, dass es auf Intel-basierten Macs einen Target Disk Mode gibt, mit dem Benutzer von einem Mac auf einen anderen Mac zugreifen können. Auf Apple-Silizium-Macs können Sie dazu die Option Datenträger freigeben verwenden, die nur auf Macs mit M1- oder M2-Chip funktioniert. Diese Methode kann sehr hilfreich sein, wenn Ihr Mac nicht booten kann:
Schritt 1. Für diese Methode benötigen Sie ein gut funktionierendes Thunderbolt-Kabel und ein Mac-Gerät.
Schritt 2. Laden Sie Ihren defekten Mac herunter und starten Sie den Mac im Wiederherstellungsmodus.
Schritt 3. Gehen Sie in die Menüleiste und wählen Sie "Dienstprogramme"> "Datenträger freigeben...". Wählen Sie dann eine Mac-Startdiskette zur Freigabe aus.
![]()
Nun sollten die folgenden Schritte auf Ihrem gut funktionierenden Mac ausgeführt werden:
Schritt 1. Geben Sie die Netzwerkeinstellungen ein und wählen Sie Ihr defektes Mac-Gerät aus.

Schritt 2. Wählen Sie "Verbinden als", und ein neues Fenster wird geöffnet.
Schritt 3. Verbinden Sie sich als "Gast" und wählen Sie "Verbinden".

Dann können Sie auf die Daten auf Ihrem nicht bootfähigen M1 Mac zugreifen und Daten davon wiederherstellen. Wenn die interne Festplatte nicht auf dem Mac angezeigt wird, sollten Sie besser auf die erste Methode zurückgreifen, um einen bootfähigen USB-Stick von EaseUS zu erstellen.
Wenn Sie die drei Methoden für hilfreich halten, freuen wir uns, wenn Sie diese Seite mit weiteren Freunden teilen!
Praktisches Tipp: So vermeiden Sie den Datenverlust auf dem M1 Mac
Fühlen Sie sich verärgert, wenn Sie Dateien von M1 Mac wiederherstellen müssen? Niemand möchte einen Datenverlust erleiden, vor allem dann nicht, wenn Sie die Daten für einen dringenden Bedarf benötigen. Sie müssen also einige fortgeschrittene Tipps lernen, um Datenverlust zu verhindern:
- 📑Sichern Sie den M1 Mac häufig.
- 🔒 Aktivieren Sie die FileVault-Verschlüsselung.
- ❌Vermeiden Sie das Herunterladen von unsicherer Software.
- 🔋 Laden Sie den M1 Mac richtig auf.
- ✅Verwenden Sie den M1 Mac in einer sauberen Umgebung.
- 🕐Mac regelmäßig aktualisieren.
Das Fazit
Nachdem Sie gelernt haben, wie Sie Dateien von M1 Mac wiederherstellen können, haben Sie vielleicht bereits verlorene Dateien wiederhergestellt. In den meisten Fällen können Sie dauerhaft gelöschte Dateien von M1 Mac mit EaseUS Data Recovery Wizard for Mac wiederherstellen. Laden Sie diese Software noch heute herunter und erfahren Sie, wie einfach die Datenwiederherstellung von M1 Mac ist.
FAQs
Weitere Informationen zum Wiederherstellen von Dateien erhalten Sie von M1 Mac
1. Wie kann ich Daten von einem M1 Mac wiederherstellen, der nicht mehr startet?
Es ist nicht schwer, Daten von einem Mac wiederherzustellen, der nicht mehr bootet:
- 1. Wiederherstellen mit Wiederherstellungssoftware
- 2. Time Machine-Sicherung
- 3. Erstellen eines Disk-Images
- 4. Mit Zielplattenmodus
- 5. Mit APFS-Schnappschüssen
- 6. Apple Support kontaktieren
2. Wie behebt man, dass der Target Disk Mode auf dem M1 Mac nicht funktioniert?
Sie können das Problem des nicht funktionierenden Target Disk Mode auf dem Mac mit den folgenden Methoden beheben:
- 1. macOS aktualisieren
- 2. Mac-Festplatte neu formatieren
- 3. Anschlüsse und Kabel prüfen
- 4. Finder-Einstellungen anpassen
- 5. Schalten Sie das Firmware-Passwort aus
3. Wie führt man eine M1-Chip-Datenwiederherstellung mit Software durch?
Sie können EaseUS Data Recovery Wizard für Mac herunterladen und den Schritten folgen, um die Datenwiederherstellung des M1-Chips durchzuführen:
- 1. Wählen Sie die Festplatte des M1 Mac und scannen Sie.
- 2. Finden Sie verlorene oder gelöschte Dateien nach dem Scannen.
- 3. Vorschau und Wiederherstellung von Dateien von M1 Mac.
4. Können Sie M1 Mac Recovery Software empfehlen?
Hier sind fünf empfohlene M1 Mac Datenrettungssoftware:
- 1. EaseUS Data Recovery Wizard für Mac
- 2. Disk Drill für Mac
- 3. Stellar Data Recovery Professional für Mac
- 4. Recoverit Datenrettung für Mac
- 5. Datenrettung für Mac
Ist der Artikel hilfreich?
Updated by Mako
Nach dem Studium der Germanistik ist Mako seit 2013 Teil des EaseUS-Teams und hat sich in den letzten 11 Jahren intensiv mit Software-Themen beschäftigt. Der Schwerpunkt liegt auf Datenrettung, Datenmanagement, Datenträger-Verwaltung und Multimedia-Software.
Bewertungen
-
EaseUS Data Recovery Wizard ist eine leistungsstarke Systemwiederherstellungs-Software, mit der Sie versehentlich gelöschte, durch Malware oder aufgrund von Partitionsverlust verlorene Dateien wiederherstellen können.
Mehr erfahren -
EaseUS Data Recovery Wizard ist das beste Programm, das wir bisher getestet haben. Er ist nicht perfekt, weil die heutige fortschrittliche Festplattentechnologie die Datenwiederherstellung schwieriger macht .
Mehr erfahren -
EaseUS Data Recovery Wizard Pro ist eines der besten Programme zur Datenwiederherstellung auf dem Markt. Es bietet Ihnen umfassenden fortschrittlichen Funktionen, z.B., Wiederherstellung formatierter Laufwerke und Reparatur beschädigter Dateien.
Mehr erfahren
Verwandete Artikel
-
Wie kann man Safari Leseliste wiederherstellen? So geht's
![author icon]() Mako/May 27, 2025
Mako/May 27, 2025 -
Downgrade von macOS Sonoma auf Ventura | Kein Datenverlust 👍
![author icon]() Markus/May 27, 2025
Markus/May 27, 2025 -
Wie kann man verlorene und nicht gespeicherte Excel auf Mac wiederherstellen?
![author icon]() Mako/May 27, 2025
Mako/May 27, 2025 -
(Gelöst) Startvolume mac wird nicht angezeigt
![author icon]() Maria/May 27, 2025
Maria/May 27, 2025