Hauptinhalt:
![]() Über den Autor
Über den Autor
![]() Reviews und Preise
Reviews und Preise
Wenn keine Startdiskette gefunden wird, wird Ihr Mac-Computer sicherlich nicht mehr bootfähig sein. Und wenn es während des Aktualisierungsprozesses eines neueren macOS wie Monterey oder Big Sur passiert, wird das Update nicht fortgesetzt, ohne dafür ein Startvolume auszuwählen.
„Hallo, ich habe ein MacBook Retina von Anfang 2016. Ich habe versucht, das Betriebssystem neu zu installieren, aber es wurde mir gesagt, dass es keine Startdiskette gibt. Wie kann ich eine bekommen oder eine installieren? Dieses MacBook hat eine verlötete SSD, RAM und keinen Festplattensteckplatz, also nehme ich an, dass ich eine installieren muss. Vielen Dank für Ihre Hilfe.“ - von iFixit
Mac Startvolume wird unter macOS Ventura/Monterey/Big Sur nicht angezeigt
Das Startvolume ist normalerweise eine interne Festplatte in Ihrem Mac, auf der das Betriebssystem und Anwendungen installiert werden. Das Fehlen einer Startdiskette im Mac hindert Sie sicherlich daran, Upgrades oder Downgrades durchzuführen oder auf den Computer zuzugreifen. Wenn Sie sich also im selben Boot befinden und kein Startvolume sehen oder das Startvolume fehlt/nicht angezeigt wird, folgen Sie unserem Rat, um es zu finden, oder wechseln Sie ein anderes Startvolume, das ordnungsgemäß funktioniert!
![]()
Obwohl die Symptome ähnlich sind, wenn ein Startvolume nicht gefunden werden kann, sind die Situationen, in denen der Fehler auftritt, unterschiedlich. Sie können die Tabelle auf verschiedene Szenarien überprüfen, in denen möglicherweise kein Problem mit dem Startvolume auftritt, und direkt zu den entsprechenden Lösungen springen.
Bevor Sie fortfahren, vergewissern Sie sich, dass Sie über eine aktuelle Sicherungskopie Ihrer wichtigen Dateien und gekauften Programme verfügen (der Aktivierungsschlüssel/-code ist sehr wichtig für die Neuinstallation und Aktivierung beim zweiten Mal). Andernfalls können Sie sich nur auf Mac-Datenwiederherstellungssoftware von Drittanbietern verlassen, um fehlende Dateien wiederherzustellen.
EaseUS Data Recovery Wizard für Mac
- Stellen Sie verlorene oder gelöschte Dateien, Dokumente, Fotos, Audio, Musik und E-Mails effektiv wieder her
- Stellen Sie Dateien von formatierten Festplatten, geleerten Papierkörben, Speicherkarten, Flash-Laufwerken, Digitalkameras und Camcordern wieder her
- Unterstützen Sie die Datenwiederherstellung nach plötzlichem Löschen, Formatieren, Festplattenbeschädigung, Virenbefall, Systemabsturz in verschiedenen Situationen
Sie booten Ihren Mac von seiner bootfähigen Version und führen die folgenden Schritte aus, um die gewünschten Daten wiederherzustellen und an einen sicheren Ort zu übertragen.
Schritt 1. EaseUS Software im Wiederherstellungsmodus starten
Wählen Sie „Dienstprogramme > Terminal“ aus dem oberen Menü und geben Sie den Befehl sh <(curl https://d3.easeus.com/mac/boot.sh) ein. Drücken Sie „Return“. Warten Sie, bis sich die Anwendung öffnet. Das kann einige Minuten dauern.

Hinweis: Wenn das Terminal entweder „No such file or directory“ oder „Could not resolve host“ anzeigt, sollten Sie überprüfen, ob die eingegebene Befehlszeile richtig geschrieben ist, ob Ihr Mac eine stabile Internetverbindung hat und ob Ihre macOS-Version nicht niedriger als macOS 10.15 ist.
Schritt 2.Wählen Sie das Volume auf Ihrer Mac-Festplatte
Wählen Sie den Datenträger aus, auf dem Ihre verlorenen Daten gespeichert sind, und klicken Sie auf „Search for lost files“.Die EaseUS Software wird schnell alle wiederherstellbaren Daten auf dem ausgewählten Volume finden.

Schritt 4. Wiederherstellen und Speichern der Daten auf einer externen Festplatte
Klicken Sie auf die Schaltfläche „Recover“, woraufhin ein Popup-Fenster mit der Aufforderung „Please select a target location to save“ angezeigt wird. Wählen Sie die externe Festplatte als neuen Speicherort für Ihre wiederhergestellten Daten.

Nach dem Speichern Ihrer wichtigen Daten können Sie sich auf die 4 bewährten Lösungen zur Behebung von Problemen mit der Startdiskette auf einem Mac oder Macintosh HS, die im Festplattendienstprogramm nicht angezeigt wird, beziehen.
Lösung 1. Reparieren Sie die Startdiskette im macOS-Wiederherstellungsmodus
Da Ihr Startvolume im Moment nicht angezeigt wird, können Sie das Festplattendienstprogramm nicht wie gewohnt öffnen, indem Sie einfach den Ordner „Programme“ starten und dann den Ordner „Dienstprogramme“ auswählen. Diesmal rufen Sie das Festplatten-Dienstprogramm aus dem macOS-Wiederherstellungsmodus auf.
Schritt 1: Abhängig davon, ob Sie einen Mac mit Apple-Silizium oder Intel-Prozessor verwenden, verwenden Sie unterschiedliche Tasten/Einträge, um in diesen Modus zu gelangen.
- Apple-Silizium: Schalten Sie Ihren Mac ein und halten Sie den Netzschalter weiter gedrückt, bis das Fenster mit den Startoptionen angezeigt wird. Klicken Sie auf das Zahnradsymbol mit der Bezeichnung Optionen und dann auf Weiter.
- Intel-Prozessor: Schalten Sie Ihren Mac ein und halten Sie dann sofort die Befehlstaste (⌘) und die R-Taste gedrückt, bis Sie ein Apple-Logo oder ein anderes Bild sehen.
Schritt 2: Wählen Sie einen Benutzer aus und später werden Sie aufgefordert, ein Passwort einzugeben, um fortzufahren. Als nächstes werden Sie zum macOS-Wiederherstellungsmodus eingeladen, wählen Sie im Fenster das Festplatten-Dienstprogramm und klicken Sie auf Weiter.
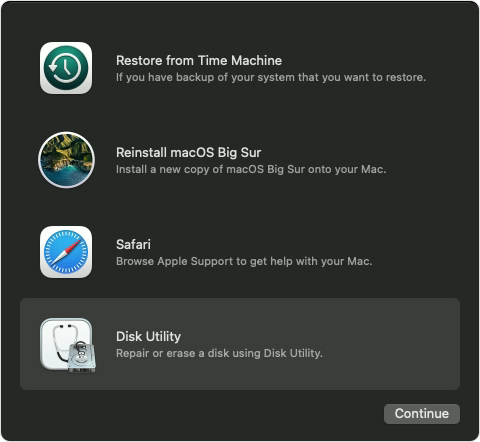
Schritt 3: Navigieren Sie im Fenster des Festplattendienstprogramms zu Ansicht > Alle Geräte anzeigen. (Keine Datenträger werden angezeigt? Springen Sie zu Lösung 2.)
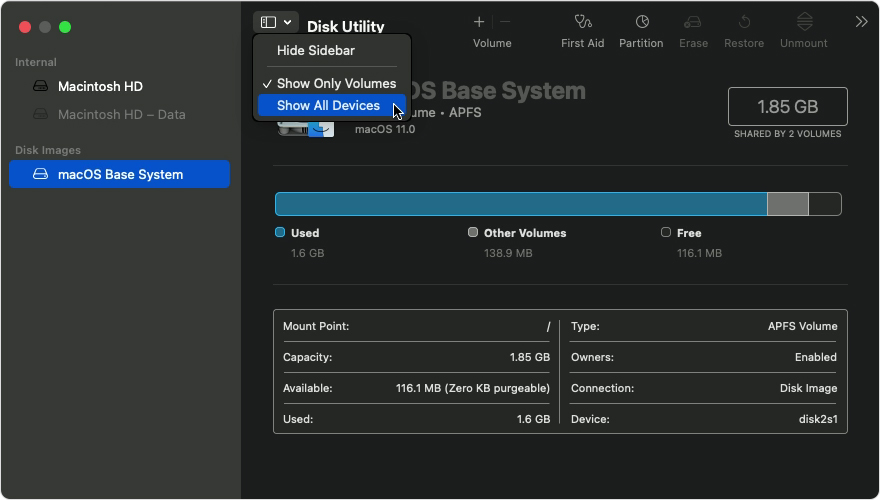
Schritt 4: Wenn Sie Glück haben und das Startvolume hier erscheint, wählen Sie es aus und klicken Sie auf die Schaltfläche Erste Hilfe und dann auf Ausführen. First Aid überprüft das ausgewählte Volume auf Fehler und versucht, es zu reparieren, wenn Probleme gefunden werden.
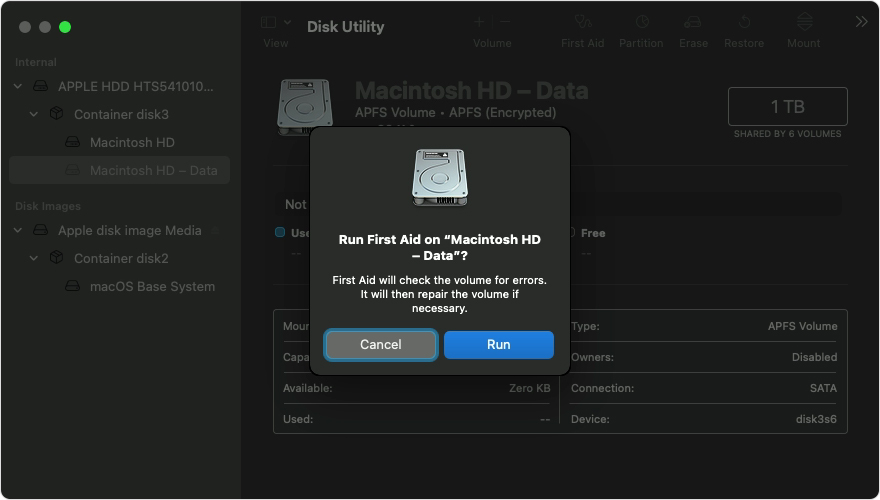
Lösung 2. Lassen Sie das Startvolume im Festplattendienstprogramm erscheinen
Das Festplatten-Dienstprogramm kann jede angeschlossene Festplatte überprüfen und Probleme beheben, sobald es sie erkennt. Wie repariert man ein Startvolume, wenn es nicht im Festplattendienstprogramm angezeigt wird? Für diejenigen, die keine ganze Festplatte oder Container oder Volumes auf dieser Festplatte gesehen haben, versuchen Sie, die folgenden Schritte zu verwenden, um sie zu erkennen.
Schritt 1: Fahren Sie Ihren Mac herunter und trennen Sie alle Peripheriegeräte, die mit Ihrem Mac verbunden sind.
Schritt 2: Wenn Sie macOS auf einer externen Festplatte installiert haben, vergewissern Sie sich, dass das Verbindungskabel in Ordnung und die Verbindung fest ist. Schalten Sie das Laufwerk aus und wieder ein.
Schritt 3: Folgen Sie der Lösung 1-Anleitung zum Aufrufen des Festplattendienstprogramms in der macOS-Wiederherstellung und reparieren Sie das Startvolume. Sie können immer noch kein Laufwerk in den verfügbaren Geräten sehen? Am zeiteffizientesten ist es, Support von https://getsupport.apple.com/ zu erhalten und mit dem Mac-Eintrag zu beginnen.
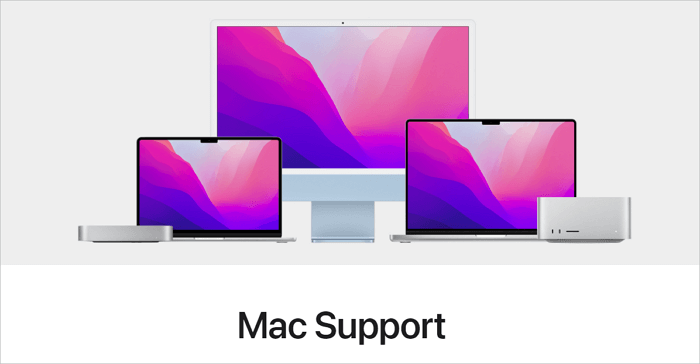
Lösung 3. Setzen Sie MVRAM auf Ihrem Mac zurück
Wenn Sie versuchen, Ihren Mac vom Startvolume zu booten, aber er schließlich mit einem blinkenden Fragezeichen wie diesem startet, bedeutet dies, dass Ihr Startvolume nicht mehr verfügbar ist oder kein funktionierendes Mac-Betriebssystem enthält. Wenn das Problem jedes Mal besteht, wenn Sie versuchen, Ihren Mac zu starten, müssen Sie das Startvolume mit dem Festplatten-Dienstprogramm in der macOS-Wiederherstellung reparieren, was die Schritte in Lösung 1 demonstriert hat.
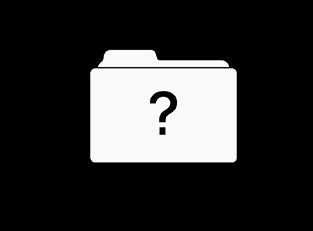
Für den Fall, dass das Fragezeichen nur kurz erscheint, bevor Ihr Mac normal hochfährt, hilft vielleicht das Zurücksetzen des NVRAM (nichtflüchtiger Arbeitsspeicher), das Problem zu lösen. Wie Sie wissen, kann das NVRAM Einstellungen für die Auswahl des Startlaufwerks speichern.
Schritt 1: Fahren Sie Ihren Mac herunter, schalten Sie ihn dann ein und halten Sie sofort die Tasten gleichzeitig gedrückt, die Option, Befehl, P und R sind.
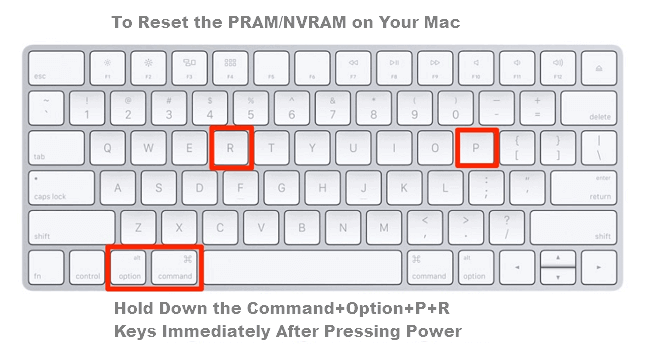
Schritt 2: Wenn Ihr Mac hochgefahren ist, überprüfen Sie, ob Ihr bevorzugtes Startvolume in den Startvolume-Einstellungen ausgewählt ist.
Lösung 4. Ändern Sie eine andere Startdiskette
Wir können nicht ausschließen, dass Ihr aktuelles Startvolume aus irgendeinem Grund fehlgeschlagen ist und das macOS es nicht mehr erkennen kann. Wenn Ihnen diese Optionen wie eine CD/DVD, ein Netzwerkvolume oder ein anderes physisches Laufwerk zur Verfügung stehen, können Sie versuchen, Ihr Startvolume durch ein funktionierendes zu ersetzen.
Ändern Sie ein Startvolume auf einmal:
Schritt 1: Schalten Sie Ihren Mac aus
Schritt 2: Halten Sie den Netzschalter gedrückt, um den Mac zu starten. Wenn Sie ein Apple-Silizium verwenden, halten Sie die Ein-/Aus-Taste gedrückt, bis „Startoptionen werden geladen“ angezeigt wird.
Schritt 3: Klicken Sie auf dem Mac auf den Pfeil nach oben oder auf dem Mac mit Apple Silicon auf die Schaltfläche Weiter, um das neue Startvolume auszuwählen, wenn alle verfügbaren Startvolumes angezeigt werden.
Ändern Sie ein Startvolume für jeden Start:
Schritt 1: Öffnen Sie Ihren Mac und navigieren Sie zum Apple-Menü und dann zu den Systemeinstellungen. Klicken Sie auf Startvolume.
Schritt 2: Wählen Sie die gewünschte Festplatte aus, indem Sie auf das Symbol klicken, und klicken Sie auf Neu starten.
Das Fazit
Wenn Sie den Startdisketten-Fehler immer noch nicht beheben können, können Sie versuchen, einen Werksreset auf macOS Ventura/Monterey/Big Sur oder MacBook durchzuführen, um den Fehler zu beheben. Führen Sie während des Prozesses die EaseUS Mac Datenrettungssoftware aus, um Daten von jedem Gerät wiederherzustellen.
Mac Startvolume wird nicht angezeigt FAQs
1. Wie beheben Sie und wählen Sie Startup Disk Mac, wenn sie nicht geladen?
Lösungen zur Behebung wählen Sie Startup Disk Mac leer:
- Startvolume in macOS Recovery reparieren
- Startvolume im Festplattendienstprogramm anzeigen lassen
- NVRAM auf Ihrem Mac zurücksetzen
- Andere Startup-Diskette ändern
2. Wie kann der Mac, der am Apple-Logo hängen bleibt, repariert werden?
So beheben Sie den Mac, der am Apple-Logo hängen bleibt:
- Warten Sie länger
- Einen Neustart des Mac erzwingen
- Im abgesicherten Modus booten
- PRAM/NVRAM zurücksetzen
- SMC zurücksetzen
- Startdiskette mit First Aid reparieren
- Apple Diagnostics ausführen
- macOS von USB sauber installieren...
3.Wie kann ich macOS ohne Datenverlust neu installieren?
So installieren Sie macOS neu, ohne Daten zu verlieren:
- Das externe Laufwerk formatieren
- macOS-Installationsprogramm herunterladen
- Einen bootfähigen USB-Datenträger erstellen
- Mac von einem USB-Laufwerk booten
Ist der Artikel hilfreich?
Updated by Markus
Markus verfügt über 10+ Jahre Praxiserfahrung in Datenwiederherstellung, Festplatten-/Partitionsverwaltung und Multimedia-Technologien. Er beherrscht die Kunst, komplexe Probleme zu vereinfachen und effiziente Lösungsanleitungen zu erstellen. Privat liebt er Filme, Reisen und kulinarische Genüsse.
Written by Maria
Maria ist begeistert über fast allen IT-Themen. Ihr Fokus liegt auf der Datenrettung, der Festplattenverwaltung, Backup & Wiederherstellen und den Multimedien. Diese Artikel umfassen die professionellen Testberichte und Lösungen.
Bewertungen
-
EaseUS Data Recovery Wizard ist eine leistungsstarke Systemwiederherstellungs-Software, mit der Sie versehentlich gelöschte, durch Malware oder aufgrund von Partitionsverlust verlorene Dateien wiederherstellen können.
Mehr erfahren -
EaseUS Data Recovery Wizard ist das beste Programm, das wir bisher getestet haben. Er ist nicht perfekt, weil die heutige fortschrittliche Festplattentechnologie die Datenwiederherstellung schwieriger macht .
Mehr erfahren -
EaseUS Data Recovery Wizard Pro ist eines der besten Programme zur Datenwiederherstellung auf dem Markt. Es bietet Ihnen umfassenden fortschrittlichen Funktionen, z.B., Wiederherstellung formatierter Laufwerke und Reparatur beschädigter Dateien.
Mehr erfahren
Verwandete Artikel
-
4 Lösungen: SanDisk Extreme Portable SSD lässt sich auf Mac nicht mounten
![author icon]() Mako/May 27, 2025
Mako/May 27, 2025 -
Iomega externe Festplatte wird auf dem Mac nicht angezeigt - 5 Möglichkeiten
![author icon]() Mako/May 27, 2025
Mako/May 27, 2025 -
Externe SSD wird auf dem Mac ständig getrennt [Vollständige Anleitung]
![author icon]() Maria/Sep 05, 2025
Maria/Sep 05, 2025 -
Strg Alt Entf auf dem Mac auf dem Mac - EaseUS
![author icon]() Markus/May 27, 2025
Markus/May 27, 2025