Jedes Jahr hält Apple eine WWDC-Konferenz (Apple Worldwide Developer Conference) ab, um die Software- und Technologiefortschritte des Teams im vergangenen Jahr bekannt zu geben. Während dieser Konferenz stellt Apple normalerweise die neue Version der Betriebssysteme im Apple-Ökosystem vor. So gibt es zum Beispiel Neuigkeiten über das nächste macOS, iOS, iPadOS, watchOS und tvOS. In der Regel werden die neuen Betriebssysteme drei Monate nach der WWDC veröffentlicht, so dass Sie in Betracht ziehen könnten, die neuen Funktionen und Benutzeroberflächen in diesem Herbst zu nutzen.
Ⅰ. Was ist die neueste macOS Version?
Für Mac-Benutzer kann ein Update auf das neueste macOS neue Funktionen zu ihrem Computer hinzufügen, die Energieeffizienz verbessern oder problematische Software-Bugs beheben. Aber wenn Sie kein Geek sind, der die Tech-Konferenz aufmerksam verfolgt, haben Sie vielleicht keine Ahnung, welches das neueste macOS ist und auf welches Sie aktualisieren sollten. Hier sind die macOS-Versionen in chronologischer Reihenfolge von der neuesten bis zur ältesten:
- - macOS Ventura (13)
- - macOS Monterey (12)
- - macOS Big Sur (11)
- - macOS Catalina (10.15)
- - macOS Mojave (10.14)
- - macOS High Sierra (10.13)
- - macOS Sierra (10.12)
- - El Capitan (10.11)
- - Yosemite (10.10)
macOS Ventura (macOS 13) wurde erstmals auf der WWDC 2022 angekündigt und wurde erst im Herbst 2022 offiziell veröffentlicht. Wenn Sie diesen Artikel also vor Oktober 2022 lesen, ist Ihre einzige Aktualisierungsmöglichkeit macOS Monterey.
*Funktionen und Eigenschaften von macOS Monterey
Im Vergleich zu seinem Vorgänger macOS Big Sur, der die bedeutendste macOS-Neugestaltung seit Jahren darstellt, hat macOS Monterey keine größeren Auswirkungen auf das Leben der Benutzer als die Aktualisierung auf macOS Big Sur. Eine der auffälligsten Änderungen von Monterey ist jedoch die universelle Steuerungsfunktion. Damit kann man eine einzige Maus, ein einziges Trackpad und eine einzige Tastatur auf mehreren mac-Geräten verwenden, was die Verknüpfung verschiedener Geräte im Apple-Ökosystem deutlich verbessert.
Weitere neue Funktionen von macOS Monterey, darunter:
- Umfangreiche Freigabefunktionen ermöglichen die Wiedergabe von Musik und Videos in Nachrichten
- In Messages gesendete Medien jetzt auch in anderen Apps verfügbar
- VPN-ähnliches Relay verbirgt Ihre IP-Adresse beim Surfen
- Mail-Sicherheitsfunktionen verbergen Ihre IP-Adresse vor Werbetreibenden
- Stereo-Placement-Effekte in FaceTime
- Neue Focus-Funktion zur Feinabstimmung der "Nicht stören"-Optionen
Referenz von: PCMag - Apple macOS Monterey Rückblick
*MacOS Monterey - Kompatibilität
Nachdem Sie die Funktionen von macOS Monterey überprüft haben, sollten Sie auch feststellen, ob Ihr Gerät mit dieser Version kompatibel ist. Hier sind einige gängige Mac-Modelle aufgelistet. Sehen Sie nach, ob Ihr Mac auf der Liste steht.
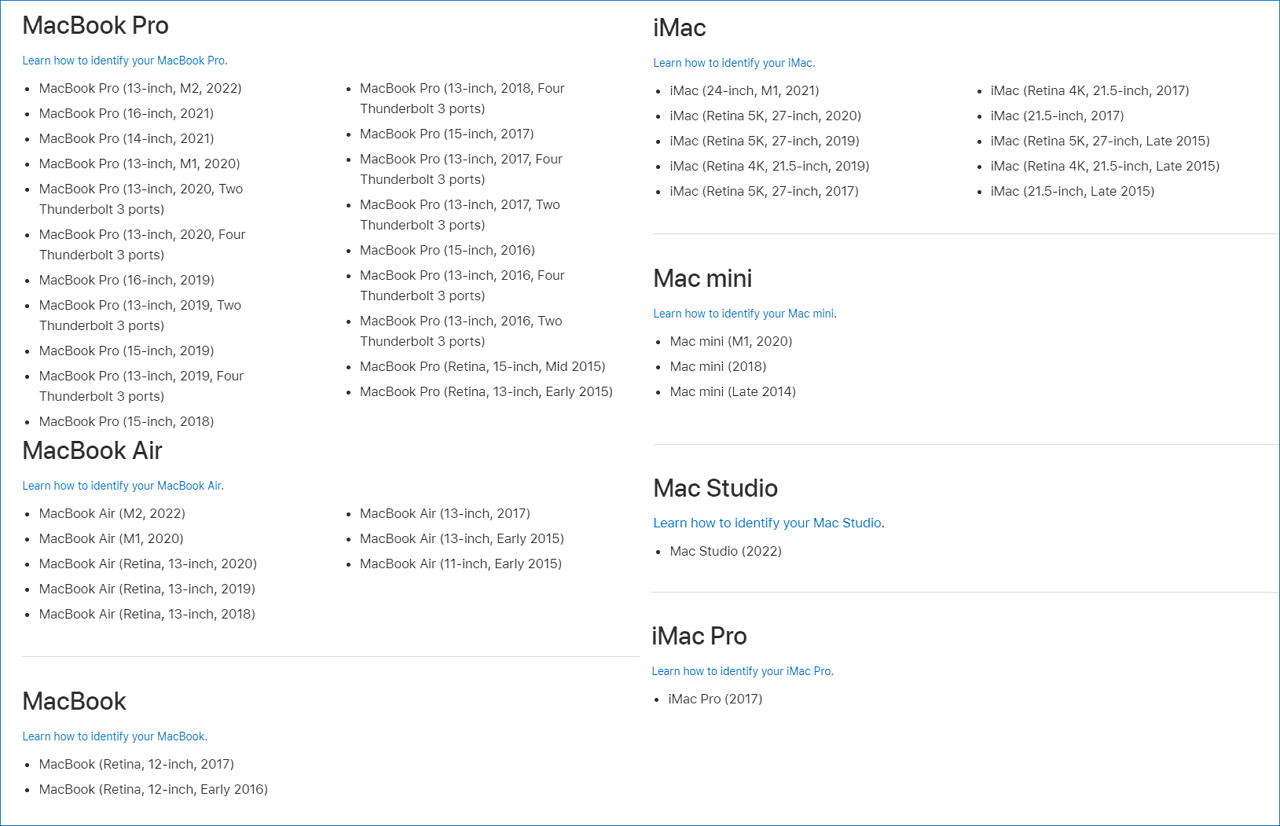
MEHR ERFAHREN
Sie sollten mehr Unterschiede zwischen macOS Monterey und macOS Big Sur beachten. Klicken Sie hier, um den ultimativen Vergleich zwischen macOS Monterey und Big Sur zu erfahren .
Teil 1. MacOS Update vorbereiten
Es ist gut zu wissen, wie Sie Ihren Mac auf das neueste System aktualisieren können, aber es ist ebenso wichtig, dass Sie Ihren Computer vorbereiten. Wenn Sie sich vergewissern, dass Ihre Dateien organisiert sind, alle Systemeinstellungen korrekt sind und wichtige Dateien vor der Aktualisierung Ihres Macs gesichert wurden, verbessern Sie Ihre Chancen auf eine erfolgreiche Mac-Aktualisierung. Außerdem müssen Sie herausfinden, ob Ihr Mac für die Aktualisierung in Frage kommt. Jetzt kommt der erste Schritt - Allgemeine Anforderungen prüfen.
Schritt 1. Allgemeine Anforderungen prüfen
Es reicht nicht aus, zu wissen, ob macOS Monterey mit Ihrem Mac-Computer kompatibel ist. Sie müssen auch überprüfen, ob Ihre aktuelle macOS-Version, Ihr Arbeitsspeicher, Ihr Prozessor und Ihre Grafikkarte für das Update geeignet sind. Befolge diese beiden Schritte, um die technischen Daten deines Macs zu ermitteln:
1. Klicken Sie auf das Apple-Symbol oben links in der Menüleiste Ihres Mac.
2. Wählen Sie "Über diesen Mac" aus dem Dropdown-Menü.
![]()
Hier sehen Sie das Modell Ihres Macs, den Chip und den RAM (Speicher). Wechseln Sie zur Registerkarte "Speicher". Sie können auch überprüfen, wie viel freien Speicherplatz Ihr Mac hat. Das ist sehr wichtig, denn wenn Sie von macOS Sierra oder einer neueren Version auf macOS Monterey aktualisieren, sind 26 GB verfügbarer Speicherplatz für das Upgrade erforderlich. Wenn Sie von einer früheren Version upgraden, benötigt macOS Monterey bis zu 44 GB freien Speicherplatz.
Schritt 2. Reinigen Sie Ihren Mac
Als nächste Vorbereitung sollten Sie die Junk-Dateien auf Ihrem Mac bereinigen. Da Sie nun wissen, dass macOS Monterey mit Ihrem Mac kompatibel ist und Ihr Mac die Systemanforderungen erfüllt, ist es an der Zeit, Ihren Mac vor dem Upgrade auf macOS Monterey zu bereinigen. Dadurch wird ein reibungsloser Übergang gewährleistet und mögliche Probleme werden vermieden.
Hier sind einige Tipps, wie Sie Ihren Mac reinigen können.
- 1️⃣Deinstallieren Sie alle Apps, welche Sie nicht mehr benötigen.
- 2️⃣Löschen Sie alte Dateien und Backups, die Sie nicht mehr benötigen.
- 3️⃣ Leeren Sie Ihren Download-Ordner.
- 4️⃣ Entfernen Sie alle neuen Widgets aus dem Dashboard.
- 5️⃣Leeren Sie den Papierkorb.
Schritt 3. Sichern Sie Ihren Mac
Sobald Sie Ihren Mac aufgeräumt haben, ist es an der Zeit, Ihre wichtigen Dateien und Daten zu sichern. Dafür gibt es zwei Möglichkeiten: Time Machine oder das Erstellen eines bootfähigen Klons.
Time Machine ist die integrierte Sicherungsfunktion von macOS, die Kopien Ihrer Dateien auf einer externen Festplatte speichert. Um Time Machine zu verwenden, schließen Sie eine externe Festplatte an Ihren Mac an. Sobald sie angeschlossen ist, öffnen Sie die Systemeinstellungen > Time Machine und klicken Sie auf "Sicherungslaufwerk auswählen".
Das Erstellen eines bootfähigen Klons Ihrer macOS-Installation ist eine weitere Möglichkeit, Ihren Mac zu sichern. Dadurch wird eine exakte Kopie Ihrer macOS-Installation erstellt, von der Sie booten können, falls bei der macOS-Aktualisierung etwas schiefgeht. Um einen bootfähigen Klon zu erstellen, müssen Sie ein Programm wie Carbon Copy Cloner oder SuperDuper verwenden.
MEHR ERFAHREN
Einer der Gründe, warum Mac-Benutzern empfohlen wird, vor dem Update auf ein neues Betriebssystem eine Sicherungskopie ihres Computers anzulegen, ist, dass einige Benutzer nach einem macOS-Update einen Datenverlust erleiden. Was passiert also, wenn Sie macOS aktualisieren? Klicken Sie hier, um zu erfahren, ob das macOS Update alles löscht?
Teil 2. Wie kann man auf das neueste macOS aktualisieren - 4 Methoden
Die Aktualisierung von macOS verspricht nicht nur, dass Ihr Mac die neuesten Funktionen erhält und die Sicherheit, Stabilität, Kompatibilität und Leistung beibehält, sondern hilft auch, Ihre Software auf dem neuesten Stand zu halten. Aus diesem Grund empfiehlt Apple, immer das neueste macOS zu verwenden, das mit Ihrem Mac kompatibel ist.
Es gibt verschiedene Fälle von macOS-Upgrades. Der häufigste ist, dass Benutzer vom vorherigen macOS auf das neueste updaten wollen, zum Beispiel von macOS Big Sur auf macOS Monterey. Ein anderes häufiges Szenario ist, dass Benutzer das macOS nicht ständig aktualisieren, aber von den neuen Funktionen des neuen macOS angezogen werden, so dass sie auf das neueste macOS aufspringen wollen. In der letzten Szene geht es um nicht unterstützte Mac-Modelle. Aus Sicherheitsgründen möchten einige Benutzer wissen, ob sie auch auf das neueste macOS aktualisieren können.
Dieser Teil deckt alle macOS-Update-Methoden ab, und unabhängig davon, in welchen Fällen Sie sich befinden, können Sie sich auf diese Anleitung beziehen, um Ihren Mac auf das neueste macOS zu aktualisieren.
Methode 1. Aktualisieren Sie das macOS über die Software-Aktualisierung
Anmerkung: Lassen Sie Ihren Mac während des Aktualisierungsvorgangs eingeschaltet und schließen Sie nicht den Deckel. Ihr Mac startet möglicherweise neu und zeigt mehrmals einen Fortschrittsbalken oder einen leeren Bildschirm an. Es kann einfacher sein, am Abend zu beginnen, damit die Installation über Nacht abgeschlossen werden kann.
(Für macOS Catalina und höher)
Dies ist der einfachste Weg, macOS zu aktualisieren und wird für alle Benutzer empfohlen. Um diese Methode zu verwenden, muss Ihr Mac mit dem Internet verbunden sein.
Schritt 1. Öffnen Sie die Systemeinstellungen im Apple-Menü.
Schritt 2. Wählen Sie "Software-Update" aus der Liste der Optionen.
Schritt 3. macOS sucht nach Updates und fordert Sie auf, diese zu installieren, wenn sie verfügbar sind.
Schritt 4. Klicken Sie auf "Jetzt aktualisieren" und folgen Sie den Aufforderungen, um alle verfügbaren Updates zu installieren.
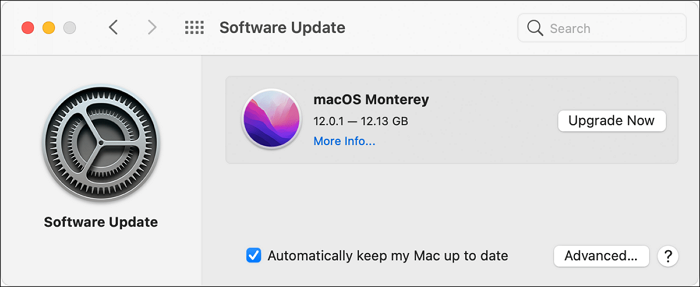
Methode 2. Aktualisieren Sie das macOS aus dem App Store
(Für macOS Mojave oder früher)
Wenn du macOS Mojave oder eine frühere Version verwendest, kannst du die Informationen zur verfügbaren neuen Betriebssystemversion wahrscheinlich nicht in der Softwareaktualisierung sehen. Sie können macOS stattdessen über den App Store aktualisieren:
Schritt 1. Öffnen Sie den App Store und suchen Sie den Namen des Betriebssystems, das Sie aktualisieren möchten. Suchen Sie zum Beispiel nach macOS Monterey.
Schritt 2. Klicken Sie auf das Suchergebnis mit der besten Übereinstimmung, geben Sie Ihre Apple ID und das Kennwort ein, und der Aktualisierungsprozess wird gestartet. Oder Sie können macOS Monterey von diesem Link herunterladen: macOS Monterey.
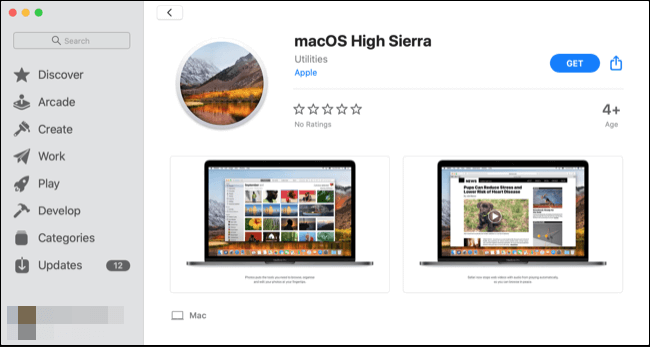
Methode 3. Upgraden Sie das System von einer alten macOS Version
Bei der Aktualisierung von macOS gibt es einen weiteren Fall, in dem Sie nicht direkt auf das neueste macOS aktualisieren können. Was ist, wenn Sie neue Funktionen erleben und die Geschwindigkeit und Systemstabilität des Mac mit dem neuesten macOS verbessern möchten? In diesem Fall müssen Sie über einen Umweg zuerst auf ein früheres macOS und dann auf das neueste macOS aktualisieren. Diese Methode funktioniert für Benutzer, deren Mac niedriger als OS X 10.9 (Mavericks) ist. Hier sind die detaillierten Schritte.
Schritt 1. Direktes Herunterladen von OS X El Capitan 10.11: Wie man alte Versionen von macOS erhält.
Schritt 2. Folgen Sie zunächst dem Assistenten auf dem Bildschirm, um Ihren Mac auf El Capitan zu aktualisieren.
Schritt 3. Suchen Sie dann im App Store nach dem neuesten macOS und folgen Sie den Schritten in Methode 2, um das Betriebssystem-Upgrade abzuschließen.
Methode 4. Installieren Sie das aktuelles macOS auf einem nicht unterstützten Mac
Jedes Jahr, wenn Apple ein neues macOS veröffentlicht, wird die Unterstützung für bestimmte Mac-Modelle eingestellt, und diese Mac-Modelle sind nicht mit dem neuesten macOS kompatibel. Das neue macOS bietet den Benutzern jedoch eine höhere Geschwindigkeit, Systemstabilität und einen robusten Sicherheitsschutz. Die gute Nachricht ist, dass es für Ihren nicht unterstützten Mac noch Hoffnung gibt.
Es gibt eine Software namens OpenCore Legacy Patcher, mit der Sie ein macOS-Installationsprogramm erstellen können. Alles, was Sie tun müssen, ist, die neueste Version von OpenCore Legacy Patcher von dieser Seite herunterzuladen. Achten Sie darauf, dass Sie die "GUI"-Version wählen. Außerdem müssen Sie ein USB-Laufwerk vorbereiten, das löschbar und größer als 16 GB ist.
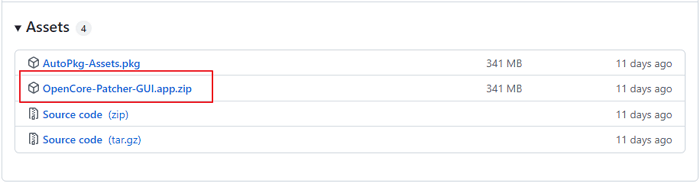
Nachdem Sie das Dienstprogramm heruntergeladen und installiert haben, können Sie die Schritte in diesem Artikel befolgen, um das neueste macOS auf einem nicht unterstützten Mac zu installieren. Der ganze Prozess mag ein wenig mühsam erscheinen, aber gehen Sie einen Schritt nach dem anderen, und Sie können es mit Geduld tun.
Ausführliche Anleitung:
Bonus-Update-Tipp: Automatisches macOS-Update aktivieren/deaktivieren
Sie können die automatische macOS-Aktualisierungsfunktion aktivieren, wenn Sie keine macOS-Updates verpassen möchten. Auf diese Weise prüft und installiert Ihr Mac Updates automatisch, wenn sie veröffentlicht werden. So geht's:
Schritt 1. Öffnen Sie die Systemeinstellungen im Apple-Menü.
Schritt 2. Wählen Sie "Software-Update" aus der Liste der Optionen.
Schritt 3. Aktivieren Sie das Kontrollkästchen neben "Meinen Mac automatisch auf dem neuesten Stand halten".
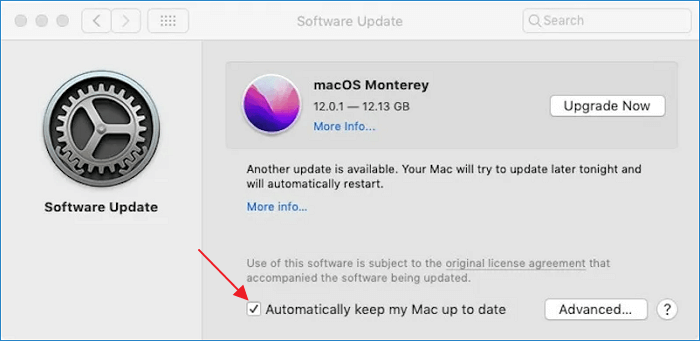
Hinweis: Wenn Sie auch Updates für Apps erhalten möchten, klicken Sie auf die Schaltfläche Erweitert und aktivieren Sie die Option "App-Updates aus dem App Store installieren".
Automatische Updates auf dem Mac deaktivieren
Es ist sehr einfach, die automatischen Mac Updates zu deaktivieren, da Sie bereits wissen, wie Sie sie aktivieren können. Ein einfaches Deaktivieren der Option ist ausreichend. Wenn Sie jedoch die Option "Erweitert" auswählen, können Sie sehen, dass Sie fünf Dinge aktivieren, wenn Sie Ihren Mac automatisch aktualisieren möchten:
- Nach Aktualisierungen suchen
- Neue Updates herunterladen, sobald sie verfügbar sind
- macOS-Updates installieren
- App-Updates aus dem App Store installieren
- Installation von Systemdateien und Sicherheitsupdates
Bei Macs kann jeder Benutzer selbst bestimmen, was automatisch aktualisiert werden soll. Sie können nur das Betriebssystem oder die Anwendungen aktualisieren, indem Sie das Häkchen bei der Option entfernen.
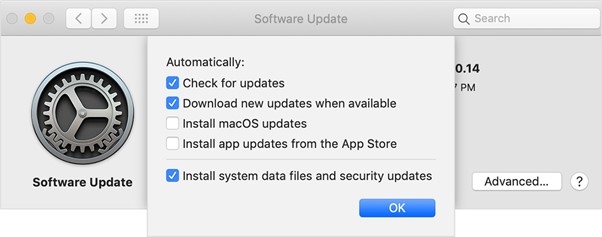
Versehentliche Betriebssystem-Updates können immer wieder vorkommen. Wie kann man ein laufendes Update auf dem Mac stoppen? Hier erfahren Sie nicht nur, wie Sie die laufende macOS-Installation deaktivieren können, sondern auch, wie Sie die macOS-Aktualisierung dauerhaft deaktivieren können.
Laufende macOS-Installation anhalten
Schritt 1. Drücken und halten Sie Befehl + Option + Esc.
Schritt 2. Ein Fenster zum Erzwingen des Beendens der Anwendung wird angezeigt.
Schritt 3. Klicken Sie nun auf Force Quit, um die macOS-Installation zu beenden.
macOS Update dauerhaft deaktivieren
Schritt 1. Öffnen Sie die Terminal-App durch Drücken von Befehl + Leertaste oder suchen Sie Terminal über die Spotlight-Suche.
Schritt 2. Sobald das Terminal geöffnet ist, geben Sie den folgenden Befehl ein und drücken die Eingabetaste:
sudo /usr/sbin/softwareupdate --ignore "macOS [Name der Aktualisierung]"
Schritt 3. Geben Sie Ihr Mac-Passwort ein und drücken Sie erneut die Eingabetaste.
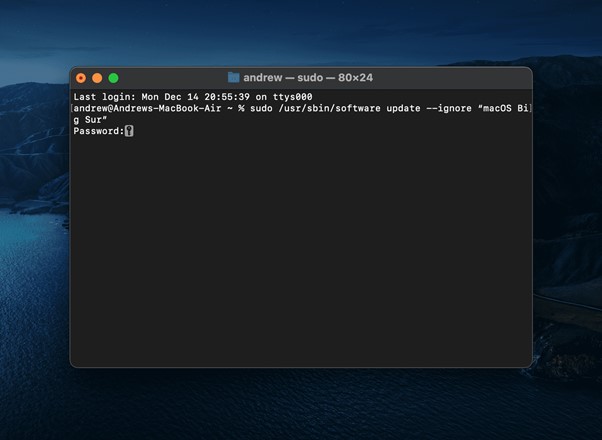
EaseUS Data Recovery Wizard für Mac
- Kein Datenverlust nach macOS Update- Verloren gegangene oder gelöschte Dateien, Dokumente, Fotos, Audiodateien, Musik und E-Mails effektiv wiederherstellen
- Wiederherstellung von Dateien von formatierten externen Festplatten, geleerten Papierkörben, SD-/Speicherkarten, Flash-Laufwerken, Digitalkameras und Camcordern
- Unterstützt Datenwiederherstellung bei plötzlicher Löschung, Formatierung, Festplattenbeschädigung, Virenbefall und Systemabsturz in verschiedenen Situationen
macOS Update vs. Neuinstallation: Sollte ich meinen Mac sauber installieren?
Wenn es um die Aktualisierung von macOS geht, stellt sich häufig die Frage: Ist es besser, macOS sauber zu installieren oder direkt zu aktualisieren? In diesem Teil möchten wir Ihnen einige Einblicke geben. Zunächst sollten Sie die Konzepte von Neuinstallationen und Updates verstehen.
- Eine saubere Installation von macOS bedeutet, dass Sie alle vorhandenen Daten und Einstellungen auf Ihrem Mac löschen und mit einer Neuinstallation von macOS von vorne beginnen.
- macOS Update bedeutet ein direktes Upgrade von einem älteren macOS auf eine neuere Version. Dieser Vorgang hat keine Auswirkungen auf Ihre vorhandenen Dateien, Apps oder Systemeinstellungen.
Der Vorteil einer sauberen Installation ist, dass sie Ihnen helfen kann, verschiedene Probleme unter macOS zu beheben, wie z. B. Systemverlangsamungen, Leistungsprobleme, seltsame Störungen usw. Außerdem werden beschädigte Dateien oder Apps, die macOS am ordnungsgemäßen Betrieb hindern, während des Prozesses gelöscht. Aber das dauert länger und führt zu Datenverlusten. Der Vorteil von macOS-Updates ist, dass sie weniger Zeit in Anspruch nehmen und Sie sich keine Sorgen um Datenverluste machen müssen. Aber es braucht viel mehr Speicherplatz als eine saubere Installation.
Wenn Ihr Mac langsam ist und Leistungsprobleme hat, sollten Sie nach der Erstellung eines vollständigen Backups eine Neuinstallation vornehmen. Andernfalls wird empfohlen, eine allgemeine Aktualisierung über die Mac-Softwareaktualisierung vorzunehmen.
- Hinweis:
- macOS Update VS. saubere Installation: Was ist die richtige Wahl? Jedes Betriebssystem wird mit der Zeit langsam, und wenn es Zeit für ein Update ist, fragen Sie sich immer, ob eine Neuinstallation eine bessere Idee ist? In diesem Leitfaden teilen Sie den Unterschied zwischen macOS Upgrade vs. saubere Installation und welche Sie wählen müssen.
Wir haben oben beschrieben, wie Sie macOS auf vier verschiedene Arten aktualisieren können. Dieser Teil ist für die Benutzer, die eine Neuinstallation bevorzugen. Wir geben Ihnen eine detaillierte Anleitung, wie Sie eine Neuinstallation von macOS von einem USB-Laufwerk durchführen können. Dies ist wahrscheinlich die beste Methode, wenn Sie die Installationsdatei bereits heruntergeladen haben und nicht stundenlang warten möchten, um den Download fortzusetzen.
Vorbereitung:
- Ein löschbares USB-Flash-Laufwerk mit 16 GB oder mehr.
- Admin-Rechte für den Mac.
- Ein Backup für den Fall, dass etwas schief geht.
Schritt 1. macOS herunterladen
Um ein macOS-Installations-USB-Laufwerk zu erstellen, müssen Sie zunächst die Installationsdateien herunterladen. Laden Sie das macOS, das Sie benötigen, über die folgenden Links herunter. Hier nehmen wir macOS Monterey als Beispiel:
Schritt 2. Ein bootfähiges Installationsprogramm erstellen
Jetzt wird das vorbereitete USB-Laufwerk nützlich sein. Schließen Sie Ihr USB-Laufwerk an Ihren Mac an, öffnen Sie Terminal und fügen Sie die folgende Befehlszeile in Terminal ein. Installieren Sie verschiedene macOS braucht, um verschiedene Befehlszeilen eingeben, hier nehmen wir macOS Monterey als Beispiel.
Monterey:
sudo /Programme/Installation macOS\ Monterey.app/Contents/Resources/createinstallmedia --volume /Volumes/MyVolume
Hinweis: Möglicherweise müssen Sie MyVolume in der Befehlszeile durch den tatsächlichen Namen Ihres USB-Sticks ersetzen.
Nachdem Sie die Befehlszeile eingegeben haben, drücken Sie die Eingabetaste, um den Erstellungsprozess zu starten. Das macOS wird Sie auffordern, das Passwort Ihres Computers einzugeben, und das Terminal wird Ihnen mitteilen, dass es im Begriff ist, das Laufwerk zu löschen. Drücken Sie Y oder Return, um den Vorgang fortzusetzen, und warten Sie, bis das bootfähige Laufwerk vorbereitet ist.
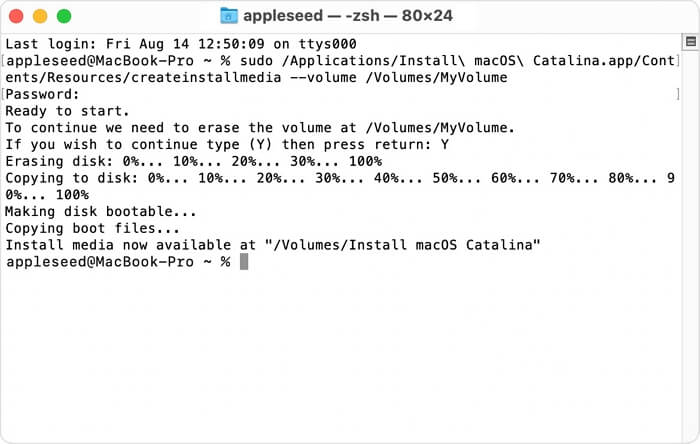
Schritt 3. macOS mit dem bootfähigen Installationsprogramm installieren
Der letzte Schritt besteht darin, Ihren Mac von dem erstellten bootfähigen Installationsprogramm zu starten. Der Vorgang hängt von den Chips Ihres Macs ab. Für Macs mit Apple-Silizium und Macs mit Intel-Prozessor gibt es jeweils zwei Methoden.
- Tipp
- In Macs "Über diesen Mac" können Sie sehen, ob Ihr Mac einen Apple Silicon oder Intel Prozessor hat.
| Intel-Macs | Apple Silizium Macs |
|---|---|
|
|
|
1. Halten Sie die Optionstaste (Alt) ⌥ unmittelbar nach dem Einschalten oder Neustart Ihres Macs gedrückt. 2. Lassen Sie die Optionstaste los, wenn Sie einen dunklen Bildschirm sehen, der Ihre bootfähigen Datenträger anzeigt. 3. Wählen Sie das Volume aus, das das bootfähige Installationsprogramm enthält. Klicken Sie dann auf den Pfeil nach oben oder drücken Sie den Zeilenschalter. 4. Wählen Sie Ihre Sprache, wenn Sie dazu aufgefordert werden. 5. Wählen Sie im Fenster Dienstprogramme die Option macOS installieren (oder OS X installieren), klicken Sie dann auf Weiter und folgen Sie den Anweisungen auf dem Bildschirm. |
1. Schalten Sie Ihren Mac ein und halten Sie die Einschalttaste gedrückt, bis Sie das Fenster mit den Startoptionen sehen, in dem Ihre startfähigen Volumes angezeigt werden. 2. Wählen Sie den Datenträger aus, der das bootfähige Installationsprogramm enthält, und klicken Sie dann auf Weiter. 3. Wenn sich das macOS-Installationsprogramm öffnet, folgen Sie den Anweisungen auf dem Bildschirm. |
MEHR ERFAHREN
Die obigen Schritte zeigen Ihnen nur, wie Sie eine saubere Installation von macOS Monterey durchführen können. Aufgrund der Unterschiede zwischen den Mac-Modellen können Sie Ihren Mac auch auf macOS Big Sur oder Catalina aktualisieren. Wenn Sie eine umfassendere Anleitung zur sauberen Installation von macOS von USB wünschen, klicken Sie hier, um weitere Informationen zu erhalten: 3 Schritte zur sauberen Installation von macOS von USB.
Ⅴ. macOS Update-Fehlerbehebung
Auch wenn macOS-Updates in der Regel reibungslos ablaufen, besteht immer die Möglichkeit, dass etwas schief geht. Zu den häufigen Fehlerszenarien bei der Aktualisierung gehören Mac-Updates, die in einem Prozess stecken bleiben (Suche nach Updates, Herunterladen, Apple-Logo usw.) und Fehlermeldungen anzeigen (Installation fehlgeschlagen, macOS kann auf diesem Datenträger nicht installiert werden usw.).
Die Update-Fehlermeldung zeigt an, dass die Aktualisierung zu einem bestimmten Zeitpunkt aus bestimmten Gründen fehlgeschlagen ist. Im Folgenden finden Sie einige Tipps zur Fehlerbehebung bei macOS-Updates, die Ihnen bei der Behebung von macOS-Update-Fehlern helfen können.
1. Starten Sie Ihren Mac neu und versuchen Sie es erneut
Klicken Sie auf das Apple-Symbol in der Menüleiste und wählen Sie "Neu starten", um Ihren Mac neu zu starten. Versuchen Sie dann erneut, in der Software-Aktualisierung auf die Schaltfläche "Jetzt aktualisieren" zu klicken, um zu sehen, ob es funktioniert.
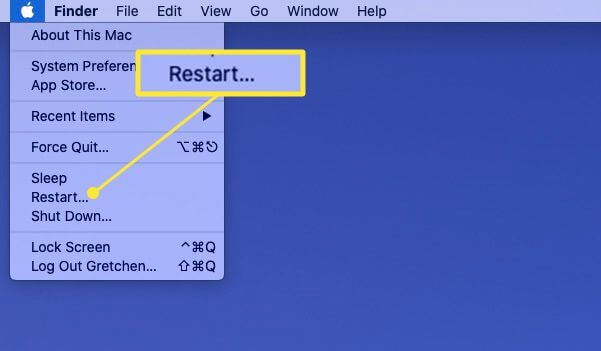
2. Freien Speicherplatz prüfen
Einer der Faktoren, die den Erfolg einer macOS-Aktualisierung beeinflussen, ist, ob genügend freier Speicherplatz auf der Festplatte vorhanden ist. Der für ein Upgrade auf verschiedene macOS-Versionen benötigte Speicherplatz ist nicht unbedingt derselbe, aber Sie sollten zumindest sicherstellen, dass auf der Festplatte etwa 50 GB freier Speicherplatz vorhanden ist, bevor Sie das Upgrade starten.
So überprüfen Sie den freien Speicherplatz auf Ihrem Mac:
Klicken Sie auf das Apple-Symbol in der Menüleiste und wählen Sie "Über diesen Mac". Wechseln Sie dann im sich öffnenden Fenster auf die Registerkarte "Speicher".
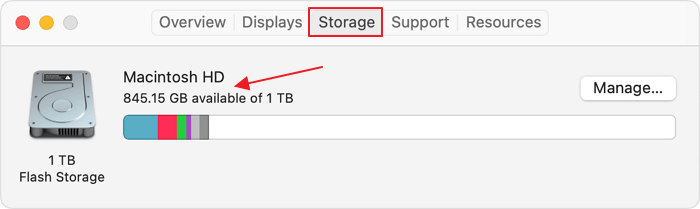
3. Zurücksetzen der Zeit- und Datumseinstellungen
Eine falsche Uhrzeit und ein falsches Datum können dazu führen, dass Ihr System keine Verbindung mit dem Apple-Server herstellen kann. Befolgen Sie die Schritte zum Zurücksetzen.
Gehen Sie zu Systemeinstellungen > Datum und Uhrzeit. Wählen Sie Ihre Zeitzone und aktivieren Sie die Option"Datum und Uhrzeit automatisch einstellen".
4. macOS im Wiederherstellungsmodus aktualisieren
Schritt 1. Starten Sie Ihr Mac-Gerät neu. Sie können entweder die Einschalttaste drücken oder Neustart aus dem Apple-Logo in der Menüleiste wählen.
Schritt 2. Halten Sie während des Neustarts des Computers die Tasten Command und R gleichzeitig gedrückt. Halten Sie sie gedrückt, bis das Apple-Logo auf dem Bildschirm erscheint, und lassen Sie sie dann los.
Schritt 3. Wählen Sie im Fenster macOS Utilities die Option macOS neu installieren, klicken Sie auf Weiter und folgen Sie den Anweisungen auf dem Bildschirm.
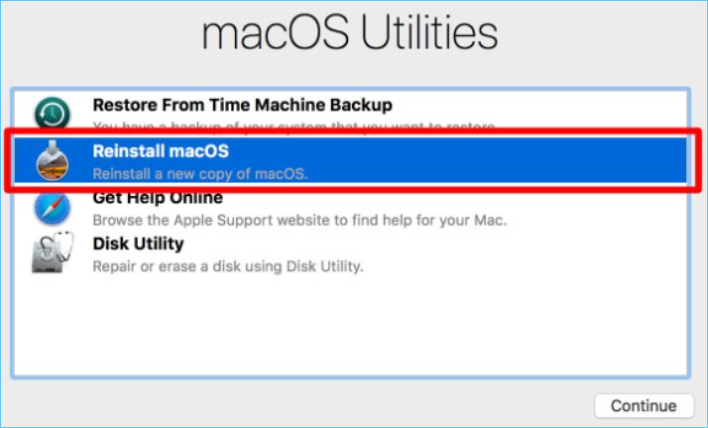
5. Saubere Installation vom macOS
Als letzten Ausweg können Sie versuchen, eine Neuinstallation durchzuführen. Bei einer Neuinstallation werden jedoch alle vorhandenen Dateien, Daten, Anwendungen und Einstellungen auf Ihrem Mac gelöscht. Stellen Sie sicher, dass Sie vor der Aktualisierung eine Sicherungskopie des gesamten Macs erstellt haben.
In Teil 4 erfahren Sie, wie Sie macOS sauber installieren können.
MEHR ERFAHREN
Der obige Inhalt bietet allgemeine Lösungen für macOS-Update-Probleme. Wenn Sie spezifischere Informationen über die Fehlermeldung - macOS kann nicht auf diesem Datenträger installiert werden - wissen möchten . Klicken Sie auf die verlinkte Seite, um zu erfahren, was Sie wollen.
Neuigkeiten über macOS Ventura - 2022 neueste macOS Version
Am 6. Juni 2022 wurde macOS Ventura als die nächste Generation von macOS angekündigt. Es wird wahrscheinlich Ende Oktober 2022 erscheinen. Laut WWDC-Nachrichten funktioniert dieses neue macOS nur mit Mac 2017 und neueren Geräten. Obwohl man macOS Ventura erst im Herbst ausprobieren kann, hat Apple am 22. Juni die zweite Beta-Version von macOS 13 veröffentlicht. Wenn Sie Mitglied im Apple Developer Project sind, können Sie es herunterladen und ausprobieren!
Merkmale von macOS Ventura
Stage Manager: organisiert automatisch geöffnete Anwendungen und Fenster, damit sich der Benutzer auf seine Arbeit konzentrieren kann und alles auf einen Blick sieht.
Kontinuierliche Kamera: Sie können die Kamera Ihres iPhones drahtlos als Webcam verwenden, sodass Ihr Mac den iPhone-exklusiven Porträtmodus, die zentrale Bühne und das neue Studiolicht erhält.
Handoff kommt zu FaceTime: Damit können Sie FaceTime auf einem Apple-Gerät starten und nahtlos auf ein anderes Apple-Gerät in der Nähe übertragen, z. B. auf den Mac.
Weitere Details zu macOS Ventura findest du unter diesem Link von 9to5mac: macOS 13 Ventura: Neue Funktionen, Kompatibilität, Veröffentlichungsdatum.
MacOS Update FAQs
1. Wie überprüfe ich, ob auf meinem macOS-System Updates verfügbar sind?
Sie können überprüfen, ob Updates für Ihr macOS-System verfügbar sind, indem Sie auf das Apfelmenü in der oberen linken Ecke Ihres Bildschirms klicken, "Systemeinstellungen" auswählen und dann auf "Software-Update" klicken. Dort sehen Sie, ob Updates verfügbar sind.
2. Kann ich automatische Updates auf meinem macOS-Gerät einstellen?
Ja, Sie können automatische Updates auf Ihrem macOS-Gerät einstellen, indem Sie zu den "Systemeinstellungen" gehen, auf "Software-Update" klicken und dann die Option "Automatisch Updates laden" aktivieren. Dadurch werden Updates automatisch heruntergeladen und installiert, wenn sie verfügbar sind.
3. Werden meine Dateien und Anwendungen durch das macOS-Update beeinträchtigt?
In den meisten Fällen sollten Ihre Dateien und Anwendungen durch das macOS-Update nicht beeinträchtigt werden. Es wird jedoch empfohlen, vor dem Update eine Sicherungskopie Ihrer wichtigen Dateien zu erstellen, um sicherzugehen.
4. Wie lange dauert es, ein macOS-Update durchzuführen?
Die Dauer eines macOS-Updates kann je nach Größe des Updates und der Leistung Ihres Geräts variieren. Es wird empfohlen, genügend Zeit einzuplanen, da der Update-Prozess einige Zeit in Anspruch nehmen kann.
5. Was soll ich tun, wenn das macOS-Update fehlschlägt?
Wenn das macOS-Update fehlschlägt, können Sie versuchen, Ihr Gerät neu zu starten und das Update erneut zu versuchen. Wenn das Problem weiterhin besteht, können Sie sich an den Apple Support wenden, um Unterstützung zu erhalten.
War der Artikel hilfreich?
Nach dem Studium der Germanistik ist Mako seit 2013 Teil des EaseUS-Teams und hat sich in den letzten 11 Jahren intensiv mit Software-Themen beschäftigt. Der Schwerpunkt liegt auf Datenrettung, Datenmanagement, Datenträger-Verwaltung und Multimedia-Software.
Weitere Artikel & Tipps:
-
Windows/Mac/iPhone/Android: Gelöschte Videos wiederherstellen
![author icon]() Maria | 07.08.2025, 12:37
Maria | 07.08.2025, 12:37 -
Papierkorb Windows 10 - Vollständige Anleitung [mit Bildern]
![author icon]() Maria | 07.08.2025, 12:37
Maria | 07.08.2025, 12:37 -
Wie kann man die SD-Karten-Reparatur unter Windows und auf Android ausführen?
![author icon]() Mako | 07.08.2025, 12:37
Mako | 07.08.2025, 12:37 -
Festplatten wiederherstellen | So stellen Sie Dateien von einer Festplatte wieder her
![author icon]() Maria | 07.08.2025, 12:37
Maria | 07.08.2025, 12:37