Hauptinhalt:
![]() Über den Autor
Über den Autor
![]() Reviews und Preise
Reviews und Preise
Haben Sie beim Löschen der Browserdaten Ihre wichtigen Safari Leseliste auch aus Versehen gelöscht? Wenn Sie die gelöschten Lesezeichen noch haben möchten, können Sie gelöschte Safari Leseliste wiederherstellen. Aber wie? Keine Sorge. In diesem Artikel werden wir 3 effektive Lösungen mit den Schritt-für-Schritt-Anleitungen vorstellen.
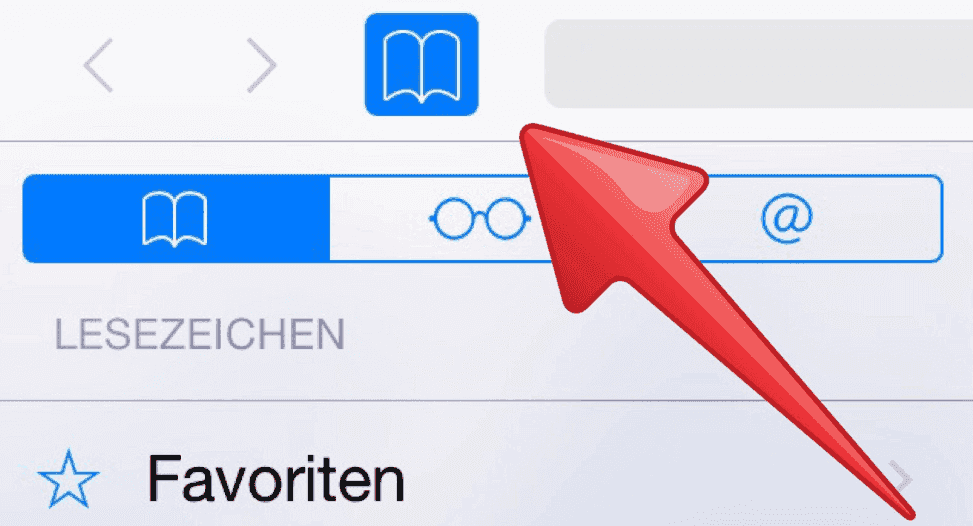
- Hinweis:
- Haben Sie die Chrome Lesezeichen verloren? Dann klicken Sie auf den Link. Wir haben in einem anderen Artikel erklärt, wie Sie die Chrome Lesezeichen wiederherstellen können. Vier einfache und kostenlose Lösungen werden angeboten.
3 Methoden: Safari Leseliste wiederherstellen
Lösung 1. Safari Lesezeichen von der iCloud wiederherstellen
Wenn Sie vorher die Option von Safari bei iCloud aktiviert haben, können Sie zuerst versuchen, die Lesezeichen von der iCloud wiederherzustellen. Folgen Sie den Schritten.
Schritt 1. Öffnen Sie icloud.com auf Ihrem Mac und melden Sie sich an.
Schritt 2. Klicken Sie auf "Account-Einstellungen".
Schritt 3. Dann finden Sie "Erweitert" und klicken Sie auf "Lesezeichen wiederherstellen".
Schritt 4. Wählen Sie die gewünschten Lesezeichen aus und klicken Sie auf "Wiederherstellen".
Lösung 2. Gelöschte Safari Lesezeichen via Mac Time Machine wiederherstellen
Wenn man wichtige Daten oder Ordner wie Safari Lesezeichen auf dem Mac versehentlich gelöscht hat, kann "Time Machine" Ihnen dabei helfen. Die Behandlung ist ganz einfach:
Schritt 1. Drücken Sie Command + N Tasten, um ein neues Finder-Fenster zu öffnen.
Schritt 2. Halten Sie im Finder die Optionstaste gedrückt und wählen Sie Gehe zu > Library.
Schritt 3. Öffnen Sie im Archiv den Safari-Ordner. Darin befindet sich eine Datei namens "Bookmarks.plist", in der alle Safari-Lesezeichen enthalten sind.
Schritt 4. Klicken Sie auf Ihre Time Machine und wählen Sie "Time Machine betreten".
Schritt 5. Die Time Machine wird dann in Ihrem Safari-Fenster ausgeführt. Navigieren Sie zurück zu der Zeit, zu der Sie die Lesezeichen versehentlich gelöscht haben.
Schritt 6. Tippen Sie auf Wiederherstellen, nachdem Sie den exakten Tag und die genaue Uhrzeit erreicht haben.
Schritt 7. Sie bekommen die Möglichkeit, entweder das Original beizubehalten (das die aktuelle Datei ersetzt) oder beides zu haben.
Lösung 3. Gelöschte Safari Leseliste mit der Mac-Datenrettungssoftware wiederherstellen
Die ober genannte Lösung kann nur funktionieren, wenn Sie vorher eine Sicherungskopie der gelöschten Lesezeichen in der Time Machine erstellt haben. Haben Sie keine Backups erstellt haben, brauchen Sie eine vertrauenswürdige Mac Datenrettungssoftware. Hier empfehlen wir Ihnen EaseUS Data Recovery Wizard for Mac. Es kann Ihnen helfen, Mac gelöschte Dateien wiederherzustellen, die aufgrund von Löschungen, Browserabsturz, Festplattenwiederherstellung und anderen unbekannten Gründen verloren gegangen sind. Befolgen Sie nun die untenstehende Anleitung, um gelöschte Safari-Lesezeichen auf dem Mac in einfachen Schritten wiederherzustellen.
Das Programm hat auch eine Windows-Version und Sie können verlorene Dateien unter Windows wiederherstellen, wenn Sie einen Windows-Computer benutzen.
Schritt 1: EaseUS Data Recovery Wizard for Mac starten und den Speicherplatz auswählen.
Schritt 2: Lassen Sie EaseUS Data Recovery Wizard for Mac den ausgewählten Speicherplatz scannen, um alle Daten auf der Festplatte aufzufinden.
Schritt 3. Schauen Sie mal die gefundenen Daten in der Vorschau an und wählen Sie die gewünschten Dateien wie Safari Lesezeichen aus, die Sie wiederherstellen möchten.
Extra Hilfe: Safari Leseliste anzeigen
Schritt 1. Öffnen Sie die gewünschte Webseite in Safari auf dem iPhone, iPad oder Mac.
Schritt 2. Tippen Sie auf die Taste "Lesezeichen anzeigen" und dann tippen Sie auf die Taste "Leseliste".
Schritt 3. Tippen Sie die Webseite, die Sie lesen wollen.
Das Fazit
In diesem Artikel haben wir angezeigt, wie man verlorene oder gelöschte Safari-Lesezeichen auf einem Mac wiederherstellen kann. Sie können iCloud benutzen, verlorene Lesezeichen aus Time Machine Backups oder mithilfe von der Datenrettungssoftware wie EaseUS Data Recovery Wizard wiederherstellen.
FAQs
Wie kann ich meine Safari-Lesezeichen wiederherstellen?
- Öffnen Sie Safari auf Ihrem Gerät.
- Klicken Sie auf "Lesezeichen" in der Menüleiste oben.
- Wählen Sie "Lesezeichen anzeigen" aus dem Dropdown-Menü.
- Klicken Sie auf "Importieren" und wählen Sie die Option "Von Datei".
- Wählen Sie die Datei aus, die Ihre gespeicherten Lesezeichen enthält, und klicken Sie auf "Öffnen".
- Safari importiert die Lesezeichen aus der Datei und stellt sie wieder her.
Wo werden Safari-Lesezeichen auf meinem Mac gespeichert?
- Die Safari-Lesezeichen werden auf Ihrem Mac im Ordner "Library" -> "Safari" gespeichert.
- Um auf den Ordner zuzugreifen, öffnen Sie den Finder und navigieren Sie zu "Gehe zu" -> "Gehe zum Ordner".
- Geben Sie den Pfad "~/Library/Safari/" ein und klicken Sie auf "OK".
- Im Safari-Ordner finden Sie eine Datei mit dem Namen "Bookmarks.plist", die Ihre gespeicherten Lesezeichen enthält.
Kann ich meine Safari-Lesezeichen von einem anderen Gerät wiederherstellen?
- Ja, Sie können Ihre Safari-Lesezeichen von einem anderen Gerät wiederherstellen, wenn Sie ein Backup Ihrer Lesezeichen haben.
- Sie können Lesezeichen von einem Gerät auf ein anderes übertragen, indem Sie die oben genannten Schritte befolgen, um die Lesezeichen von einer Datei zu importieren.
- Stellen Sie sicher, dass Sie die Datei mit den Lesezeichen von Ihrem anderen Gerät haben, um sie auf das neue Gerät zu übertragen.
Wie kann ich meine Safari-Lesezeichen auf iCloud sichern?
- Gehen Sie zu "Systemeinstellungen" auf Ihrem Mac.
- Klicken Sie auf "Apple ID" und dann auf "iCloud".
- Aktivieren Sie das Kontrollkästchen neben "Safari", um Ihre Safari-Lesezeichen mit iCloud zu synchronisieren.
- Dadurch werden Ihre Lesezeichen automatisch mit Ihrem iCloud-Konto gesichert und können von anderen Geräten wiederhergestellt werden, auf denen Sie mit demselben iCloud-Konto angemeldet sind.
Ist der Artikel hilfreich?
Updated by Mako
Nach dem Studium der Germanistik ist Mako seit 2013 Teil des EaseUS-Teams und hat sich in den letzten 11 Jahren intensiv mit Software-Themen beschäftigt. Der Schwerpunkt liegt auf Datenrettung, Datenmanagement, Datenträger-Verwaltung und Multimedia-Software.
Bewertungen
-
EaseUS Data Recovery Wizard ist eine leistungsstarke Systemwiederherstellungs-Software, mit der Sie versehentlich gelöschte, durch Malware oder aufgrund von Partitionsverlust verlorene Dateien wiederherstellen können.
Mehr erfahren -
EaseUS Data Recovery Wizard ist das beste Programm, das wir bisher getestet haben. Er ist nicht perfekt, weil die heutige fortschrittliche Festplattentechnologie die Datenwiederherstellung schwieriger macht .
Mehr erfahren -
EaseUS Data Recovery Wizard Pro ist eines der besten Programme zur Datenwiederherstellung auf dem Markt. Es bietet Ihnen umfassenden fortschrittlichen Funktionen, z.B., Wiederherstellung formatierter Laufwerke und Reparatur beschädigter Dateien.
Mehr erfahren
Verwandete Artikel
-
Überschriebene Excel-Dateien auf dem Mac wiederherstellen | Jetzt wiederherstellen
![author icon]() Markus/May 27, 2025
Markus/May 27, 2025 -
![author icon]() Katrin/May 27, 2025
Katrin/May 27, 2025 -
Festplattenzugriffsrechte auf Mac reparieren | 3 Methoden
![author icon]() Mako/May 27, 2025
Mako/May 27, 2025 -
Die Bibliothek konnte nicht geöffnet werden [für macOS Lösung]
![author icon]() Markus/May 27, 2025
Markus/May 27, 2025


