Zusammenfassung:
Hier können Sie die Gründe und Lösung für die Fehlermeldung 'Der PC muss repariert werden' erfahren. Folgen Sie der Anleitung in diesem Artikel, um Ihren PC unter Windows normal zu starten.
Überklicken über die Fehlermeldung "Der PC muss repariert werden"
Die folgenden Informationen zu diesem Fehler wurden von EaseUS zusammengestellt, basierend auf den Informationen, die von unserem globalen Netzwerk von Ingenieuren, Entwicklern und Technikern oder Partnerorganisationen gesammelt und gemeldet wurden.
Beschreibung und Symptome
Die folgenden Fehlermeldungen, Warnungen und Symptome sind mit diesem Fehler verbunden.
Der Bildschirm "Der PC muss repariert werden" erscheint nur auf Windows 8- und Windows 8.1-Systemen und ist durch einen bestimmten Fehlercode gekennzeichnet.
Diese Fehler können auch auf Windows Vista- und Windows 7-Systemen auftreten, jedoch ohne den Titel "Der PC muss repariert werden" auf dem Bildschirm.
Auf dem Fehlerbildschirm ist immer der Fehlercode angegeben. Sie können diesen Fehlercode verwenden, um die Ursache dafür zu finden, dass Ihr Computer nicht funktioniert. Sie finden den Fehlercode auf dem Bildschirm "Der PC muss repariert werden" unterhalb der Zeile "Datei:" in der Zeile "Fehlercode:".
Hier ist derselbe Bildschirm mit dem Fehlercode, der als 0xc000000f angegeben ist:
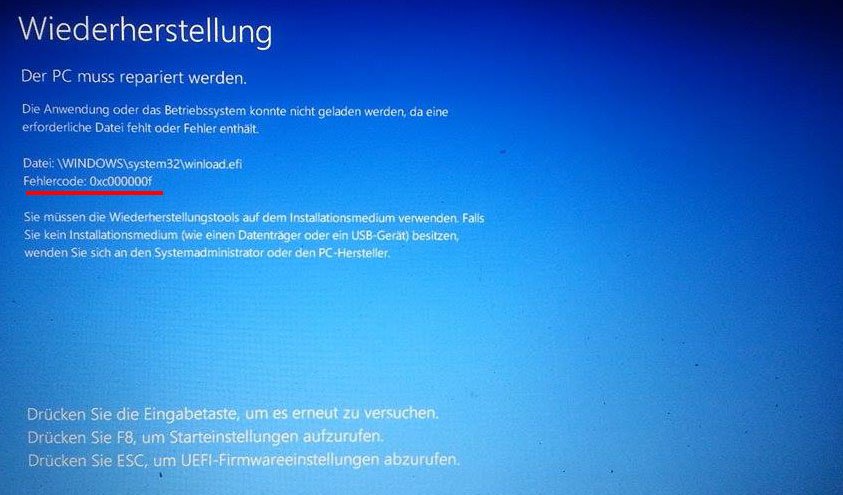
Je nach Fehler kann der Bildschirmtext unterschiedlich sein, aber der Bildschirm heißt immer noch "Der PC muss repariert werden":
Zum Beispiel kann der Fehlercode auch "0xc0000225" lauten.
Abhängig von Ihrem System können verschiedene Fehlertypen auftreten:
- 0xc000000f - Beim Versuch, die Boot-Konfigurationsdaten zu lesen, ist ein Fehler aufgetreten
- 0xc000000d - Der Boot-Konfigurationsdaten-Datei fehlen einige erforderliche Informationen
- 0xc000014C - Die Boot-Konfigurationsdaten für Ihren PC fehlen oder enthalten Fehler
- 0xc0000605 - Eine Komponente des Betriebssystems ist abgelaufen
- 0xc0000225 - Die Boot-Auswahl ist fehlgeschlagen, weil auf ein erforderliches Gerät nicht zugegriffen werden kann
- 0x0000098, 0xc0000034 - In der Boot-Konfigurationsdaten-Datei fehlen erforderliche Informationen oder es ist kein gültiger Betriebssystemeintrag vorhanden.
Hauptursachen für die Fehlermeldung
Die häufigsten Ursachen für diesen Fehler sind:
Ursache 1: BCD fehlt oder ist beschädigt
Eine der häufigsten Ursachen für diesen Fehler ist, dass die BCD fehlt oder beschädigt wurde. Das kann aufgrund von Schreibfehlern auf der Festplatte, Stromausfällen, Bootsektorviren oder Fehlern bei der manuellen Konfiguration der BCD passieren.
Ursache 2: Integrität des Dateisystems beeinträchtigt
Aus den gleichen Gründen kann auch das Dateisystem selbst beschädigt werden. Das passiert sogar noch häufiger, wenn man einen PC ausschaltet, während er gerade dabei ist, wichtige Daten in den Bootsektor zu schreiben.
Ursache 3: Systemdateien sind beschädigt
Aus den gleichen Gründen können auch die Systemdateien korrupt oder beschädigt werden.
Lösungen zur Fehlerbehebung "Der PC muss repariert werden"
Wie kann man die Fehlermeldung" Der PC muss reparieret werden" in Windows 10/8.1/7 beheben?
In diesem Teil zeigen wir Ihnen mehrere Lösung, um die Fehlermeldung "Der PC muss repariert werden" zu beheben.
Methode 1. Peripheriegeräte und Hardware entfernen
Entfernen Sie alle unnötigen USB-Geräte oder Peripheriegeräte von Ihrem PC und starten Sie Ihren Computer neu. Stellen Sie sicher, dass Sie kürzlich installierte Hardware von Ihrem Computer entfernen, starten Sie Ihren PC neu und überprüfen Sie, ob das Problem behoben ist.
Methode 2. Starthilfe/Automatische Reparatur ausführen
1. Legen Sie die bootfähige Windows 10-Installations-DVD ein und starten Sie Ihren PC neu.
2. Wenn Sie aufgefordert werden, eine beliebige Taste zu drücken, um von CD oder DVD zu starten, drücken Sie eine beliebige Taste, um fortzufahren.
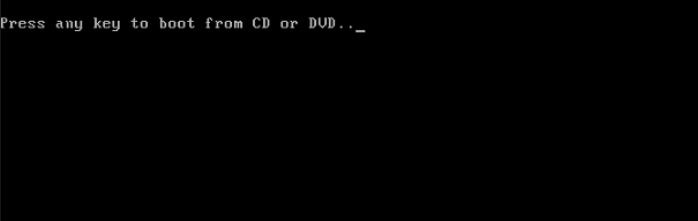
3. Wählen Sie Ihre Spracheinstellungen und klicken Sie auf Weiter. Klicken Sie unten links auf Computerreparaturoptionen.

4. Klicken Sie auf dem Bildschirm "Option auswählen" auf "Problembehandlung".
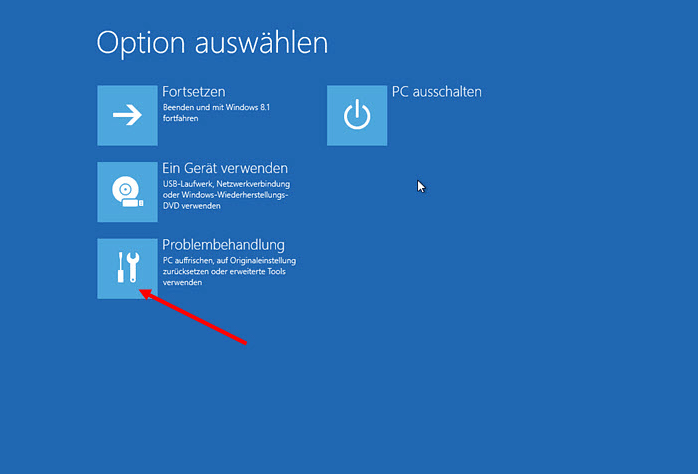
5. Klicken Sie auf dem Bildschirm "Problembehandlung" auf "Erweiterte Optionen".
6. Klicken Sie auf dem Bildschirm Erweiterte Optionen auf Automatische Reparatur oder Starthilfe.

7. Warten Sie, bis die Windows-Automatische Reparatur/Starthilfe abgeschlossen sind.
8. Starten Sie neu, und Sie haben den Fehler "Der PC muss repariert werden" erfolgreich behoben; wenn nicht, fahren Sie fort.
Methode 3. Bootsektor reparieren oder BCD wiederherstellen
1. Öffnen Sie mit der obigen Methode die Eingabeaufforderung mit dem Windows-Installationsdatenträger.

2. Geben Sie nun die folgenden Befehle nacheinander ein und drücken Sie jeweils die Eingabetaste:
- a) bootrec.exe /FixMbr
- b) bootrec.exe /FixBoot
- c) bootrec.exe /RebuildBcd
3. Wenn der obige Befehl fehlschlägt, geben Sie die folgenden Befehle in die Eingabeaufforderung ein:
- bcdedit /export C:\BCD_Backup
- c:
- cd boot
- attrib bcd -s -h -r
- ren c:\boot\bcd bcd.old
- bootrec /RebuildBcd
4. Beenden Sie schließlich die Eingabeauforderung und starten Sie Ihr Windows neu.
5. Diese Methode scheint den Fehler "Der PC muss repariert werden" zu beheben, aber wenn sie bei Ihnen nicht funktioniert, fahren Sie fort.
Methode 4. System File Checker (SFC) und Check Disk (CHKDSK) ausführen
1. Gehen Sie erneut zur Eingabeaufforderung mit Methode 1, klicken Sie einfach auf Eingabeaufforderung im Bildschirm Erweiterte Optionen.
2. Geben Sie den folgenden Befehl in cmd ein und drücken Sie anschließend die Eingabetaste:
- sfc /scannow /offbootdir=c:\ /offwindir=c:\windows
- chkdsk c: /r
Hinweis: Stellen Sie sicher, dass Sie den Laufwerksbuchstaben verwenden, auf dem Windows derzeit installiert ist
3. Beenden Sie die Eingabeaufforderung und starten Sie Ihren PC neu.
Methode 5. Treibersignatur-Erzwingung dauerhaft dekativieren
1. Öffnen Sie eine erweiterte Eingabeaufforderung.
2. Geben Sie in der Eingabeaufforderung die folgenden Befehle der Reihe nach ein.
- bcdedit -set loadoptions DISABLE_INTEGRITY_CHECKS
- bcdedit -set TESTSIGNING ON
3. Starten Sie den Computer neu und prüfen Sie, ob der Fehler "Der PC muss repariert werden" behoben werden kann.
Hinweis: Wenn Sie die Signaturerzwingung in Zukunft aktivieren möchten, dann öffnen Sie die Eingabeaufforderung als Administrator und geben Sie diese Befehle der Reihe nach ein:
- bcdedit -set loadoptions ENABLE_INTEGRITY_CHECKS
- bcdedit /set testsigning off
Methode 6. Richtige Partition als aktiv setzen
1. Gehen Sie erneut zur Eingabeaufforderung und geben Sie ein: diskpart
2. Geben Sie nun diese Befehle in Diskpart ein:
- list disk
- select disk 0
- list partition
- select partition 1
- active
- exit
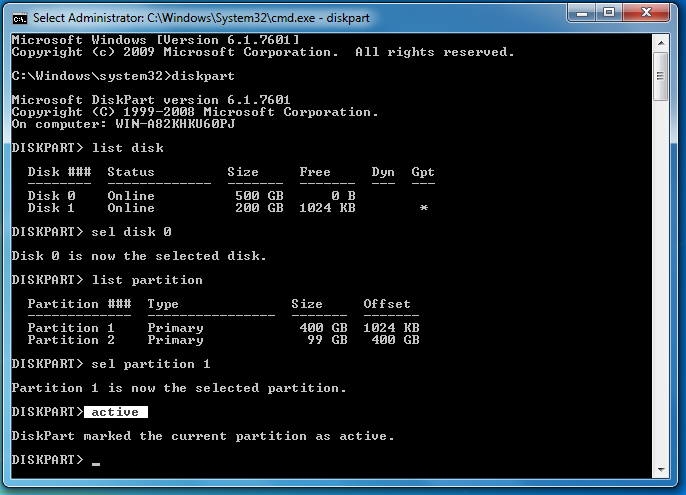
Hinweis: Markieren Sie immer die systemreservierte Partition (in der Regel 100 MB) als aktiv und wenn Sie keine systemreservierte Partition haben, markieren Sie C: Laufwerk als die aktive Partition.
3. Starten Sie neu, um die Änderungen zu übernehmen und zu sehen, ob die Methode funktioniert hat.
Methode 7. Systemwiederherstellung durchführen oder PC auf Werkseinstellungen zurücksetzen
Sie können sich an Ihren Hersteller wenden, um Hilfe zu erhalten, oder es selbst mit einem bootfähigen USB-Laufwerk tun.
1) Systemwiederherstellung formatiert das Systemlaufwerk (normalerweise C:) neu, installiert das ursprüngliche Betriebssystem neu und installiert alle ursprünglichen Hardwaretreiber und Software neu.
2) Factory Reset entfernt alle Partitionen, formatiert die gesamte Festplatte neu, installiert das ursprüngliche Betriebssystem neu und installiert alle ursprünglichen Hardwaretreiber und Software neu.
Die Durchführung von System Store und Factory Reset erfordert ebenfalls ein Windows-Installationsmedium, das Sie auf einem normal funktionierenden Computer erstellen können.
Tipp: Wie erstellt man einen Windows-Systemreparaturdatenträger, um Windows zu reparieren' ein benötigtes Gerät ist nicht angeschlossen und kann nicht angesprochen werden?
Wie Sie sehen können, ist ein Windows-Installationsmedium unentbehrlich, wenn Sie alle vorgeschlagenen Möglichkeiten zur Behebung des Fehlers "Ein erforderliches Gerät ist nicht angeschlossen und es kann nicht darauf zugegriffen werden" von Windows ausprobiert haben. Um also den peinlichen Moment zu vermeiden, dass Sie in Zukunft keins haben, ist es an der Zeit, eine Vorbereitung mit einer einfachen Backup-Software zu treffen.
EaseUS Todo Backup unterstützt die Boot-Disk-Typen wie USB-Laufwerk, CD/DVD-Disk und ISO-Datei.
Mit EaseUS Todo Backup Notfall-Laufwerk können Sie Ihren Computer von einem Backup wiederherstellen, wenn Windows nicht mehr normal booten kann, womit Sie das Betriebssystem und Dateien wiederherstellen können, ohne in Windows zu booten.
Schritt 1. Bereiten Sie ein leeres USB- oder CD/DVD-Laufwerk vor. (Wenn Sie Daten darauf gespeichert haben, sollten Sie die an einen anderen sicheren Ort verschieben).
Schritt 2. Schließen Sie das USB-/CD-/DVD-Laufwerk an Ihren Windows-PC an.
Schritt 3. Starten Sie EaseUS Todo Backup und klicken Sie auf "Notfall-Laufwerk erstellen".

Schritt 4. Wählen Sie "USB" oder "CD/DVD" als Speicherort für die Erstellung des WinPE-Datenträgers, um den Computer zu starten, wenn das Betriebssystem nicht startet oder der Computer abstürzt.
Schritt 5. Klicken Sie auf "Erstellen", um die Erstellung des WinPE-Datenträgers auf USB oder CD jetzt zu starten.

Weitere Artikel & Tipps:
-
Wie kann ich 100 GB kostenlosen Cloud-Speicher erhalten?
![author-Maria]() Maria / 2025-01-07
Maria / 2025-01-07 -
Wie kann man Partition unter Windows 10 sichern?
![author-Markus]() Markus / 2025-01-07
Markus / 2025-01-07
-
Top 10 Forensisches Abbild Tools im Jahr 2025 (Beste kostenlose digitale Forensik)
![author-Markus]() Markus / 2025-01-07
Markus / 2025-01-07 -
So können Sie alte Sicherungsdateien unter Windows 10 löschen
![author-Markus]() Markus / 2025-02-17
Markus / 2025-02-17

EaseUS Todo Backup
- Backup-Software für Privatanwender
- Sicheres Image-Backup
- Klonen der Laufwerke
- All-in-one-Recovery-Tool im Notfall
Umfassende Backup-Lösung