Zusammenfassung:
Gibt es eine Möglichkeit, 64-Bit-Programme auf einem 32-Bit-Windows-Computer auszuführen? Kann ich 64-Bit-Software auf 32-Bit-Windows 7/8/10 32-Bit installieren? Diese Seite bietet zwei Lösungen, denen Sie folgen können, um 64-Bit-Programme, Software und sogar Spiele erfolgreich auf 32-Bit-Computern auszuführen.
| EaseUS Todo Backup für Windows 11 – Wichtige Erkenntnisse | |
|---|---|
|
Ein Backup aller Ihrer wichtigen Dateien ist unerlässlich. Niemand will seine Daten verlieren. Ihre Daten enthalten wertvolle Informationen, die aufgezeichnet werden müssen. Das Sichern Ihrer Daten ist der beste Weg, um sie zu schützen. Da Windows 11 da ist, sucht jeder nach Windows 11-System- und Datensicherheitslösungen. EaseUS Todo Backup (Website) verfügt über mehrere Funktionen, die den Anforderungen einer Vielzahl von Windows 11-Benutzern gerecht werden, darunter:
|
Kann ich 64-Bit-Software auf einem 32-Bit-System ausführen?
Fall 1. " Gibt es eine Möglichkeit, ein 64-Bit-Programm auf einem 32-Bit-System auszuführen? Wenn nicht, gibt es eine Möglichkeit, kostenlos von 32 Bit auf 64 Bit zu aktualisieren, damit ich die 64-Bit-Software ausführen kann? HINWEIS: Ich verwende Windows 10. “
Fall 2. " Vor kurzem habe ich ein neues Spiel heruntergeladen. Das Spiel ist 64-Bit und es kostet 40 $. Mein Windows 10 ist jedoch 32-Bit und ich kann mein Spiel nicht darauf ausführen! Wie kann ich mein 64-Bit-Spiel ausführen? Bit-Spiele auf meinem 32-Bit-Windows? Ich brauche wirklich dringend Hilfe! "
Laut vielen Windows-Benutzern gibt Microsoft meistens eine Warnung aus, wenn sie dazu neigen, 64-Bit-Software auf ihren 32-Bit-Computern zu installieren, und sagt ihnen: „Diese App kann auf Ihrem PC nicht ausgeführt werden PC, wenden Sie sich an den Softwareherausgeber".
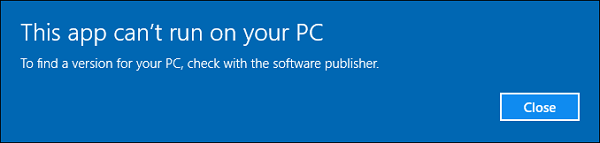
Grundsätzlich können Sie aufgrund der Beschränkung von 32-Bit- und 64-Bit-Windows-Betriebssystemen keine Software, Anwendungen und Programme unter Windows 10/8/7 ausführen, auch nicht unter Vista, XP, das nicht mit seiner Version übereinstimmt.
Kurz gesagt, Sie können keine 64-Bit-Software auf einem 32-Bit-Computer installieren und ausführen oder umgekehrt. Aber manchmal, wenn das 64-Bit-Betriebssystem mit 32-Bit kompatibel ist, können Sie eine 32-Bit-App auf dem 64-Bit-Computer installieren.
Ist es also möglich, dieses Problem zu beheben? Lesen Sie weiter und Sie werden hier Antworten finden.
3 Lösungen zum Ausführen von 64-Bit-Programmen auf 32-Bit-Windows 7/8/10
Hier haben wir drei Lösungen, die Ihnen helfen, Ihre 64-Bit-Programme auf 32-Bit-Windows 7/8/10 auszuführen:
- Laden Sie die 32-Bit-Version des Programms herunter und installieren Sie sie auf einem 32-Bit-Betriebssystem - Normaler Weg
- Aktualisieren Sie Windows 10/8/7 von 32-Bit auf 64-Bit – die heißeste Wahl
- Verwenden Sie VMware zum Ausführen von 64-Bit-Programmen, Anwendungen und Software – Alternative
Beachten Sie, dass die bereitgestellten Methoden in verschiedenen Situationen funktionieren. Bitte wählen Sie die richtige aus, um Ihr Problem zu lösen.
WICHTIG: Sichern Sie wichtige Dateien auf einem 32-Bit-Betriebssystem
Was das Upgraden eines 32-Bit-Betriebssystems auf ein 64-Bit-Betriebssystem betrifft, die Installation von 64-Bit-Programmen auf einem 32-Bit-Computer oder der tägliche Betrieb auf Computern kann zu Datenverlust führen, denken Sie also daran, Ihre wichtigen Daten und sogar das Betriebssystem zu sichern, bevor Sie es nehmen Aktion.
Mit EaseUS Todo Backup können alle Windows-Benutzer ihre Daten unter Windows 10/8/7 usw. mit einfachen Klicks sichern. Laden Sie es herunter und sichern Sie ganz einfach Terabytes an Daten.
Schritt 1. Starten Sie EaseUS Todo Backup. Auf der Startseite klicken Sie auf "Backup erstellen".

Schritt 2. Klicken Sie auf "Backup-Inhalte auswählen".

Schritt 3. Wählen Sie die Option von "Datei" aus.
Wenn Sie viele Dateien auf dem Computer gespeichert haben, sollten Sie die wichtigen Dateien, wie Bilder, Musik und Videos regelmäßig sichern. Damit können Sie den Datenverlust vermeiden. Die Funktion "Datei-Backup" kann Ihnen helfen, die gewünschten Dateien mit nur einigen Klicks sichern.

Schritt 4. Wählen Sie die Dateien aus, welche Sie sichern wollen.

Schritt 5. Dann wählen Sie einen Ziel-Ort aus, auf dem Sie die Sicherungskopien speichern können.
Speichern Sie die Sicherungskopien auf einem anderen Datenträger. Es kann ein USB-Laufwerk oder eine andere Festplatte sein. Sonst könnten die Backups beschädigt geworden sein.

Mit dem Klick auf "Optionen" können Sie die Backup-Optionen, Backup-Schema, den Backup-Filter und die Backup-Benachrichtigungen einstellen.

Schritt 6. Anschließend klicken Sie auf “Jetzt sichern”, um die Datensicherung auszuführen.
Lösung 1. Laden Sie die 32-Bit-Version von Programmen auf einem 32-Bit-Betriebssystem herunter und installieren Sie sie
Gilt für: Softwarekompatibilitätsprobleme lösen, 32-Bit-Programme und -Anwendungen auf 32-Bit-Windows 7/8/10 herunterladen und installieren .
Wenn Sie Probleme mit der Betriebssystemkompatibilität vermeiden möchten, ist die beste Lösung, die richtige Version von Software und Anwendungen auf der richtigen Version Ihres Betriebssystems zu installieren:
- Unter 32-Bit-Betriebssystem: Installieren Sie die 32-Bit-Version der Programme
- Unter 64-Bit-Betriebssystem: Installieren Sie die 32-Bit-Version der Anwendungen
Hier sind die Schritte zum Herunterladen von 32-Bit-Programmen auf Ihre 32-Bit-Computer:
Wenn Sie Programme aus dem Windows Store herunterladen, werden normalerweise automatisch die 32-Bit-Programme für Sie aufgelistet.
Schritt 1. Öffnen Sie den Windows Store und suchen Sie nach Programmen, Software und Anwendungen, die Sie benötigen.
Schritt 2. Laden Sie die gefundene Anwendung, das Programm und die Software herunter und installieren Sie sie auf Ihrem 32-Bit-Computer.
Schritt 3. Führen Sie nach dem Herunterladen die heruntergeladenen 32-Bit-Apps auf Ihrem PC aus und aktivieren Sie sie.
Sie können auch im Internet suchen oder sich an den Softwarehersteller wenden, um die 32-Bit-Version Ihres Programms zu finden. Laden Sie es einfach herunter und Sie können es sofort ausführen.
Lösung 2. Aktualisieren Sie Windows 10/8/7 von 32-Bit auf 64-Bit
Gilt für: Aktualisieren Sie das 32-Bit-Betriebssystem auf 64-Bit, um 64-Bit-Programme zu installieren und auszuführen .
Da einige Spiele oder Programme möglicherweise nicht über die 32-Bit-Version verfügen. Oder Sie möchten kein Geld verschwenden, um erneut eine 32-Bit-Version des Programms zu kaufen.
In diesem Fall können Sie diesen Weg ausprobieren - um das 32-Bit-Betriebssystem auf 64-Bit umzuwandeln. Danach können Sie die 64-Bit-Programme installieren und ausführen. Jetzt können Sie die folgenden zwei Phasen durchlaufen, um Ihr Windows 7/8/10 von 32 Bit auf 64 Bit zu konvertieren und zu aktualisieren:
Phase 1. Überprüfen Sie, ob Ihr PC 64-Bit-kompatibel ist
Bevor Sie ein 32-Bit-Betriebssystem auf 64-Bit aktualisieren, müssen Sie bestätigen, dass Ihr Computer mit 64-Bit in Bezug auf Hardware, Prozessor, CPU, Treiber usw. kompatibel ist.
1. Überprüfen Sie, ob der PC 64-Bit-fähig ist
Schritt 1. Öffnen Sie das Suchmenü und suchen Sie nach Systeminformationen.
Schritt 2. Klicken Sie auf , um die Systeminformationen zu öffnen.
Schritt 3. Klicken Sie auf „Systemtyp“, um zu prüfen, ob Ihr Computer die 64-Bit-Version von Windows ausführen kann.

Wenn Sie einen x64-basierten PC sehen, kann Ihr Computer eine 64-Bit-Version von Windows ausführen. Wenn Sie einen x86-basierten PC sehen, können Sie das 64-Bit-Betriebssystem nicht auf dem aktuellen Computer installieren.
2. Überprüfen Sie, ob der Prozessor Windows 64-Bit unterstützt
Schritt 1. Öffnen Sie die Einstellungen, klicken Sie auf „System“ > „Info“.
Schritt 2. Überprüfen Sie, ob der installierte RAM 2 GB oder mehr beträgt.
Wenn der Arbeitsspeicher weniger als 2 GB beträgt, empfehlen wir Ihnen, beim 32-Bit-Betriebssystem zu bleiben.
Schritt 3. Überprüfen Sie, ob die Details zum Systemtyp angezeigt werden.
Wenn es sich um den x64-basierten Prozessor handelt, bedeutet dies, dass Sie Ihren Computer von 32-Bit auf 64-Bit aktualisieren können.

3. Bestimmen Sie die Treiberkompatibilität
Neben dem Prozessor ist es auch wichtig, andere Komponenten wie Grafik- und Soundkarten, Festplattentreiber usw. zu bestätigen, die mit der 64-Bit-Version des Windows-Betriebssystems kompatibel sind.
Dazu benötigen Sie:
- Wenn Sie Windows 10 32-Bit ausführen und die Hardware neu ist, sind sie wahrscheinlich mit der 64-Bit-Version der Treiber kompatibel.
- Prüfen Sie auf der Website Ihres Geräteherstellers, ob die Komponenten über 64-Bit-Treiber verfügen.
Nachdem Sie sichergestellt haben, dass Ihr PC mit 64-Bit-Betriebssystemen relativ kompatibel ist, können Sie jetzt mit den nächsten Phasen fortfahren.
Phase 2. Upgrade auf Windows 7/8/10 64-Bit
Hier nehmen wir die Installation von Windows 10 als Beispiel, um Ihnen den gesamten Prozess des Upgrades des 32-Bit-Betriebssystems auf 64-Bit zu zeigen. Hier sind die Schritte:
Schritt 1. Gehen Sie zur offiziellen Microsoft-Website, um das Windows 10-Tool zur Medienerstellung herunterzuladen.

Schritt 2. Schließen Sie einen leeren USB-Stick mit mindestens 8 GB an Ihren PC an.
Schritt 3. Doppelklicken Sie, um MediaCreationTool.exe auszuführen, und befolgen Sie die Anweisungen auf dem Bildschirm, um das Windows 10 64-Bit-Installationsmedium auf USB zu erstellen.
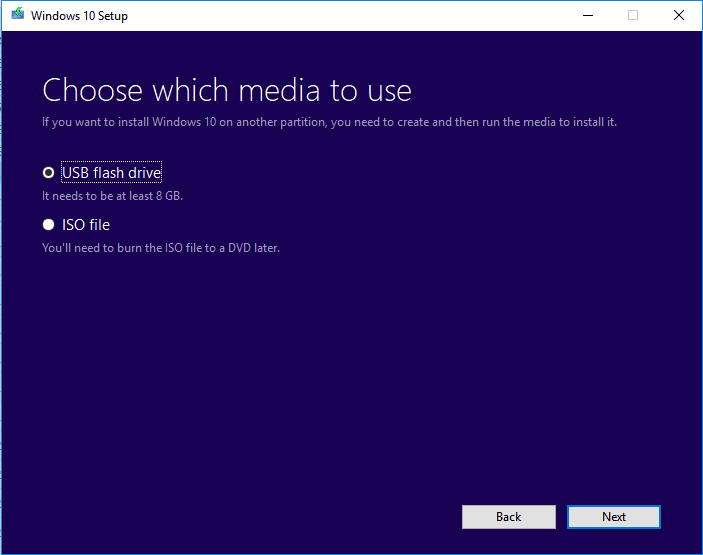
Schritt 4. Starten Sie den PC neu und legen Sie fest, dass der Computer vom USB-Installationsmedium gestartet wird.
Schritt 5. Beginnen Sie mit der Installation von Windows 10 64-Bit auf Ihrem 32-Bit-Computer, indem Sie Sprache, Edition, Architektur usw. einstellen.

Schritt 6. Befolgen Sie die Anweisungen auf dem Bildschirm, um die Installation des Windows 64-Bit-Betriebssystems auf Ihrem 32-Bit-Computer abzuschließen.
- Hinweis:
- Denken Sie daran, nach der Installation zu überprüfen, ob Ihre Daten auf dem Computer sicher sind.
- Wenn Sie wertvolle Daten verloren haben, können Sie verlorene Daten mit EaseUS Todo Backup sofort aus dem Backup wiederherstellen.
Lösung 3. Verwenden Sie VMware zum Ausführen von 64-Bit-Programmen, -Anwendungen und -Software
Gilt für: Ausführen eines 64-Bit-Betriebssystems auf einem 32-Bit-Computer ohne Neuinstallation des Windows-Betriebssystems auf einem VMware-Computer.
Mit virtuellen Maschinen können Sie ein Betriebssystem auf Ihrem Desktop-Computer ausführen, ohne das alte Betriebssystem zu ersetzen.
Kurz gesagt, Sie können sowohl das alte 32-Bit-Betriebssystem behalten als auch ein 64-Bit-Betriebssystem auf demselben Computer über eine VMware-Maschine ausführen. Mit einem 64-Bit-Betriebssystem, das auf der VMware-Maschine ausgeführt wird, können Sie alle Arten von 64-Bit-Programmen, -Anwendungen und -Software problemlos auf dem 32-Bit-Computer installieren und ausführen.
Wenn Sie ein 32-Bit-Betriebssystem auf 64-Bit-Hardware ausführen, können Sie dies mit VMWare tun. Ein 64-Bit-Gast kann auf einem 32-Bit-Host ausgeführt werden, wenn die Hardware dies unterstützt.
Schritt 1. Wählen Sie eine geeignete virtuelle Maschine aus und installieren Sie sie.
Es gibt mehrere verschiedene Programme für virtuelle Maschinen, die Sie aus VirtualBox, VMware Player, VMware Fusion und Parallels Desktop auswählen können.
VMware wird von Windows-Benutzern häufig verwendet.
Schritt 2. Laden Sie die 64-Bit-Windows-ISO-Datei herunter und führen Sie die VMware-Maschine aus.
Schritt 3. Wählen Sie die Installation der 64-Bit-Version des Betriebssystems aus.
Schritt 4. Richten Sie eine Festplatte ein, auf der das 64-Bit-Betriebssystem installiert werden soll.
Sie werden von einem Assistenten durch den Prozess geführt, der zuerst fragt, welches Betriebssystem Sie installieren werden. Wählen Sie einfach die 64-Bit-Version des Betriebssystems und folgen Sie den Anweisungen der virtuellen Maschine.
Schritt 5. Starten Sie die VMware-Maschine neu, sobald Sie die Installation des Betriebssystems abgeschlossen haben.

Schritt 6. Laden Sie die 64-Bit-Programme, -Apps und -Software herunter und installieren Sie sie auf Ihrem Computer.
Danach können Sie die 64-Bit-Programme dann auf Ihrem 32-Bit-Computer ausführen.
Zum Abschluss
Auf dieser Seite haben wir erklärt, warum Windows es Ihnen nicht erlaubt, ein 64-Bit-Programm direkt auf einem 32-Bit-Computer auszuführen. Wir haben außerdem 3 Lösungen zusammengestellt, die Ihnen bei der Behebung dieses Problems helfen sollen.
Denken Sie daran, egal für welche Methode Sie sich entscheiden, im Voraus eine vollständige Sicherung Ihrer wichtigen Daten zu erstellen. EaseUS Todo Backup ist gut für Sie zum Ausprobieren.
Für diejenigen, die bei Windows 32-Bit bleiben möchten, ist das Herunterladen und Installieren einer 32-Bit-Version von Anwendungen auf dem Computer der beste Ausweg.
Wenn Sie mit einem VMware-Computer vertraut sind, ist die Installation eines 64-Bit-Windows-Betriebssystems über einen VMware-Computer auf Ihrem 32-Bit-Computer ebenfalls möglich. Anschließend können Sie die 64-Bit-Programme herunterladen und auf dem 32-Bit-Computer ausführen.
Wenn Ihr Computer 64-Bit unterstützt, können Sie das 64-Bit-Betriebssystem auch auf dem 32-Bit-Computer sauber installieren. Dies ist der sicherste Weg, um 64-Bit-Programme problemlos auf einem 32-Bit-Computer ohne Probleme auszuführen.
Weitere Artikel & Tipps:
-
Anleitung: Windows 7 Festplatte spiegeln mit eine Klon-Software
![author-Katrin]() Katrin / 2025-05-26
Katrin / 2025-05-26 -
Geklonte SSD lässt sich nicht starten? Geklonte SSD bootfähig machen [5 Methoden]
![author-Mako]() Mako / 2025-05-26
Mako / 2025-05-26
-
Dell OS Recovery Tool: Wiederherstellungslaufwerk für Ihren Dell Computer erstellen
![author-Mako]() Mako / 2025-01-15
Mako / 2025-01-15 -
Bootsfähige Klone von Windows 11 ohne Datenverluste ausführen
![author-Maria]() Maria / 2025-05-26
Maria / 2025-05-26

EaseUS Todo Backup
- Backup-Software für Privatanwender
- Sicheres Image-Backup
- Klonen der Laufwerke
- All-in-one-Recovery-Tool im Notfall
Umfassende Backup-Lösung