Zusammenfassung:
Würden Sie gerne Windows 11 manuell installieren? In dieser Anleitung erfahren Sie Schritt für Schritt, wie Sie Windows 11 mit dem Media Creation Tool herunterladen und installieren.
Der Start von Windows 11 steht kurz bevor. Für die manuelle Installation ist das Windows Media Creation Tool eines der besten Tools, die Sie verwenden können. Doch wie kann man das Windows Media Creation Tool herunterladen, installieren und verwenden? Wenn Sie weiter lesen, werden Sie die Antwort erhalten.

Was genau ist das Windows Media Creation Tool?
Das Windows Media Creation Tool ist eine der einzigartigen und perfekten Optionen, die Ihnen helfen, Ihren PC oder Laptop auf die neueste Windows-Version zu aktualisieren. Es hilft Ihnen auch bei einer kompletten Neuinstallation oder beim Erstellen eines bootfähigen USB-Installationslaufwerks. Dieses Programm ist völlig kostenlos, und Sie können das Media Creation Tool einfach über den entsprechenden Abschnitt auf der offiziellen Website herunterladen.
Weil Microsoft derzeit nur Windows 10 und das kommende Windows 11 unterstützt, ist es besonders wichtig zu wissen, dass das Media Creation Tool nur für Windows 10 und Windows 11 verfügbar ist.
Bei den unterstützten USB-Geräten unterstützt dieses Tool sowohl USB 2.0- als auch USB 3.0-Geräte. Die genaue Art des unterstützten Geräts hängt von dem von Ihnen verwendeten Desktop oder Laptop ab.
Wie kann man Windows 11 mit dem Media Creation Tool herunterladen und installieren?
Am 5. Oktober veröffentlichte Microsoft offiziell Windows 11. Anhand der folgenden Schritte erfahren Sie, wie Sie Ihren Computer von Windows 10 auf Windows 11 aktualisieren können. Sie müssen jedoch beachten, dass Windows 11 nur für Ihren Computer verfügbar ist, wenn er die Mindestanforderungen erfüllt. Wenn Sie unsicher sind, ob Ihr Computer kompatibel ist, können Sie dies mit diesem kostenlosen Windows 11-Update-Checker überprüfen.
Schritt 1. Holen Sie sich das Windows 11 Media Creation Tool direkt von der offiziellen Website von Microsoft.
Windows 11 Media Creation Tool
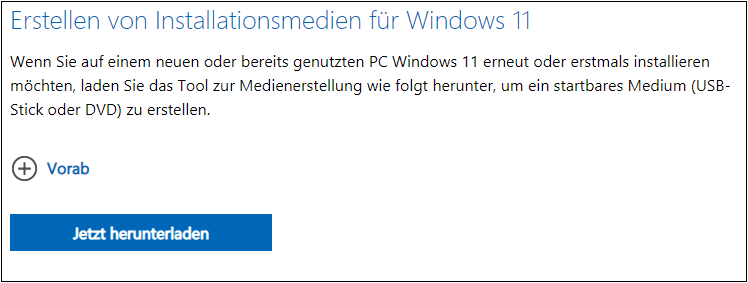
Schritt 2. Nach Abschluss des Downloads starten Sie das Windows Media Creation Tool. Und bereiten Sie die folgenden Tools vor:
- Einen Computer mit stabiler Internetverbindung für den Download.
- Einen USB-Stick mit mindestens 8 GB Speicherplatz oder einen DVD-Rohling.
Schritt 3. Akzeptieren Sie die Microsoft-Software-Lizenzbestimmungen. Dann wählen Sie die Sprache und die Edition aus.
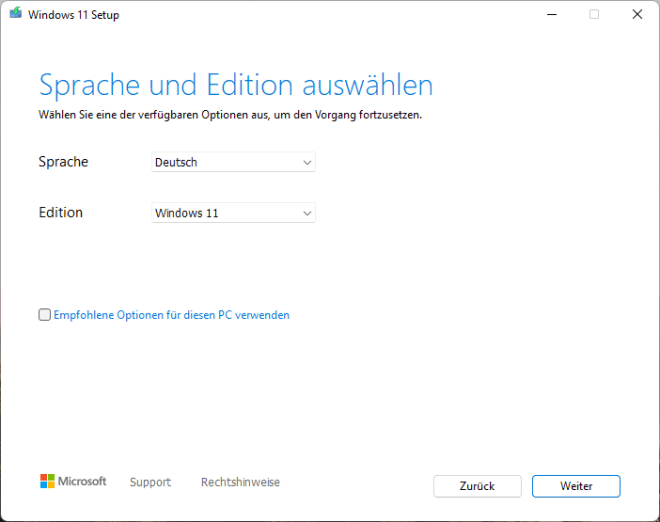
Schritt 4. Auf der nächsten Seite wählen Sie die entsprechende Sprache, Edition und andere Details aus. Normalerweise sind die Standardeinstellungen ausgewählt.
Schritt 5. Verwenden Sie das USB-Laufwerk als Ziel für die Erstellung und Ausführung der Medien.
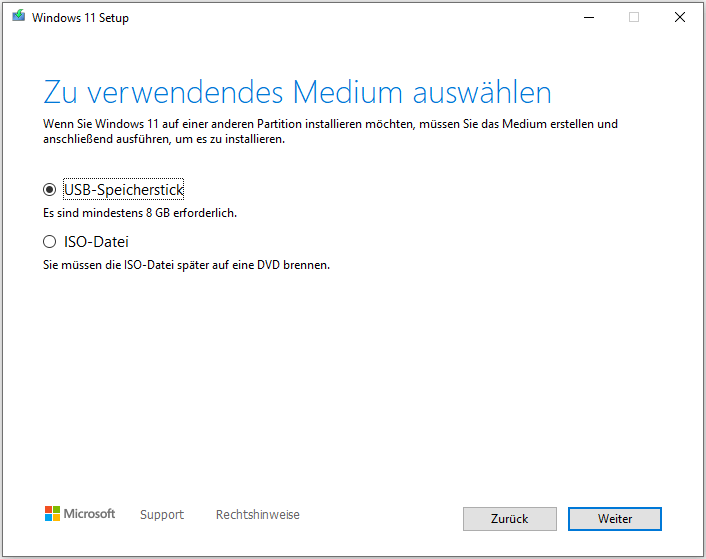
Schritt 5. Dann wird Windows 11 heruntergeladen. Warten Sie auf diesen Vorgang.
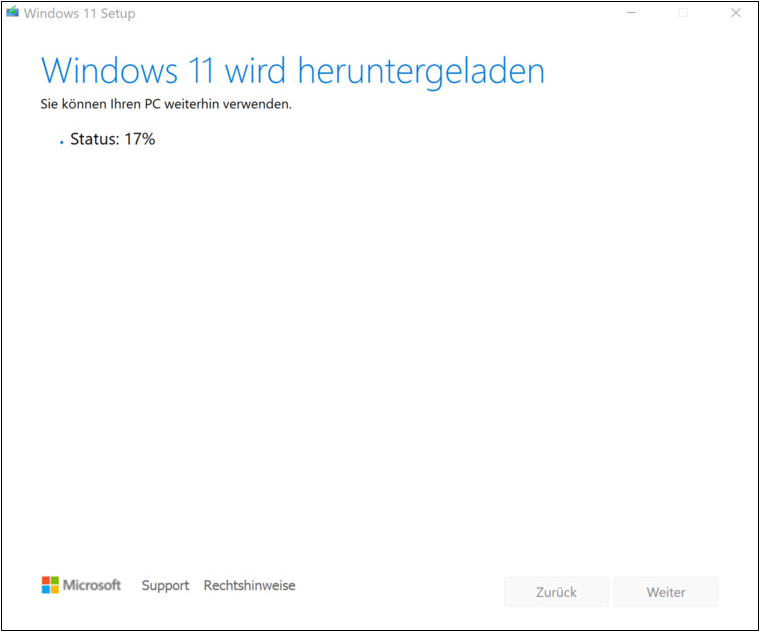
Gehen Sie nach den Anweisungen auf dem Bildschirm vor, um Ihr Installationsmedium zu erstellen. Nachdem das startfähige Laufwerk vorbereitet wurde, kann eine neue Kopie von Windows 11 installiert oder der PC auf die neueste Version von Windows 11 aktualisiert werden. Alternativ können Sie in den obigen Schritten ISO-Dateien auswählen und diese auf eine DVD brennen.
Noch eine weitere hervorragende und mühelose Methode, die Ihnen helfen kann, das Betriebssystem Windows 11 auf Ihr Gerät herunterzuladen, ist die Verwendung des EaseUS Win11Builders. Dieses Tool kann die neuesten Windows 11-ISO-Dateien herunterladen und installieren, wobei die Software Sie von den Mühen des manuellen Herunterladens der Disk-Images befreit. Mithilfe dieses einzigartigen Tools können Sie sogar die TPM 2.0-Beschränkung umgehen.
Schritt 1. Laden Sie EaseUS Win11builder auf Ihren Rechner. Dieser kostenlose Windows 11-Iso-Downloader hilft Ihnen beim Herunterladen des neuesten Windows 11-Betriebssystems (aktueller OS-Build: ).
Schritt 2. Nach der Installation starten Sie den Win11builder. Die ermittelten Systeminformationen sind auf dem Startbildschirm verfügbar und werden laufend aktualisiert.
Schritt 3. Verbinden Sie Ihr USB-Flash-Laufwerk mit dem Computer. Der Win11builder erkennt automatisch Ihr USB-Gerät, daher müssen Sie nur noch auf die Schaltfläche "Create" klicken. Markieren Sie die Option "TPM2.0 umgehen...", damit Sie Windows 11 später ohne Probleme auf einem nicht unterstützten Computer installieren können.
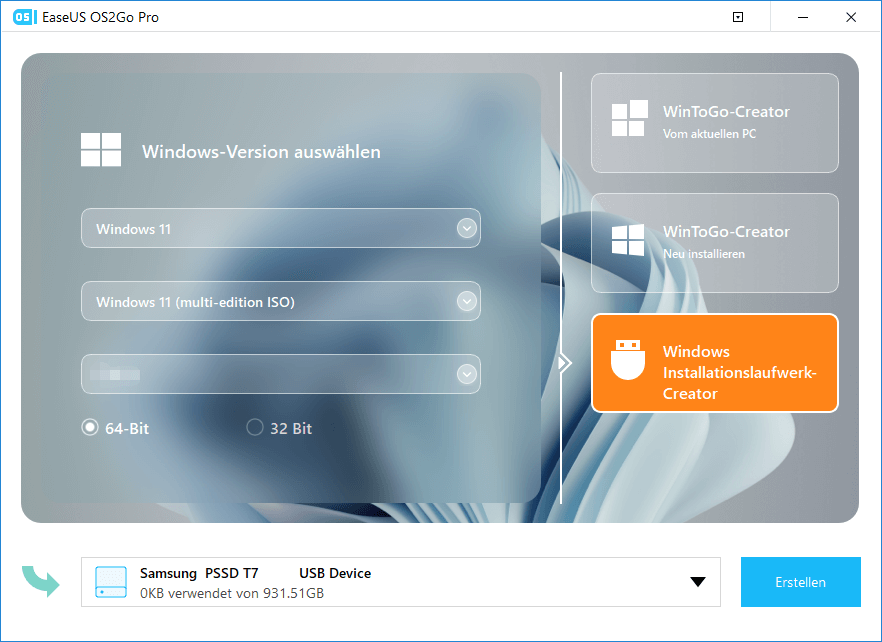
Schritt 4. Das Programm leert die Daten Ihres USB-Laufwerks, sofern es sich um ein gebrauchtes Laufwerk handelt. Nach Beginn des Herunterladens warten Sie, bis der Vorgang abgeschlossen ist, oder gehen Sie eine Weile fort, um Ihre eigene Arbeit zu erledigen.
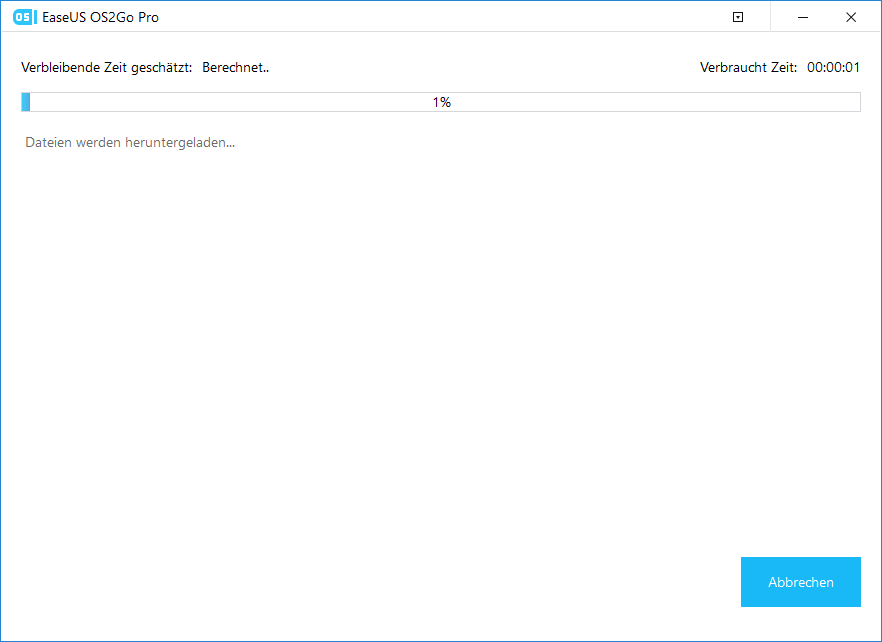
Schritt 5. Wenn Sie die Windows 11-Image-Datei erfolgreich auf das USB-Laufwerk heruntergeladen haben, können Sie Windows 11 über das bootfähige USB-Laufwerk auf Ihrem Computer installieren, wobei Sie Schritt für Schritt dem Installationsassistenten folgen.
Zusatztipp: Erstellung eines portablen USB-Laufwerks mit Windows 11
Mithilfe der obigen Schritte können Sie Windows 11-ISO-Dateien herunterladen und installieren. Darüber hinaus können Sie jetzt ein portables Windows 11-USB-Laufwerk erstellen, um es auf jedem beliebigen Gerät auszuführen. Zu diesem Zweck ist die Hilfe eines Drittanbieter-Tools erforderlich - EaseUS OS2Go. Dieses Programm wird als Äquivalent zu Windows To Go angesehen und hilft Ihnen, ein Windows To Go USB-Laufwerk zu erstellen, ohne dass Sie die Enterprise oder Education Edition benötigen.
Die wichtigsten Merkmale von EaseUS OS2Go:
- Erstellen Sie einen Klon von Windows 11 auf einem beliebigen externen USB-Laufwerk
- Ein portables Windows 11-USB-Laufwerk erstellen - in einfachen Schritten
- Mit dem erstellten USB-Laufwerk können Sie Windows 11 auf einem nicht unterstützten Computer ausführen
- Die optimale Alternative zu Mac BootCamp
Laden Sie sich EaseUS OS2Go jetzt herunter und folgen Sie der nachstehenden Anleitung:
Schritt 1. Wenn Sie das Programm EaseUS OS2Go auf Ihrem Windows-Computer installieren, wird der belegte Speicherplatz Ihres Systemlaufwerks angezeigt. Stecken Sie ein USB-Laufwerk ein, welches größer ist als der belegte Speicherplatz des Systemlaufwerks. Bestimmen Sie das Ziel-USB-Laufwerk und klicken Sie auf Next, um fortzufahren.

Schritt 2. Sie werden von EaseUS OS2Go darauf hingewiesen, dass bei der folgenden Operation alle Daten auf Ihrem Laufwerk gelöscht werden würden. Überprüfen Sie, ob Sie eine Sicherungskopie aller wichtigen Daten erstellt haben. Zum Fortfahren klicken Sie auf die Schaltfläche Continue.

Schritt 3. Passen Sie das Festplattenlayout an. Das Standard-Layout auf dem Ziellaufwerk entspricht genau dem des Ressourcenlaufwerks. Sie haben allerdings auch die Möglichkeit, das Layout nach Ihren Wünschen zu ändern. Aktivieren Sie die entsprechende Option, wenn Sie ein Solid State Drive als Windows-Startlaufwerk verwenden. Anschließend klicken Sie auf Proceed.
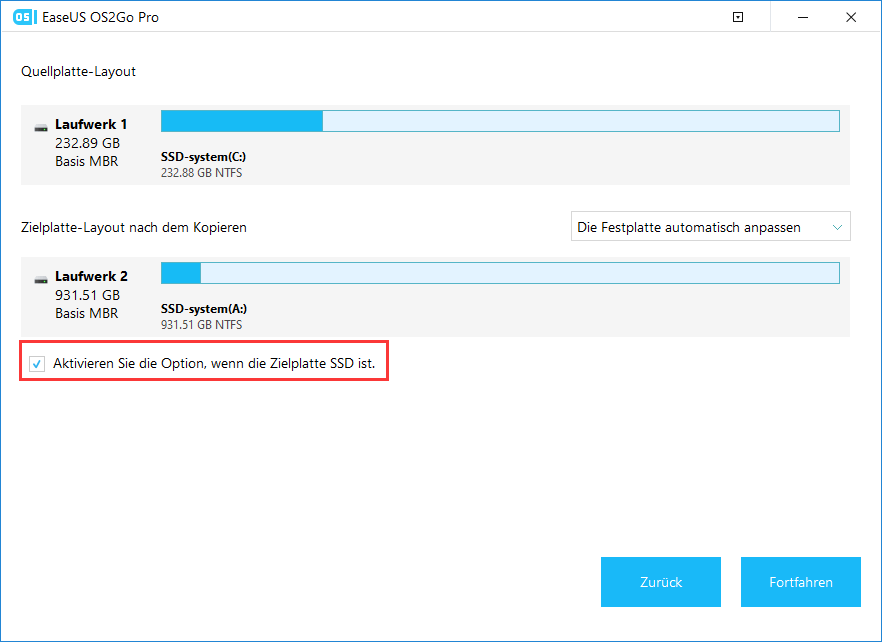
Schritt 4. Anschließend beginnt EaseUS OS2Go mit der Erstellung des mobilen USB-Laufwerks. Das dauert in der Regel eine Weile, je nach Betriebssystem und Netzwerkbedingungen. Wenn der Status 100% erreicht, sollte das USB-Laufwerk bootfähig sein.
Schritt 5. Verbinden Sie den tragbaren Windows-USB-Stick und starten Sie Ihren Computer. Betätigen Sie die gewünschte Taste (F2, DEL, F10...), um das BIOS aufzurufen. Bestimmen Sie, dass vom USB-Datenträger gebootet werden soll.
Hinweis: Überprüfen Sie bitte, ob der Bootmodus (UEFI oder BIOS) des portablen USB-Geräts und des Zielcomputers übereinstimmen, andernfalls kann es sein, dass Sie nicht booten können.
Schlussgedanken
Also, jetzt ist Windows 11 eines der mächtigen Schlagworte geworden. Wenn Sie wissen, wie man das Media Creation Tool herunterlädt und verwendet, kann dies beim Booten von Windows 11 hilfreich sein. Die integrierte Methode ist zwar extrem leistungsfähig, aber die Investition in Tools von Drittanbietern kann sich als effizienter erweisen. Die Tools EaseUS Win11Builder und EaseUS OS2Go sollten die richtige Wahl für verschiedene Aufgaben beim Upgrade auf Windows 11 sein.
Weitere Artikel & Tipps:
-
Windows 10 auf einem anderen Computer installieren
![Artikelschreiber]() Maria / 2025-08-07
Maria / 2025-08-07 -
Top 3 beste Windows To Go Creator Software für Windows 11/10/8/7
![Artikelschreiber]() Maria / 2025-08-07
Maria / 2025-08-07
-
Wie spielt man League of Legends (LOL) auf Mac mit Hilfe von 3 Lösungsvorschlägen
![Artikelschreiber]() Katrin / 2025-08-07
Katrin / 2025-08-07 -
So aktualisieren Sie Windows 10 auf 11 auf nicht unterstützter Hardware
![Artikelschreiber]() Maria / 2025-08-07
Maria / 2025-08-07

EaseUS OS2Go
- Bootfähigen Windows-USB-Stick erstellen
- Windows System auf Mac ausführen
- Windows-PC-Spiele auf Mac spielen
- Windows-Apps auf Mac ausführen
Umfassende Lösungen




