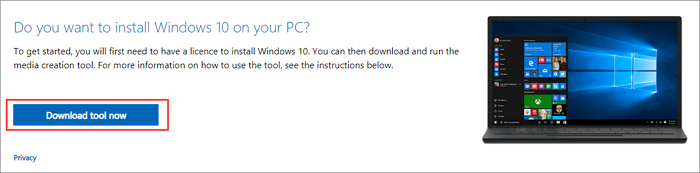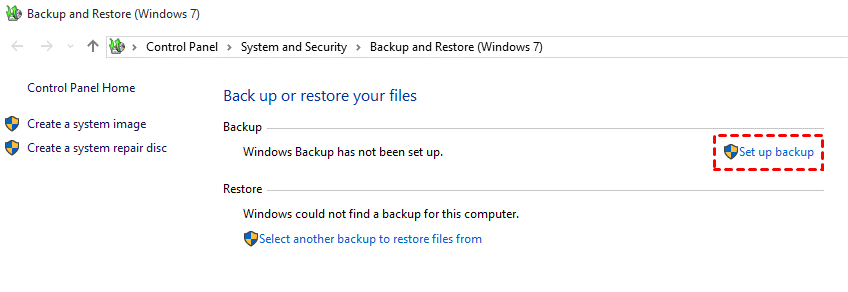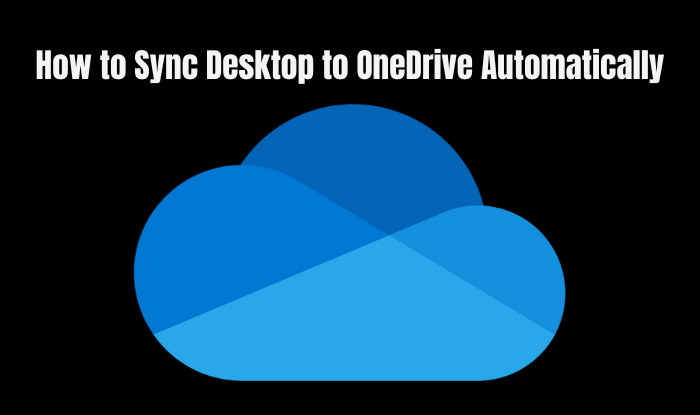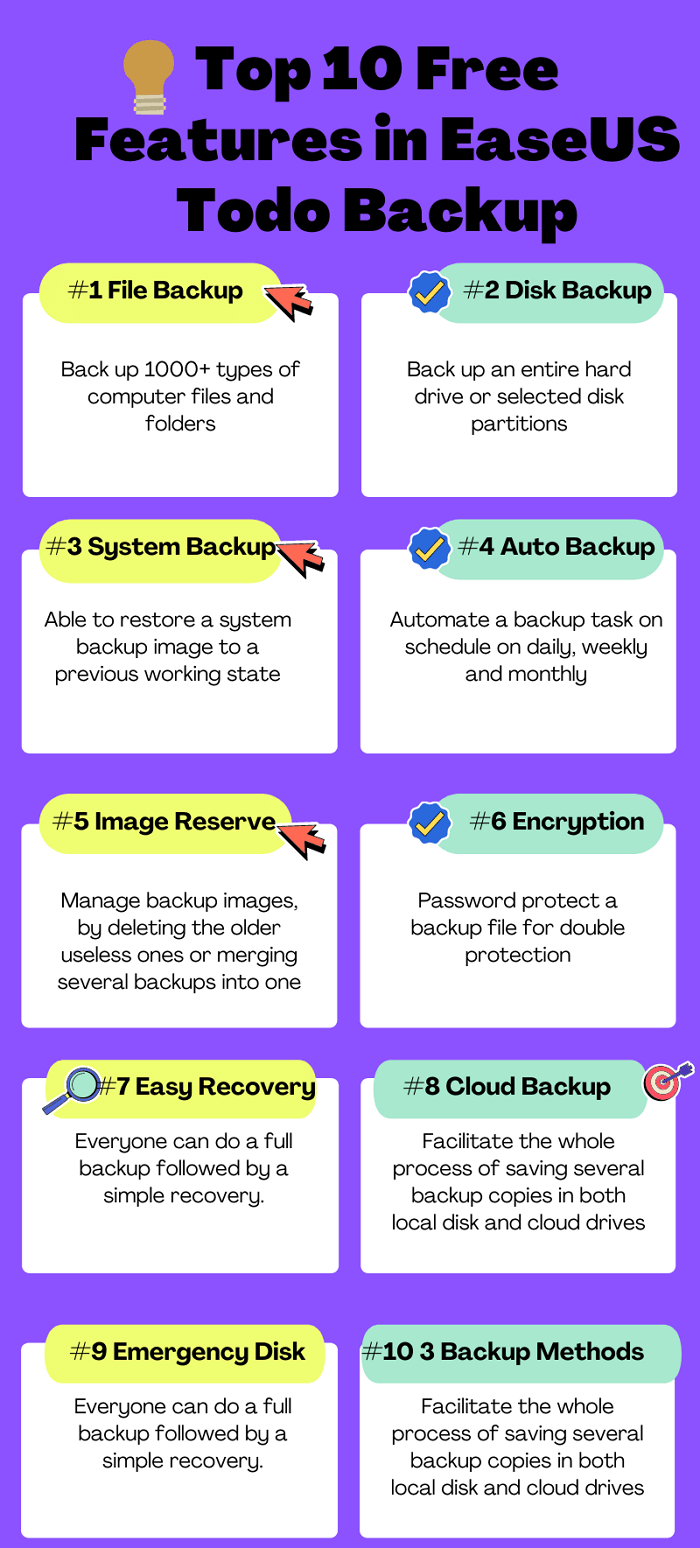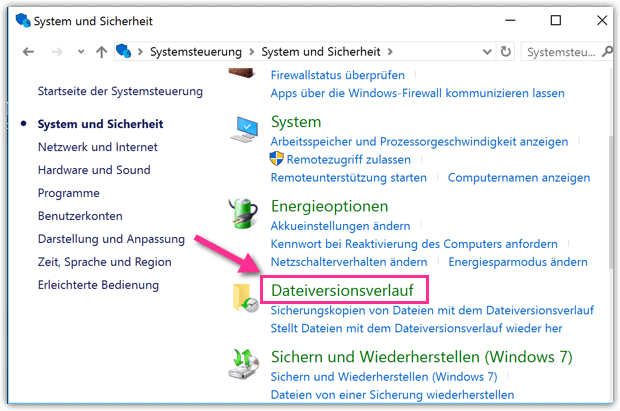Hauptinhalt
Hauptinhalt
Warum müssen Sie Windows 10 auf einen neuen Computer klonen?
„Ich habe einen neuen Laptop, um meinen alten Computer zu ersetzen, da er nach ein paar Jahren immer langsamer wird. Das Problem, dem ich jetzt gegenüberstehe, ist, wie kann ich Windows 10, Programme und Dateien so halten wie der alten PC. Ich möchte Windows und Anwendungen nicht neu installieren. Gibt es dafür eine schnelle und einfache Möglichkeit?“
Viele Benutzer haben die gleiche Verwirrung wie oben. Planen Sie, auf einen neuen Computer umzusteigen, wissen aber nicht, wie Sie Windows und Daten auf dem alten PC migrieren sollen. Anstatt Zeit mit der Neuinstallation von System, Anwendungen und Dateien zu verschwenden, können Sie die Methoden hier verwenden, um das Klonen Ihres PCs effizient abzuschließen.
Angenommen, Sie müssen nur Windows 10 und Anwendungen auf den neuen Computer klonen, können Sie zu Teil 1 gehen und eine leistungsstarke Backup-Software verwenden, um das System zu übertragen. Wenn Sie dennoch Dateien vom alten Computer auf den neuen kopieren möchten, dürfen Sie das Ein-Klick-PC-Datenübertragungstool in Teil 2 nicht verpassen. Es ermöglicht Ihnen, große Datenmengen drahtlos zwischen zwei Computern zu übertragen.
Teil 1. Wie man Windows 10 auf einen anderen Computer klont
Wann immer wir über das Klonen von Windows 10 von einem Computer auf einen anderen sprechen, sind Kompatibilitäts- und Startprobleme unsere Hauptanliegen. Da für die Ausführung der meisten Hardware die entsprechenden Treiber erforderlich sind, können Sie das System nicht einfach auf einen neuen Computer mit einer anderen Hardwarekonfiguration verschieben und hoffen, dass das System normal ausgeführt werden kann.
Um diese Sorgen zu vermeiden und das Windows-System zu klonen, ohne die Festplatte zu entfernen und zu installieren, empfehlen wir die professionelle und leistungsstarke Klonen-Software - EaseUS Disk Copy. Dieses Tool kann Ihnen helfen, Windows 10 mit einer bootfähigen Festplatte vom alten Computer auf den neuen zu klonen. Und es stellt einen erfolgreichen Systemstart von der geklonten Festplatte auf dem neuen Computer sicher. Bereiten Sie jetzt eine geeignete WinPE-Notfalldiskette/USB vor und beginnen Sie mit dem Klonen eines PCs, indem Sie eine Windows 10-Systemsicherung erstellen.
Schritt 1: Laden Sie EaseUS Disk Copy herunter, installieren Sie es und führen Sie es auf Ihrem PC aus.
Klicken Sie auf „Festplattenmodus“ und wählen Sie die Festplatte aus, die Sie kopieren oder klonen möchten. Klicke weiter um fortzufahren.
Schritt 2: Wählen Sie die Zielfestplatte aus.
Hinweis: Die Zielfestplatte sollte mindestens genauso groß oder sogar größer sein als die Quellfestplatte, wenn Sie die Quellfestplatte kopieren oder klonen möchten.
Schritt 3: Klicken Sie auf „OK“, um zu bestätigen, ob das Programm Sie auffordert, Daten auf der Zielfestplatte zu löschen.
Schritt 4: Überprüfen und bearbeiten Sie das Festplattenlayout.
Wenn Ihre Zielfestplatte ein SSD-Laufwerk ist, denken Sie daran, die Option zu aktivieren, wenn das Ziel eine SSD ist.
Schritt 5: Klicken Sie auf „Fortfahren“, um den Klonvorgang der Festplatte zu starten.
Wenn die Systemübertragung abgeschlossen ist, funktionieren Windows 10/Windows 7 und die meisten Anwendungen auf Ihrem Computer. Falls Sie einige Software auf anderen Partitionen als auf Laufwerk C installiert haben, können Sie diese zur regelmäßigen Verwendung selbst auf den neuen Computer kopieren.
Außer der Systemübertragung bietet Ihnen EaseUS Disk Copy auch die Systemklonfunktion, um viele komplexe Migrationsprobleme zu lösen, insbesondere wenn Sie die Festplatte von einer alten auf eine neue, von einer kleineren auf eine größere oder von HDD auf aktualisieren müssen SSD. Schauen Sie sich um und erhalten Sie weitere praktische Tutorials.
Extra Hilfe: Einzelne Dateien und Programme von einem Computer auf einen anderen übertragen
EaseUS bietet Ihnen eine komplette Computermigrationslösung. Sie können nicht nur das Systemlaufwerk vom alten Computer auf den neuen klonen, sondern auch nur die gewünschten Dateien und Programme auf den neuen PC übertragen. Dafür empfehlen wir Ihnen einen professionelle PC-Datenübertragungssoftware EaseUS Todo PCTrans kopieren.
Das manuelle Kopieren einer großen Anzahl von Dateien und Programmen ist sehr zeitaufwändig, oder Sie haben einfach kein ausreichend großes externes Laufwerk, um die Datenmigration abzuschließen. Lassen Sie sich von diesen Problemen nicht stören. Verwenden Sie dieses einfache PC-Übertragungstool, um alle Dateien, Ordner und Programme schnell und sicher zu migrieren.
Schritt 1. Den alten PC einrichten
- Installieren und starten Sie zunächst EaseUS Todo PCTrans und wählen Sie Datenübertragung im linken Bereich der Hauptschnittstelle.

- Wählen Sie „Direkt übertragen“ und klicken Sie auf „Nächster Schritt“, um fortzufahren.

Schritt 2. Den neuen PC einrichten
- Laden Sie EaseUS Todo PCTrans herunter und starten Sie es auf dem neuen Computer. Wählen Sie „Das ist der neue PC“ und klicken Sie auf „Weiter“.

- Wählen Sie „Direkt übertragen“ und klicken Sie auf „ Nächster Schritt“, um fortzufahren.
- Wählen Sie „ Netzwerk“ und klicken Sie auf „ Nächster Schritt“, um fortzufahren. Dadurch wird der alte PC automatisch gescannt. (Stellen Sie sicher, dass die beiden PCs mit demselben LAN verbunden sind).

- Wählen Sie den Ziel-PC und klicken Sie auf Verbinden. Dann wird es einige Zeit dauern, bis die Daten auf dem alten PC gescannt und analysiert werden.
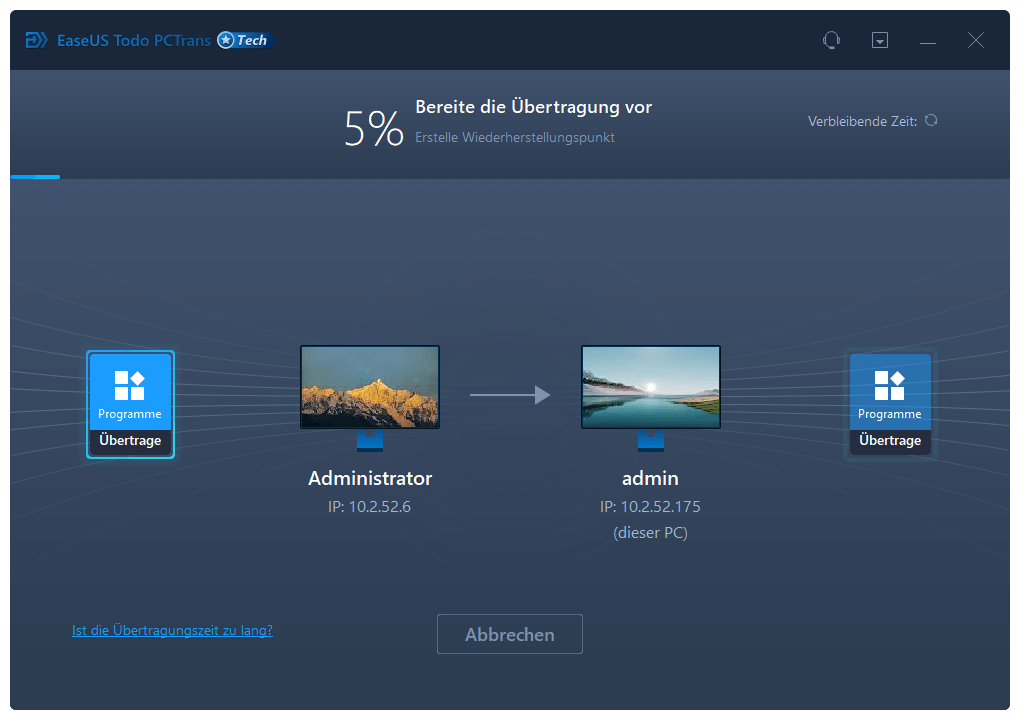
Schritt 3. Klicken Sie auf „Übertragen“, um die Übertragung Ihrer Programme/Dateien/Benutzerkonten von einem Computer auf einen anderen Computer über das Netzwerk zu starten.

Das Fazit
EaseUS Disk Copy hilft Ihnen, Ihren alten Computer einfach zu ersetzen, ohne sich Gedanken über das Problem der Systemübertragung machen zu müssen. Diese professionelle Windows-Klonen-Software kann Ihnen helfen, eine 1:1 Kopie der Festplatten und der Partitionen mit nur einigen Klicks zu erstellen. Da es effizient und bequem ist, ist es Ihre beste Wahl.
War diese Seite hilfreich? Ihr Support ist uns wirklich wichtig!

EaseUS Disk Copy
EaseUS Disk Copy ist leistungsstarkes aber sehr einfach zu bedienendes Tool zum Klonen und Migrieren von HDDs/SSDs. Das Tool ermöglicht Ihnen, ein Systemlaufwerk schnell und einfach auf eine neue Festplatte (oder eine neu installierte SSD) zu migrieren, wobei nur ein Minimum an Konfiguration erforderlich ist.
-
Aktualisiert von
Nach dem Studium der Germanistik ist Mako seit 2013 Teil des EaseUS-Teams und hat sich in den letzten 11 Jahren intensiv mit Software-Themen beschäftigt. Der Schwerpunkt liegt auf Datenrettung, Datenmanagement, Datenträger-Verwaltung und Multimedia-Software. …Vollständige Bio lesen -
Geschrieben von
Maria ist begeistert über fast allen IT-Themen. Ihr Fokus liegt auf der Datenrettung, der Festplattenverwaltung, Backup & Wiederherstellen und den Multimedien. Diese Artikel umfassen die professionellen Testberichte und Lösungen. …Vollständige Bio lesen
EaseUS Disk Copy

Professionelles Tool zum Klonen der Festplatten, der Partitionen und anderer Datenträger.
Hot-Artikel
-
29 Dezember 2023
![]()
-
01 Januar 2024
![]()
-
19 Oktorber 2023
![]()
-
19 Oktorber 2023
![]()
-
23 Januar 2024
![]()
-
29 Dezember, 2023
![]()
-
29 Dezember, 2023
![]()
-
29 Dezember, 2023
![]()
Interessante Themen