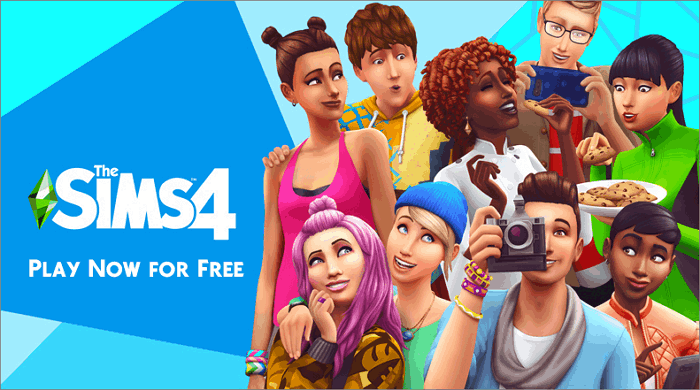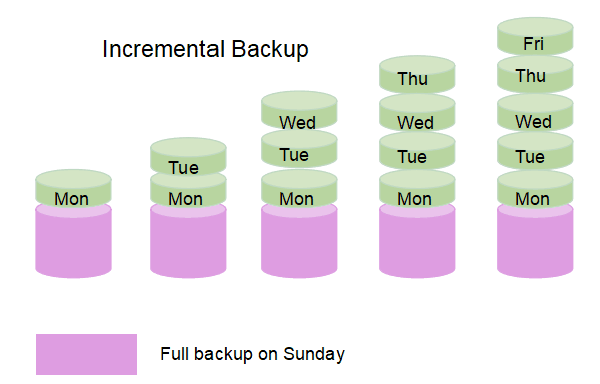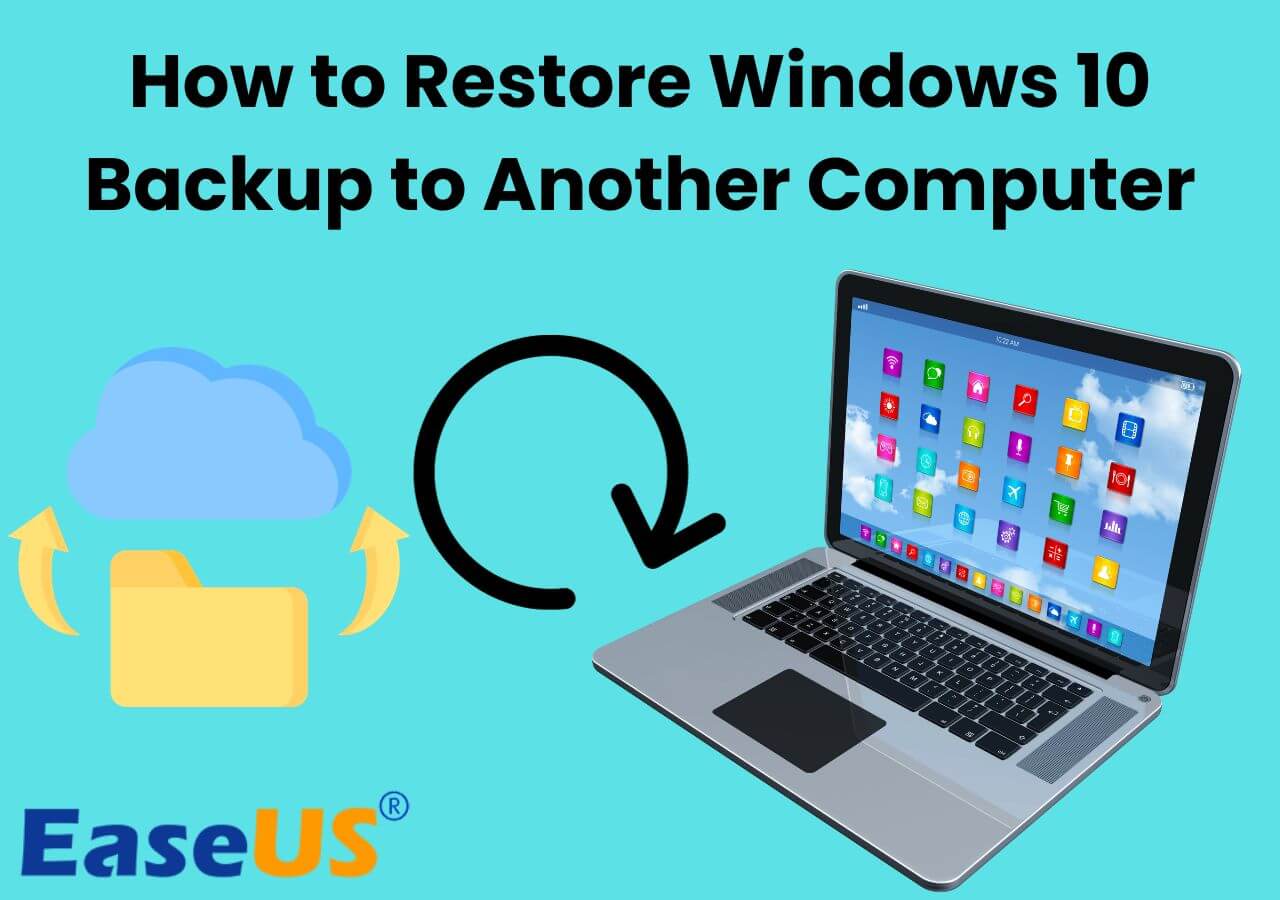Hauptinhalt
Hauptinhalt
Versuchen Sie, die Systemfestplatte Ihres Computers durch eine größere HDD oder SSD zu ersetzen? Benötigen Sie eine einfache und effektive Methode, um das Betriebssystem auf eine neue Festplatte zu klonen?
Entspannen! All diese Probleme können jetzt einfach mit professioneller Systemklonsoftware gelöst werden. Folgen Sie dieser Seite, wir bieten Ihnen zuverlässigen Zugriff zum Herunterladen zuverlässiger Systemklonsoftware und zeigen Ihnen, wie Sie das Betriebssystem erfolgreich ohne Neuinstallation in 3 Verfahren auf eine neue Festplatte (HDD oder SSD) klonen können:
1. Vorbereitungen System-Slone-Software herunterladen, neue Festplatte installieren
Um das Betriebssystem ohne Neuinstallation erfolgreich auf eine andere Festplatte zu klonen, sollten Sie zunächst eine zuverlässige Systemklonsoftware herunterladen und die neue Festplatte vorbereiten.
1. Die Professional System Clone Software herunterladen
Wenn Sie Google-Systemklonsoftware online verwenden, erhalten Sie möglicherweise nicht die gewünschte Antwort. Hier möchten wir Ihnen empfehlen, die professionelle Software zum Klonen von Systemen auszuprobieren - EaseUS Disk Copy.
Sie können auch die Systemklonfunktion verwenden, um das Betriebssystem von SSD auf M.2 SSD oder anderen Festplatten zu klonen.
2. Neue Festplatte installieren und initialisieren
Um das Betriebssystem auf eine andere Festplatte zu klonen, muss die neue Festplatte gleich oder größer als der belegte Speicherplatz des Laufwerks C sein. Außerdem müssen Sie die neue Festplatte mit demselben Partitionsstil wie die Systemfestplatte initialisieren: MBR - MBR oder GPT - GPT.
Gehen Sie wie folgt vor, um Ihre neue Festplatte vorzubereiten:
Schritt 1. Installieren Sie die neue Festplatte ordnungsgemäß in Ihrem Computer.
Schritt 2. Starten Sie den PC neu und rufen Sie die Datenträgerverwaltung auf, um Ihre neue Festplatte zu finden.
Schritt 3. Klicken Sie mit der rechten Maustaste auf die neue Festplatte und initialisieren Sie sie mit MBR oder GPT.
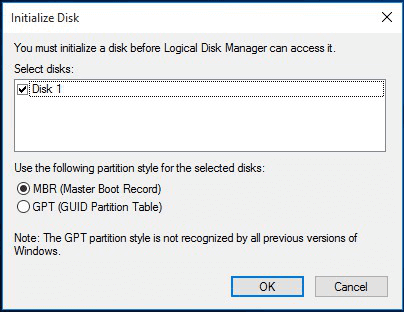
2. Das Betriebssystem (auf HDD/SSD) über die EaseUS System-Klonen-Software klonen
Hier ist der gesamte Vorgang des Klonens des Betriebssystems, der etwa 30 Minuten dauert, um eine 120-GB-Systemfestplatte zu klonen. Darüber hinaus müssen Sie nur 3 Schritte ausführen, um die Vorgänge abzuschließen:
Schritt 1. Starten Sie EaseUS Disk Copy und wählen Sie System-Modus aus. Das Systemlaufwerk wird bereits voreingestellt ausgewählt. Sie brauchen nur das Ziellaufwerk auszuwählen. Dann klicken Sie auf "Nächstes".
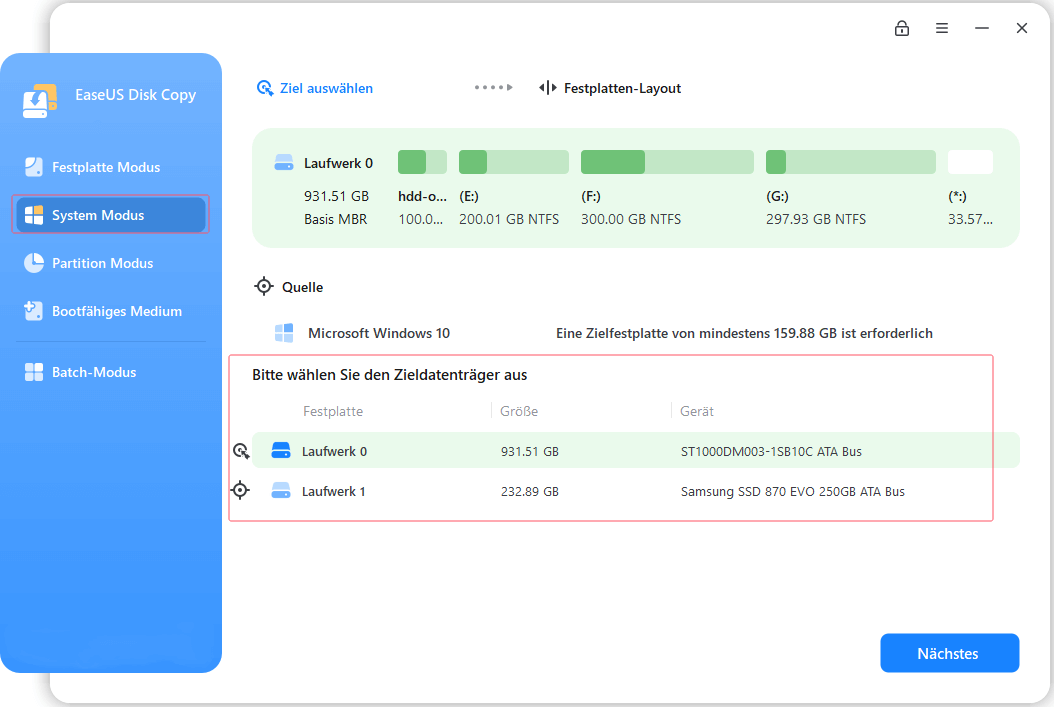
Schritt 2. Sie können das Festplatten-Layout beim Klonen einrichten, indem Sie "Die Festplatte automatisch anpassen", "Als die Quelle kopieren" oder "Festplatten-Layout bearbeiten" wählen. Nach der Anpassung klicken Sie auf "Fortfahren".
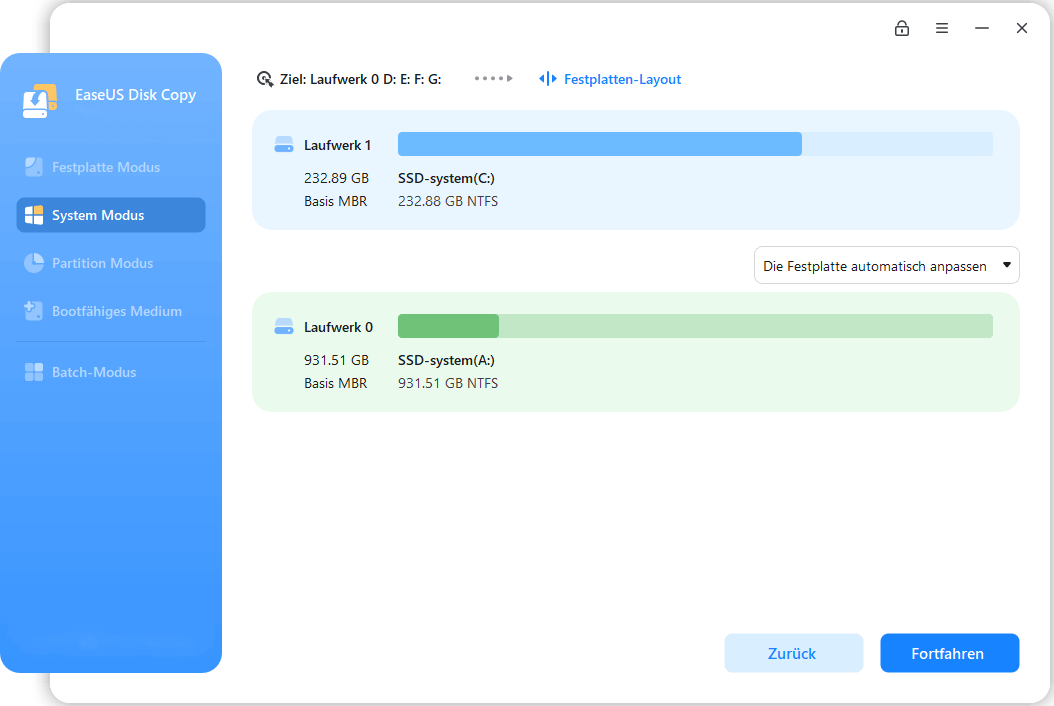
Schritt 3. Warten Sie auf das Klonen, beenden Sie das Programm nicht. Der Vorgang kann Minuten lang dauern.
Nach dem Klonen müssen Sie noch die Bootreihen folgen im BIOS oder UEFI ändern.

Das ist also der gesamte Prozess des Klonens des Windows-Systems auf eine andere neue Festplatte mit einer zuverlässigen EaseUS-Systemklonsoftware.
Neben dem Klonen des Systems können Sie mit EaseUS Disk Copy auch einige andere erweiterte Operationen ausführen, z.B., die gesamte Festplatte klonen, die einzelne Partition klonen, das Festplatten-Layout beim Klonen bearbeiten.
Das Fazit
Tipp: Es gibt viele Software zum Klonen von Systemen auf dem Markt, wie EaseUS Disk Copy, Clonezilla, True Image usw. EaseUS Disk Copy kann nicht nur Ihr Betriebssystem klonen, sondern hilft Ihnen auch dabei, Ihre Daten zu schützen.
War diese Seite hilfreich? Ihr Support ist uns wirklich wichtig!

EaseUS Disk Copy
EaseUS Disk Copy ist leistungsstarkes aber sehr einfach zu bedienendes Tool zum Klonen und Migrieren von HDDs/SSDs. Das Tool ermöglicht Ihnen, ein Systemlaufwerk schnell und einfach auf eine neue Festplatte (oder eine neu installierte SSD) zu migrieren, wobei nur ein Minimum an Konfiguration erforderlich ist.
-
Aktualisiert von
Nach dem Studium der Germanistik ist Mako seit 2013 Teil des EaseUS-Teams und hat sich in den letzten 11 Jahren intensiv mit Software-Themen beschäftigt. Der Schwerpunkt liegt auf Datenrettung, Datenmanagement, Datenträger-Verwaltung und Multimedia-Software. …Vollständige Bio lesen -
Geschrieben von
Maria ist begeistert über fast allen IT-Themen. Ihr Fokus liegt auf der Datenrettung, der Festplattenverwaltung, Backup & Wiederherstellen und den Multimedien. Diese Artikel umfassen die professionellen Testberichte und Lösungen. …Vollständige Bio lesen
EaseUS Disk Copy

Professionelles Tool zum Klonen der Festplatten, der Partitionen und anderer Datenträger.
Hot-Artikel
-
29 Dezember 2023
![]()
-
01 Januar 2024
![]()
-
19 Oktorber 2023
![]()
-
19 Oktorber 2023
![]()
-
23 Januar 2024
![]()
-
29 Dezember, 2023
![]()
-
29 Dezember, 2023
![]()
-
29 Dezember, 2023
![]()
Interessante Themen