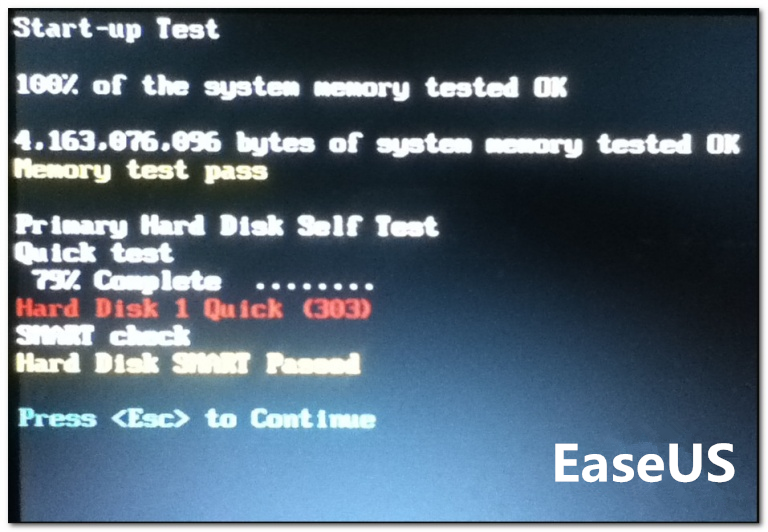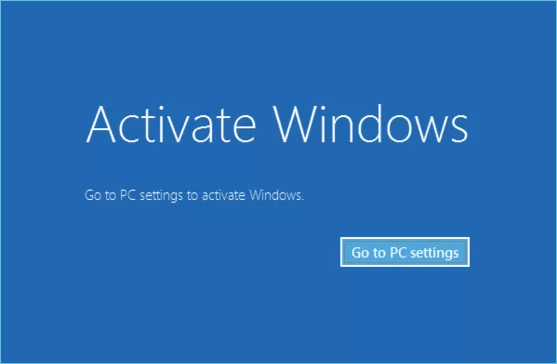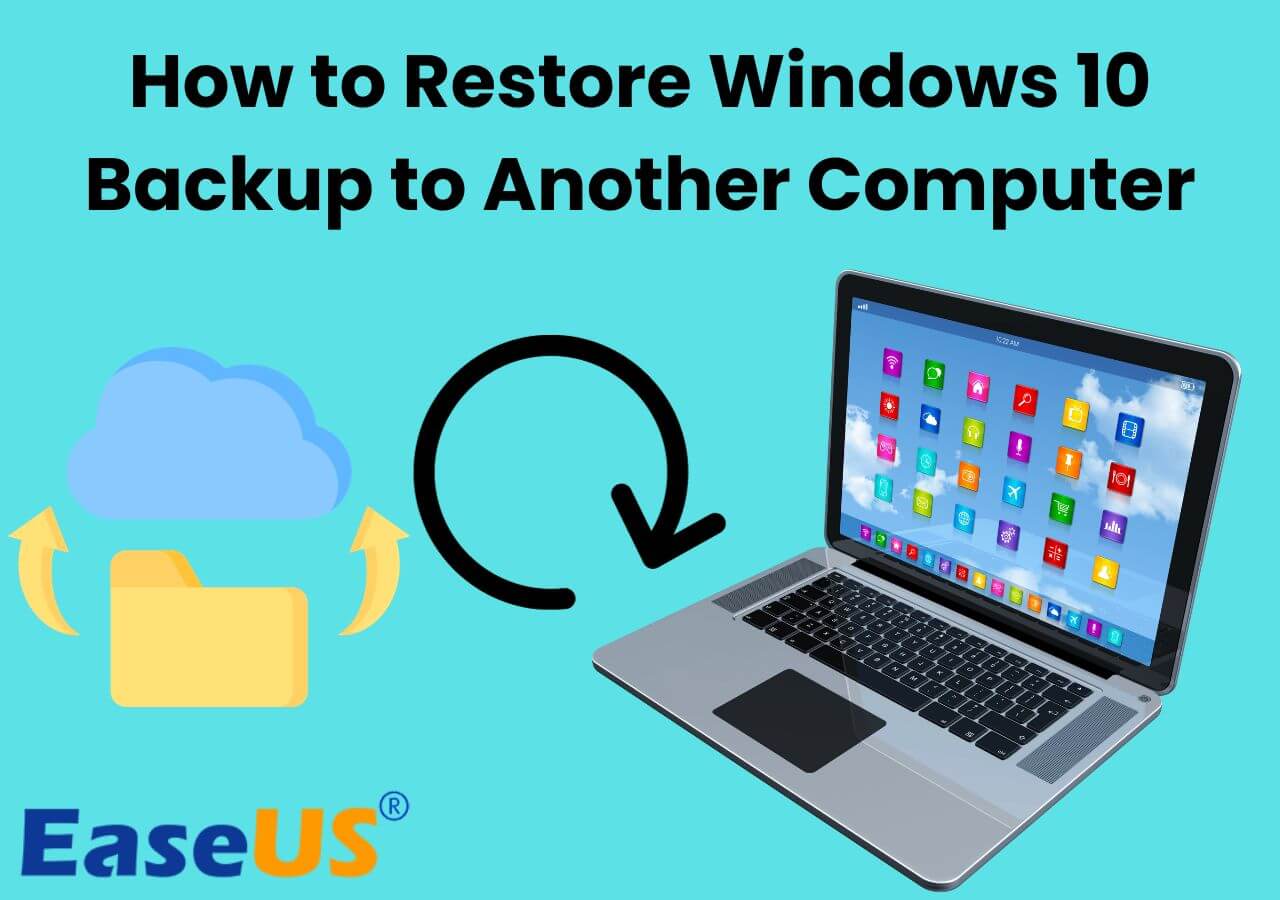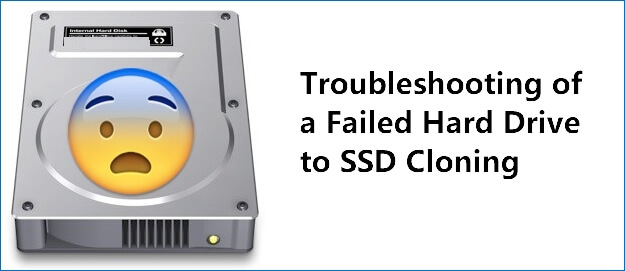Hauptinhalt
Hauptinhalt
Unter dem Begriff Klonen versteht man das Erstellen einer exakten Kopie oder eines Klons Ihrer Daten. Es wird oft mit der Bezeichnung Backup verwechselt, ist aber etwas komplett anderes. Beim Klonen handelt es sich nämlich um die Erstellung einer digitalen Kopie Ihrer gesamten Daten. Es gibt zwei Hauptarten des Klonens.
- Mit dem Klonen von Festplatten wird der gesamte Datenträger kopiert. Dabei werden alle auf Ihrem Laufwerk vorhandenen Daten einschließlich Windows, Anwendungen, Dateien, Dokumente usw. auf eine andere Festplatte oder SSD übertragen.
- Hingegen bezieht sich das Systemklonen auf die Systempartition und systembezogene Partitionen. Alle für das System wesentlichen Daten werden beim System-Klonen übertragen.
Festplatte klonen vs. System klonen: was soll man hier wählen? Wir geben Ihnen eine Orientierungshilfe, die Ihnen zeigt, welche Art des Klonens die richtige für Sie ist.
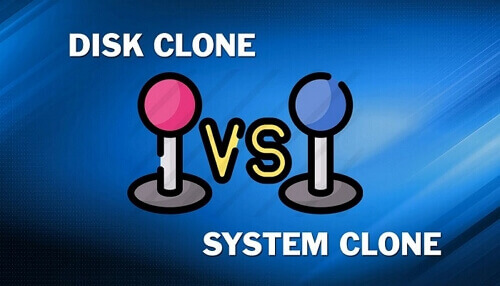
Festplatte klonen vs. System klonen
Die richtige Art des Klonens hängt für Sie von verschiedenen Faktoren ab. Zuallererst kommt es auf die Dateien oder besser gesagt Inhalte an, die Sie übertragen möchten. Wenn Sie Ihre Festplatte aufrüsten wollen, sollten Sie sich für das Festplattenklonen entscheiden.
Mit dem Klonen von Festplatten können Sie sämtliche Daten von Ihrer aktuellen HDD auf eine neue SSD übertragen. Wenn Sie das alte Betriebssystem auf dem neuen Laufwerk verwenden wollen, entscheiden Sie sich für die Möglichkeit des Systemklons. Falls Ihr Laufwerk voll geworden ist und kein Speicherplatz mehr darauf vorhanden ist, werden Sie Ihre Daten sicher auf einen Datenträger mit mehr Speicherkapazität übertragen wollen.
Gelegentlich müssen Sie Ihre Festplatte aufrüsten und Ihre Daten auf eine kleinere SSD übertragen. Welchen Klontyp Sie wählen, hängt ganz von Ihren Anforderungen und Vorlieben ab.
Das Klonen von System ist nützlich, wenn Benutzer einen portablen Windows-USB erstellen möchten. Es würde genau die gleiche Kopie des Systemlaufwerks Ihres Computers erstellen. Mit den gleichen Dateien und dem gleichen Festplattenlayout können Sie Ihr eigenes System auf jedem anderen Computer ausführen.
Was ist das beste Tool zum Klonen?
Wir haben Ihnen bereits mitgeteilt, dass es kein integriertes Werkzeug zum Klonen von Systemen und Festplatten gibt. Dafür benötigen Sie zuverlässige Software von Drittanbietern. Im Internet gibt es viele solcher Tools, aber nicht alle sind vertrauenswürdig.
Überprüfen Sie vor dem Kauf eines Werkzeugs dessen Funktionen. Bedenken Sie seinen Preis und ob es Ihr Geld wert ist. Viele Werkzeuge sind unnötig teuer und liefern nicht, was sie versprechen. Schließlich wollen Sie Ihr Geld nicht mit dem Kauf eines nutzlosen Werkzeugs verschwenden.
Damit Sie sich die Recherche und die Suche nach einem Tool sparen können, haben wir eine Empfehlung für Sie. EaseUS Disk Copy ist ein bewährtes und geprüftes Tool. Sind Sie interessiert, mehr darüber zu erfahren? Dann scrollen Sie nach unten.
Wie kann man eine Festplatte und ein System mit EaseUS Disk Copy klonen?
Wir machen das Klonen für Sie alle mühelos. EaseUS Disk Copy erfüllt mit seinen unglaublichen Funktionen alle Ihre Anforderungen. Es kommt in verschiedenen Versionen. Wählen Sie Ihre gewünschte Variante aus den Versionen Free, Home, Business und anderen Versionen aus.
Hier eine kurze Vorschau auf die Funktionen.
Wichtige Funktionen
- Unterstützt verschiedene Klonen-Modi: Festplatten-, Partitionen- und System-Klonen
- Unterstützt Sektor-für-Sektor Klonen
- Unterstützt die 4K-Ausrichtung für SSD
- Datenträger beim Klonen bootfähig machen
- Klonen von SSD oder HDD, Übertragung des Betriebssystems auf SSD/HDD
Hier sind die wichtigsten Funktionen von EaseUS Disk Copy. Sie sind beeindruckend, nicht wahr? Sie können die Software herunterladen, erforschen und kostenlos testen. Der Transfer Ihrer Daten von einer größeren Festplatte auf eine kleinere SSD ist eine sehr komplizierte Aufgabe, aber mit diesem Tool ist das problemlos möglich. Klonen von Festplatten und Systemklonen ist mit dem EaseUS Disk Copy möglich. Mit diesem Tool können Sie Ihre verlorenen Daten in Sekundenschnelle wiederherstellen.
So klonen Sie eine Festplatte
Schritt 1. Laden Sie EaseUS Disk Copy herunter, installieren Sie es und starten Sie es auf Ihrem PC.
Klicken Sie auf "Festplatte Modus" und wählen Sie die Festplatte aus, die Sie kopieren oder klonen möchten. Klicken Sie auf "Nächstes", um fortzufahren.
Schritt 2. Wählen Sie das Ziellaufwerk aus.
Hinweis: Die Zielfestplatte sollte mindestens gleich groß oder sogar größer als die Quellfestplatte sein, wenn Sie die Quellfestplatte kopieren oder klonen möchten.
Schritt 3. Klicken Sie auf "OK", um zu bestätigen, wenn das Programm Sie auffordert, die Daten auf der Zielfestplatte zu löschen.
Schritt 4. Prüfen und bearbeiten Sie das Festplattenlayout.
Wenn Ihr Ziellaufwerk ein SSD-Laufwerk ist, denken Sie daran, die Option zu aktivieren, wenn die Zielplatte SSD ist.
Schritt 5. Klicken Sie auf "Fortfahren", um den Klonvorgang der Festplatte zu starten.
So klonen Sie das System
Schritt 1. Starten Sie EaseUS Disk Copy und wählen Sie System-Modus aus. Das Systemlaufwerk wird bereits voreingestellt ausgewählt. Sie brauchen nur das Ziellaufwerk auszuwählen. Dann klicken Sie auf "Nächstes".
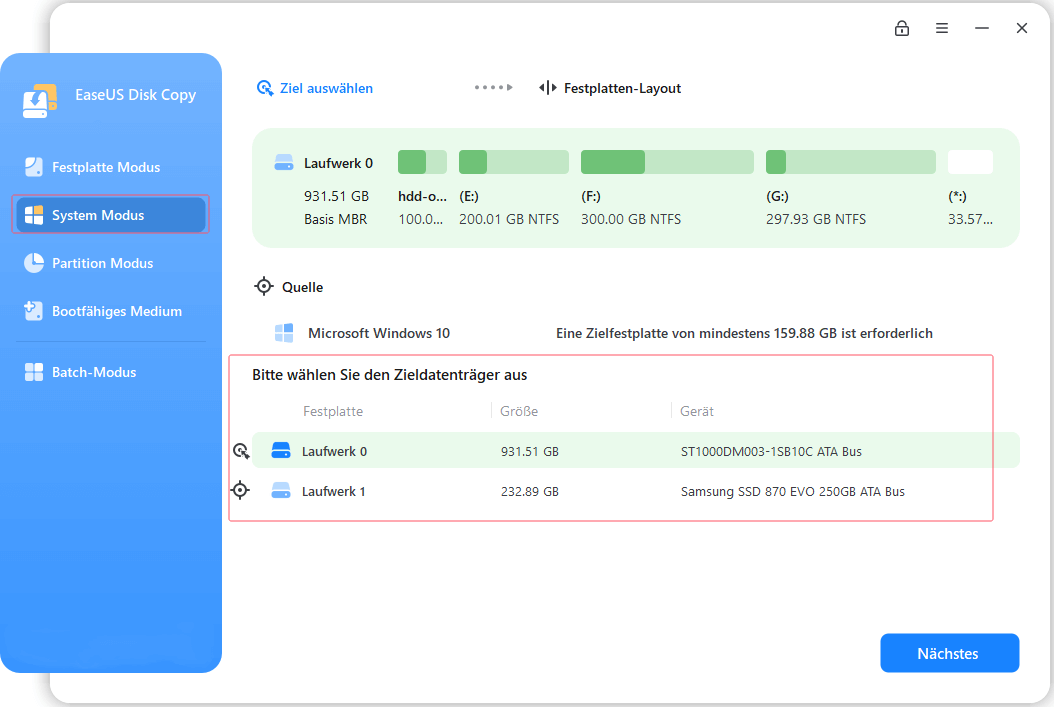
Schritt 2. Sie können das Festplatten-Layout beim Klonen einrichten, indem Sie "Die Festplatte automatisch anpassen", "Als die Quelle kopieren" oder "Festplatten-Layout bearbeiten" wählen. Nach der Anpassung klicken Sie auf "Fortfahren".
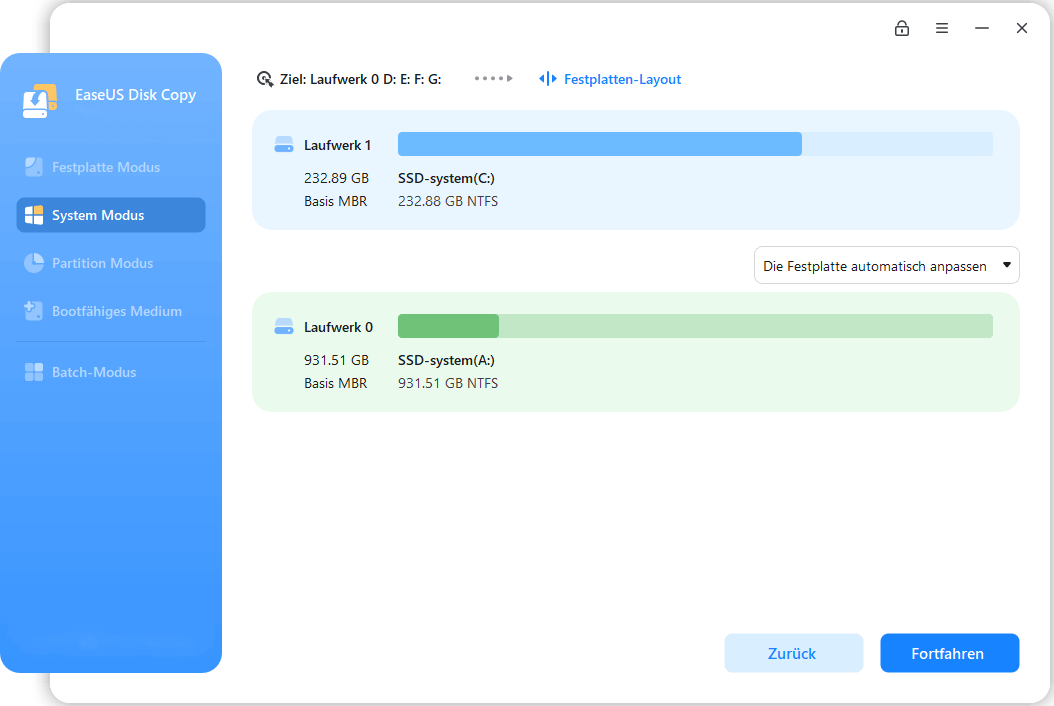
Schritt 3. Warten Sie auf das Klonen, beenden Sie das Programm nicht. Der Vorgang kann Minuten lang dauern.
Das Fazit
Machen Sie sich keine Sorgen mehr. Sie müssen nicht befürchten, dass Ihre Festplatte plötzlich abstürzt. Denn mit EaseUS Disk Copy können Sie alle Arten von Klonaufgaben meistern. Haben Sie immer einen Klon, damit Sie Ihre Daten nicht verlieren, wenn etwas mit Ihrem System passiert.
Damit können Sie eine Vielzahl von Aufgaben mit nur einem Klick erledigen. Die Anwendung ist sehr einfach, es ist extrem erschwinglich und wenn Sie es nicht kaufen möchten, können Sie jederzeit die kostenlose Version ausprobieren.
Diese Anwendung ist sehr effizient. Die Diskussion rund um das Klonen von Festplatten im Vergleich zum Klonen von Systemen ist mit dem praktischen EaseUS Disk Copy Tool beendet. Wir raten Ihnen daher dringend, es herunterzuladen.
War diese Seite hilfreich? Ihr Support ist uns wirklich wichtig!

EaseUS Disk Copy
EaseUS Disk Copy ist leistungsstarkes aber sehr einfach zu bedienendes Tool zum Klonen und Migrieren von HDDs/SSDs. Das Tool ermöglicht Ihnen, ein Systemlaufwerk schnell und einfach auf eine neue Festplatte (oder eine neu installierte SSD) zu migrieren, wobei nur ein Minimum an Konfiguration erforderlich ist.
-
Aktualisiert von
Nach dem Studium der Germanistik ist Mako seit 2013 Teil des EaseUS-Teams und hat sich in den letzten 11 Jahren intensiv mit Software-Themen beschäftigt. Der Schwerpunkt liegt auf Datenrettung, Datenmanagement, Datenträger-Verwaltung und Multimedia-Software. …Vollständige Bio lesen -
Geschrieben von
Jahrgang 1990; Studierte Deutscher Philologie an SISU, China; Seit 2011 zum festen Team der EaseUS-Redaktion. Seitdem schreibte sie Ratgeber und Tipps. Zudem berichtete sie über Neues und Aufregendes aus der digitalen Technikwelt. …Vollständige Bio lesen
EaseUS Disk Copy

Professionelles Tool zum Klonen der Festplatten, der Partitionen und anderer Datenträger.
Hot-Artikel
-
29 Dezember 2023
![]()
-
01 Januar 2024
![]()
-
19 Oktorber 2023
![]()
-
19 Oktorber 2023
![]()
-
23 Januar 2024
![]()
-
29 Dezember, 2023
![]()
-
29 Dezember, 2023
![]()
-
29 Dezember, 2023
![]()
Interessante Themen