Zusammenfassung:
Bootfähiger USB-Stick funktioneirt nicht? Windows 10/8.1/8/7 Rechner kann nicht vom bootfähigen USB-Stick booten? Sie können hier in diesem Artikel Lösungen finden! Wir werden Ihnen erklären, warum dieses Problem auftritt und wie man dieses Problem mit 100% Sicherheit und Garantie beheben.
Ein Windows bootfähiger USB-Stick enthält alles, was ein Computer zum Starten benötigt. Also, haben Sie jemals Ihren eigenen bootfähigen USB-Stick erstellt oder haben Sie versucht, vom USB auf einem Windows-Computer zu booten? Was ist, wenn der bootfähige USB-Stick nicht funktioniert? Dann lohnt es sich, diesen Artikel zu lesen. Wir haben hier 3 effektive Lösungen gesammelt, um einen nicht funktionierenden bootfähiger USB-Stick unter Windows 10/8.1/8/7 zu reparieren.
Was ist bootfähiges USB-Laufwerk?
Das bootfähige Windows-USB-Laufwerk, das hauptsächlich offizielle Windows-ISO-Dateien enthält, wird hauptsächlich als Betriebssystem-Installationsmedium verwendet. Damit können Sie den PC vom bootfähigen USB-Laufwerk starten und das Windows-Betriebssystem erfolgreich installieren, unabhängig davon, ob der Computer läuft oder tot ist. Sie können das bootfähige USB-Laufwerk auch verwenden, um einige PC-Fehler zu reparieren, indem Sie den PC so einstellen, dass er vom USB-Laufwerk startet.
Warum funktioniert Ihr USB-Boot-Laufwerk nicht?
- Bootfähiger USB-Stick wird nicht als eine Bootdiskette erkannt;
- Bootfähiger USB-Stick wird nicht in Bios angezeigt oder erkannt;
- Der Boot-Vorgang bleibt auf dem Bootmenü hängen und geht nicht weiter;
- Rechner bootet nicht vom USB-Stick oder kann nicht einmal die richtige Boot-Option auswählen.
Lösungen - PC bootet nicht vom USB
In diesem Abschnitt besprechen und zeigen wir Ihnen die spezifischen Schritte, die Ihnen helfen, das Problem, dass Rechner nicht vom USB-Stick bootet , zu lösen.
Bevor Sie beginnen, empfehlen wir Ihnen, das bootfähige USB-Laufwerk zunächst auf einem anderen Computer zu testen. Wenn das USB-Laufwerk auf dem anderen Computer bootet, liegt das Problem bei Ihrem Computer.
Methode 1. Ändern Sie das USB-Format auf FAT32
Da viele externe USB-Laufwerke als NTFS formatiert sind und Computer nicht in der Lage sind, Ihr USB zu erkennen oder sogar davon zu booten, wenn es nicht als FAT32 formatiert ist.
Dann kommt das Problem, USB ist nicht bootfähig. Vergewissern Sie sich also, dass Ihr USB derzeit mit FAT32 formatiert ist.
Wenn nicht, formatieren Sie ihn mit den folgenden Schritten auf FAT32:
Schritt 1. Schließen Sie das USB-Laufwerk an Ihren PC an.
Schritt 2. Drücken Sie die Tasten Windows + E, um den Datei-Explorer zu öffnen.
Schritt 3. Klicken Sie mit der rechten Maustaste auf USB und wählen Sie "Formatieren".
Schritt 4. Stellen Sie das Dateisystem als "FAT32" ein, markieren Sie "Schnellformatierung" und klicken Sie auf "Start".

Warten Sie, bis der Vorgang abgeschlossen ist. Danach müssen Sie ein neues bootfähiges Laufwerk mit Windows-ISO-Dateien neu erstellen. Wenn Ihr USB-Stick größer als 64 GB ist, kann der Windows Datei-Explorer die Formatierung möglicherweise nicht ausführen.
Nun müssen Sie Methode 2 durchführen. Um neues bootfähiges USB-Laufwerk zu erstellen.
Methode 2. Einen neuen bootfähigen Windows-USB-Stick erstellen
Meistens ist der Grund, warum Ihr bootfähiger USB nicht funktioniert, dass er nicht korrekt erstellt wurde. Sie können den USB neu formatieren und einen neuen bootfähigen USB für die Windows-Installation oder Computerreparatur erstellen.
USB-Spezifikationen:
- 1. Leer
- 2. 8 GB oder mehr Kapazität
Schritte zum Erstellen eines bootfähigen USB unter Windows 10:
Schritt 1. Laden Sie das Windows MediaCreationTool herunter.
Schritt 2. Schließen Sie den USB an den PC an und doppelklicken Sie darauf, um MediaCreationTool zu installieren.
Schritt 3. Wählen Sie "USB-Speicherstick" und klicken Sie auf "Weiter", um fortzufahren.
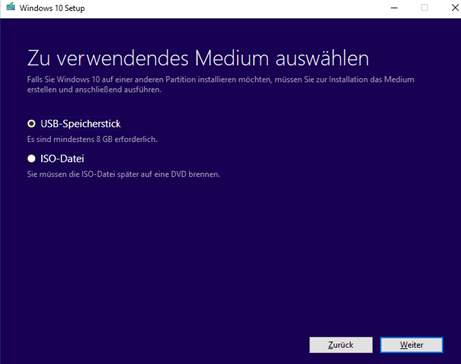
Folgen Sie der Anleitung auf dem Bildschirm, um den Vorgang abzuschließen.
Schritte zum Erstellen eines bootfähigen Windows-USBs unter Windows 8/7:
Schritt 1. Laden Sie die ISO-Datei von Windows 8 oder Windows 7 herunter.
- Öffnen Sie das heruntergeladene ISO-Image nicht.
- Entpacken Sie das IOS-Image nicht
Schritt 2. Brennen oder flaschen Sie das Windows-ISO-Image mit einem Drittanbieter-Tool auf einen USB-Stick.
Danach ist der USB bootfähig. Dann können Sie Methode 3,4 befolgen, um USB so einzurichten, dass es reibungslos in Ihrem Computer läuft.
Methode 3. USB als Boot-Laufwerk einstellen
Ein weiterer Grund, warum USB nicht funktioniert, ist, dass manchmal Leute das USB-Laufwerk an den PC angeschlossen haben, aber vergessen haben, das USB als Boot-Laufwerk einzurichten. Windows kann es nicht erkennen. Der beste Weg ist also, den USB einzurichten.
Hier sind die Schritte:
Schritt 1. Schließen Sie das bootfähige USB-Laufwerk an den PC an.
Schritt 2. Starten Sie den PC neu, drücken Sie F2/F8 oder Entf, um ins BIOS zu gelangen.
Schritt 3. Gehen Sie zur Boot-Option, stellen Sie USB als erstes Boot-Laufwerk ein.
Schritt 4. Speichern Sie die Änderungen, starten Sie den PC, um von dem bootfähigen USB zu booten.
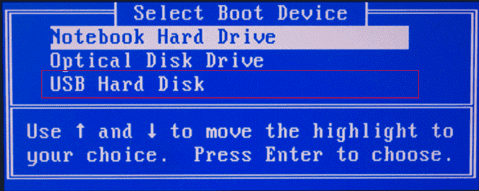
Methode 4. Secure Boot Control deaktivieren CSM oder Legacy Boot Mode aktivieren
Die meisten neuen Computer und Laptops würden UEFI/EFI zum Booten von USB verwenden. Wenn Sie also den Legacy-Boot-Modus aktivieren und Secure Boot deaktivieren, können Sie Ihren Computer so konfigurieren, dass er vom UBS-Laufwerk bootet.
Schritt-für-Schritt Anleitung:
Schritt 1. lassen Sie den bootfähigen USB und den PC angeschlossen
Schritt 2: Starten Sie Ihren PC neu und drücken Sie F2/F8 oder Entf, um das BIOS aufzurufen.
Schritt 3: Klicken Sie auf "Secure Boot Control" und wählen Sie "Disable".
Schritt 3: Klicken Sie auf "Secure Boot Control" und wählen Sie "Disable". Klicken Sie auf "Boot" und wählen Sie "Boot CSM" und ändern Sie "Disable" in "Enable".
Schritt 4, klicken Sie auf "UEFI/BIOS". Klicken Sie auf "UEFI/BIOS Boot Mode" und wählen Sie "Legacy".
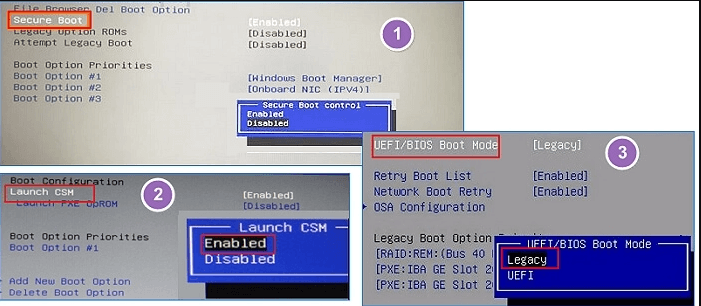
Speichern Sie danach alle Änderungen und starten Sie den PC neu. Jetzt kann Ihr Computer möglicherweise wieder vom bootfähigen USB gestartet werden. Nachdem Sie den bootfähigen USB eingegeben haben, können Sie nun Windows installieren oder den PC reparieren.
Tipp: Windows-Notfall-Laufwerk erstellen - Bootfähige USB-Alternative
Manchmal möchten Sie vielleicht kein neues Windows-Betriebssystem installieren, sondern benötigen einen Windows-Wiederherstellungsdatenträger, der Sie in einen gesunden Zustand Ihres aktuellen Windows-Betriebssystems zurückbringen kann. EaseUS Todo Backup bietet eine brillante Funktion namens "Notfall-Laufwerk erstellen", damit können Sie ein Windows Wiederherstellungslaufwerk erstellen.
Generell ist es allen Windows-Benutzern unabhängig davon, welche Windows-Version oder Edition gerade ausgeführt wird, können sie das Windows-OS auf einem USB-Stick installieren. Vor allem aber kann EaseUS Todo Backup System-Image auf USB erstellen, ohne Boot-Probleme.
Um das Problem zu beheben, wenden Sie sich an diese System-Backup-Software und erstellen Sie jetzt ein neuer bootfähiger USB-Stick!
1. System-Backup
Schritt 1. Wenn Sie das Windows System auf einen anderen Datenträger sichern wollen, schließen Sie zuerst die externe Festplatte oder das Laufwerk an den Computer an. Stellen Sie sicher, Das Gerät sollte mindestens so groß wie Ihr Systemlaufwerk sein.
Schritt 2. Starten Sie EaseUS Todo Backup und gehen Sie zu "Backup erstellen" > "Backup-Inhalte auswählen".

Schritt 3. Wählen Sie "Betriebssystem" aus.
Schritt 3. Wählen Sie das Windows System aus, welches Sie sichern wollen.
Wenn Sie das System auf einer externen Festplatte zu sichern, wählen Sie "Lokales Laufwerk" aus.
Hinweis: Wenn Sie das System-Image automatisch erstellen wollen, können Sie einfach einen Plan für das System-Backup erstellen. Folgen Sie den Schritten:
1. Nachdem Sie das System und den Ziel-Ort ausgewählt haben, klicken Sie auf “Backup-Schema”. Hier können Sie einen Typ auswählen, wie oft die Sicherungskopien automatisch zu erstellen.
Schritt 4. Anschließend klicken Sie auf "Weiter", um das System-Backup auszuführen.
2. Notfall-Laufwerk erstellen
EaseUS Todo Backup unterstützt die Boot-Disk-Typen wie USB-Laufwerk, CD/DVD-Disk und ISO-Datei.
Mit EaseUS Todo Backup Notfall-Laufwerk können Sie Ihren Computer von einem Backup wiederherstellen, wenn Windows nicht mehr normal booten kann, womit Sie das Betriebssystem und Dateien wiederherstellen können, ohne in Windows zu booten.
Schritt 1. Bereiten Sie ein leeres USB- oder CD/DVD-Laufwerk vor. (Wenn Sie Daten darauf gespeichert haben, sollten Sie die an einen anderen sicheren Ort verschieben).
Schritt 2. Schließen Sie das USB-/CD-/DVD-Laufwerk an Ihren Windows-PC an.
Schritt 3. Starten Sie EaseUS Todo Backup und klicken Sie auf "Notfall-Laufwerk erstellen".

Schritt 4. Wählen Sie "USB" oder "CD/DVD" als Speicherort für die Erstellung des WinPE-Datenträgers, um den Computer zu starten, wenn das Betriebssystem nicht startet oder der Computer abstürzt.
Schritt 5. Klicken Sie auf "Erstellen", um die Erstellung des WinPE-Datenträgers auf USB oder CD jetzt zu starten.

Wenn auf Ihrem Computer ein Problem auftritt oder das Windows-System nicht mehr bootet, können Sie Ihren Computer von dem bootfähigen USB-Laufwerk wiederherstellen:
1. Schließen Sie die bootfähige Notfalldiskette von EaseUS an den PC an.
2. Starten Sie den PC neu und drücken Sie F2/F8, Entf, um das BIOS aufzurufen.
3. Stellen Sie EaseUS bootfähiges USB als Boot-Laufwerk ein.
4. Speichern Sie die Änderungen, um den PC neu zu starten und EaseUS Todo Backup aufzurufen.
5. Klicken Sie auf Recovery (Wiederherstellung), suchen Sie nach dem Systemabbild und stellen Sie es auf Ihrem aktuellen PC wieder her.
Bootfähiger USB-Stick FAQs
Was braucht ein USB-Stick, um bootfähig zu sein?
Um das System vom USB-Stick zu booten, muss es über einen Master-Boot-Record und einen Volume-Boot-Record verfügen und ein Betriebssystem oder ein Programm enthalten, das ausgeführt werden kann.
Wie kann man bootfähigen USB-Stick erstellen?
Sie sollten zuerst ein Leer(Merh als 8GB Kapazität) USB-Stick vorbereiten und EaseUS Todo Backup starten. Dann können Sie einfach ein bootfähiger-Laufwerk erstellen.
Weitere Artikel & Tipps:
-
Disk-Imaging vs. Disk-Klonen: Unterschied zwischen Image oder Klon von Festplatte
![author-Jelte]() Jelte / 2025-05-26
Jelte / 2025-05-26 -
Ist Windows Defender gut genug, um meinen PC zu schützen? Prüfen Sie die beste Antwort
![author-Maria]() Maria / 2025-01-07
Maria / 2025-01-07
-
SSD VS HDD, was ist besser für die Datensicherung? Ihre Antwort ist hier
![author-Markus]() Markus / 2025-01-07
Markus / 2025-01-07 -
Lösungen: Es wurden keine Änderungen vorgenommen unter Windows 11/10/8.1/8
![author-Mako]() Mako / 2025-02-17
Mako / 2025-02-17

EaseUS Todo Backup
- Backup-Software für Privatanwender
- Sicheres Image-Backup
- Klonen der Laufwerke
- All-in-one-Recovery-Tool im Notfall
Umfassende Backup-Lösung



