Zusammenfassung:
Vermissen Sie Windows Defender oder Microsoft Security in Windows 11? Folgen Sie dann dieser einfachen Anleitung, um es zu aktivieren. Wir haben auch darüber gesprochen, wie Sie immer eine Datensicherung machen sollten, wenn Sie plötzlich keine Sicherheitssoftware auf dem PC haben.
Windows Defender ist das standardmäßige Anti-Malware-Programm auf jedem Windows-PC. Benutzer beschweren sich aus verschiedenen Gründen darüber, dass Windows Defender auf ihren Computern nicht aktiv ist. Häufige Ursachen für solche Probleme sind Konflikte mit Sicherheitsprogrammen oder beschädigte Dateien. Interessanterweise finden Sie innerhalb weniger Schritte effektive Lösungen für das fehlende Windows Defender- Problem. Darüber hinaus können Sie unter allen Umständen auch eine Alternative zum Schutz Ihrer Daten suchen. Lassen Sie uns das Problem des fehlenden Windows Defender lösen.
Schnelle Lösungen
Microsoft Defender ist einer der führenden Anti-Malware-Dienste, die unter Windows verfügbar sind. Daher wird es in vielen Fällen auch als Windows Defender bezeichnet. In bestimmten Fällen kann es jedoch vorkommen, dass Sie den Windows Defender auf Ihrem Computer vermissen.
Sie möchten das leistungsstärkste Antivirenprogramm von Windows 11 nicht missen. Am wichtigsten ist, dass es ein unverzichtbares Tool für die Sicherheit Ihres Computers vor zahlreichen Bedrohungen wie Viren, Malware-Angriffen, Spyware und anderen Problemen ist. Wenn Windows Defender nicht funktioniert, müssen Sie nicht in Panik geraten. Der folgende Beitrag skizziert einige einfache Lösungen für den fehlenden Windows Defender auf Ihrem Windows 11-PC.
Ursachen für fehlenden Windows Defender unter Windows 11
Der beste Weg, um das Problem von Windows Defender zu lösen, besteht darin, die Ursachen des Problems zu identifizieren. Warum sehen Sie nicht, dass der Windows Defender Ihr System vor bösartigen Bedrohungen schützt? Zu den häufigsten Gründen für den fehlenden Windows Defender gehören gelöschte Windows Defender-Dateien oder Konflikte mit einem anderen Sicherheitsprogramm. Einige andere Gründe sind unten aufgeführt:
- Sie haben nicht die neuesten Updates für Windows 11.
- Die Uhrzeit und das Datum auf Ihrem Computer sind falsch.
- Sie haben Windows Defender manuell deaktiviert.
- Ein Systemkonfigurationsfehler verhindert den Start von Windows Defender.
- Windows Defender wurde aufgrund einer Gruppenrichtlinie deaktiviert.
Wenn Sie beispielsweise eine neue Antivirensoftware installiert haben, kann dies die Funktion von Windows Defender beeinträchtigen. Im Allgemeinen finden Sie die folgenden häufigen Ursachen dafür, dass Windows Defender auf Ihrem System nicht sichtbar ist.
Vollständige Analyse: Benötigt Windows 11 einen Virenschutz?
Unabhängig vom integrierten Windows Defender ist eine Antivirensoftware unerlässlich, um Malware und böswillige Angriffe in Schach zu halten! Erwägen Sie die Verwendung des EaseUS Todo Backup-Tools für einen vollständigen PC-Schutz.

So beheben Sie das Problem „Windows Defender fehlt Windows 11“.
Wie Sie sehen können, sind die verschiedenen Ursachen für das fehlende Windows Defender-Problem ziemlich trivial. Mit einem scharfen Auge für Details können Sie diese Ursachen identifizieren und das Problem mit einfachen Methoden zur Fehlerbehebung beheben. Sie können beispielsweise versuchen, Windows Defender als erste Lösung zurückzusetzen. Wenn Sie jedoch mit den einfachen Lösungen keine wahrscheinlichen Ergebnisse finden, können Sie die folgenden Lösungen ausprobieren.
Methode 1. Aktivieren Sie Windows Defender erneut, falls es deaktiviert ist
Sie können die folgenden Schritte verwenden, um Windows Defender manuell zu aktivieren, wenn es versehentlich deaktiviert wurde.
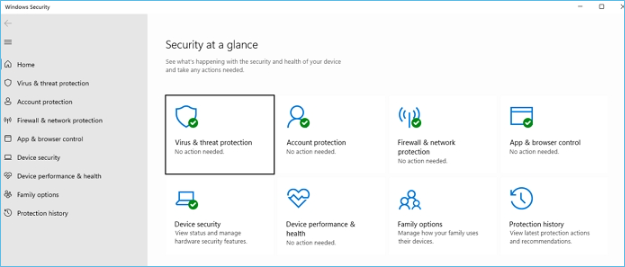
Schritt 1. Öffnen Sie „Einstellungen“ und greifen Sie auf „Datenschutz & Sicherheit“ zu.
Schritt 2. Wählen Sie „Windows-Sicherheit“ und klicken Sie auf „Viren- und Bedrohungsschutz“.
Schritt 3. Öffnen Sie den Link „Einstellungen verwalten“ und aktivieren Sie „Echtzeitschutz mit Windows Defender“.
Methode 2. Starten Sie Ihr System neu
Eine der Standardlösungen für fast jedes Problem ist der Neustart Ihres Systems. Hier sind die einfachen Schritte, um Ihr System neu zu starten.
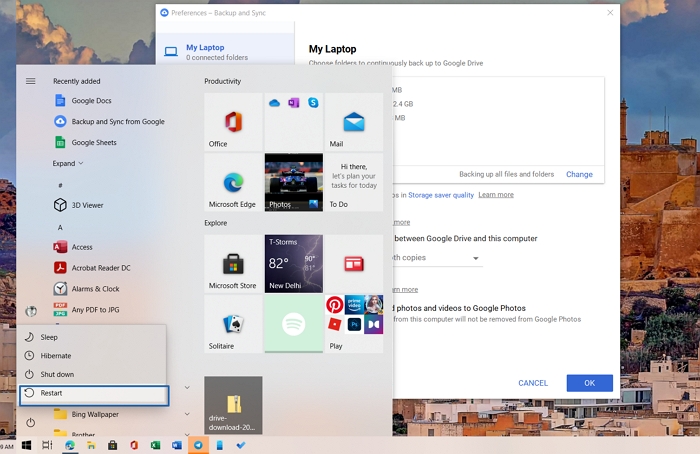
Schritt 1. Speichern Sie Ihre gesamte Arbeit.
Schritt 2. Klicken Sie auf die Schaltfläche „Windows“.
Schritt 3. Klicken Sie dann auf die Schaltfläche „Power“ und wählen Sie dann die Option „Restart“.
Methode 3. Suchen Sie nach Systemaktualisierungen
Das Fehlen der neuesten Updates kann auch einer der häufigsten Gründe dafür sein, dass Windows Defender auf Ihrem System nicht funktioniert. Hier sind ein paar einfache Schritte, um nach Windows-Updates zu suchen.
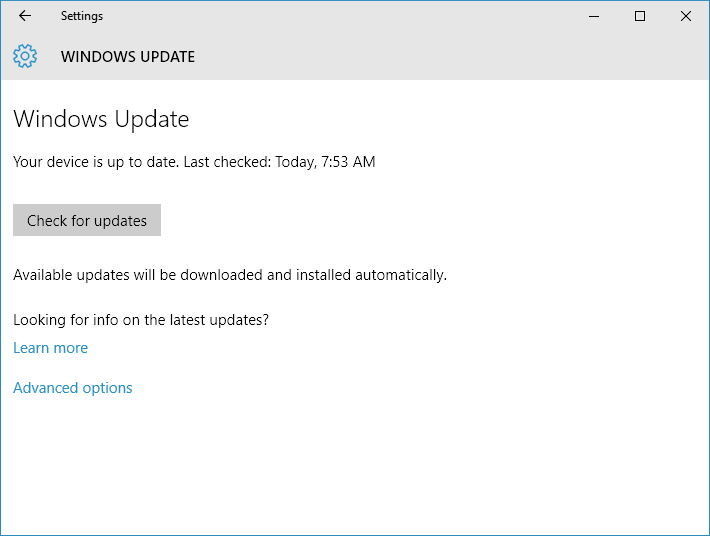
Schritt 1. Öffnen Sie die Windows-Einstellungen mit den Tasten „Win“ und „I“.
Schritt 2. Suchen Sie „Windows Update“ auf der linken Seite des Bildschirms und klicken Sie darauf.
Schritt 3. Suchen Sie nach der Option „Nach Updates suchen“ und klicken Sie darauf, um Windows-Updates manuell auszuführen.
Methode 4. Laden Sie Microsoft Safety Scanner herunter und führen Sie es aus
Microsoft Safety Scanner ist ein leistungsstarkes Tool, das darauf zugeschnitten ist, Malware von Windows-Systemen zu identifizieren und zu entfernen. Sie können es herunterladen und mit den folgenden Schritten einen Scan ausführen.
Schritt 1. Laden Sie Microsoft Safety Scanner von der offiziellen Microsoft Support-Website herunter und schließen Sie den Installationsvorgang gemäß den Anweisungen ab.
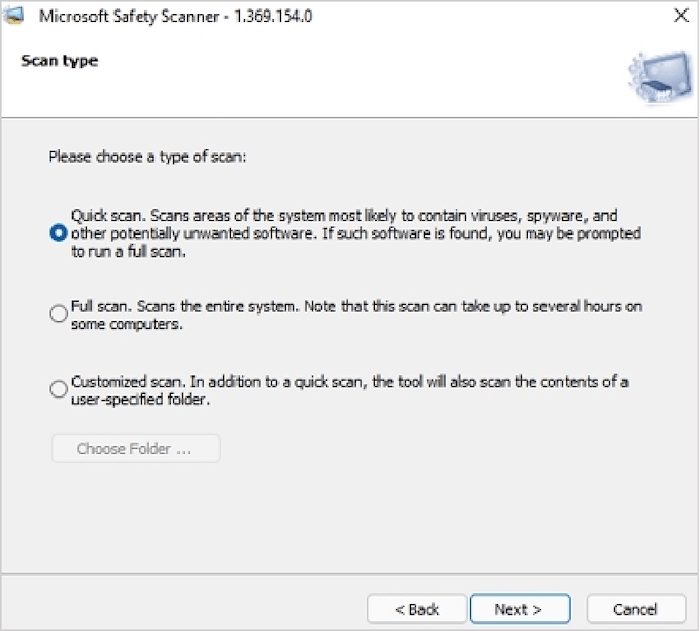
Schritt 2. Sobald Sie den Installationsvorgang abgeschlossen haben, finden Sie drei verschiedene Scanoptionen: Schnellscan, Vollständiger Scan und Benutzerdefinierter Scan.
Schritt 3. Abhängig von der Art des ausgewählten Scans benötigt der Microsoft Safety Scanner mehrere Minuten für den Scanvorgang.
Methode 5. Installieren Sie Defender von der Microsoft-Website neu
Wenn die oben genannten Lösungen nicht funktionieren, müssen Sie den letzten Ausweg wählen, dh die Neuinstallation von Windows Defender. Microsoft Defender ist nicht direkt über die Website verfügbar, aber Sie können es über Windows Terminal oder PowerShell herunterladen.
Schritt 1. Öffnen Sie Windows Terminal mit Administratorrechten.
Schritt 2. Kopieren Sie den folgenden Befehl, fügen Sie ihn ein und drücken Sie die Eingabetaste.
Get-AppxPackage Microsoft.SecHealthUI -AllUsers | Reset-AppxPackage
Schritt 3. Es installiert und behebt alle Probleme im Zusammenhang mit Defender in Windows.
Wenn Sie fertig sind, suchen Sie im Startmenü nach Windows Defender und öffnen Sie es. Stellen Sie sicher, dass Sie den Echtzeitschutz einrichten.
Schützen Sie Daten vor Virenangriffen, selbst wenn Windows Defender verloren geht
Das Problem des fehlenden Windows Defender kann kritische Folgen für Ihren Computer haben. Ohne das standardmäßige Anti-Malware-Schutztool ist Ihr System wahrscheinlich anfällig für Viren und Malware-Angriffe. Sie müssen jedoch beachten, dass Ihre Daten gefährdet sind, unabhängig davon, ob Sie das Problem eines fehlenden Windows Defender lösen oder nicht.
Daher sollte Ihre Priorität vor allem der Schutz Ihrer Daten sein. Das EaseUS Todo Backup -Tool kann Ihnen eine exklusive Gelegenheit bieten, sich in Bezug auf Datensicherung und -sicherheit zu entspannen.
EaseUS Todo Backup ist ein leistungsstarkes One-Stop-Ziel für alle Ihre Datensicherungsanforderungen. Sie können ganz einfach Daten von Festplatten, Dateien, Betriebssystemen und Partitionen sichern und nach Ihren Wünschen speichern. Es sorgt auch für eine einfachere Datenwiederherstellung, damit Sie immer die Kontrolle über Ihre Daten haben. Die wichtigste Funktion von EaseUS Todo Backup heißt jedoch Security Zone. Es ist ein Tool, das eine geheime Partition auf Ihrem Computer erstellt, die weder vom Benutzer noch von Drittanbieter-Apps oder Windows selbst durchsucht oder geändert werden kann. Mit dieser Funktion kann EaseUS Todo Backup Ihre wichtigen Daten vor Ransomware schützen.
Sie können die unten aufgeführten Schritte ausführen, um Ihre Daten vor Virenangriffen zu schützen, selbst wenn Windows Defender verloren geht.
Schritt 1. Backup-Inhalte auswählen
Klicken Sie im Hauptfenster auf die große Fragezeichen-Schaltfläche, um den Sicherungsinhalt auszuwählen. Sie können wählen, ob Sie einzelne Dateien, die gesamte Festplatte oder Partition, das Betriebssystem und E-Mails sichern möchten.
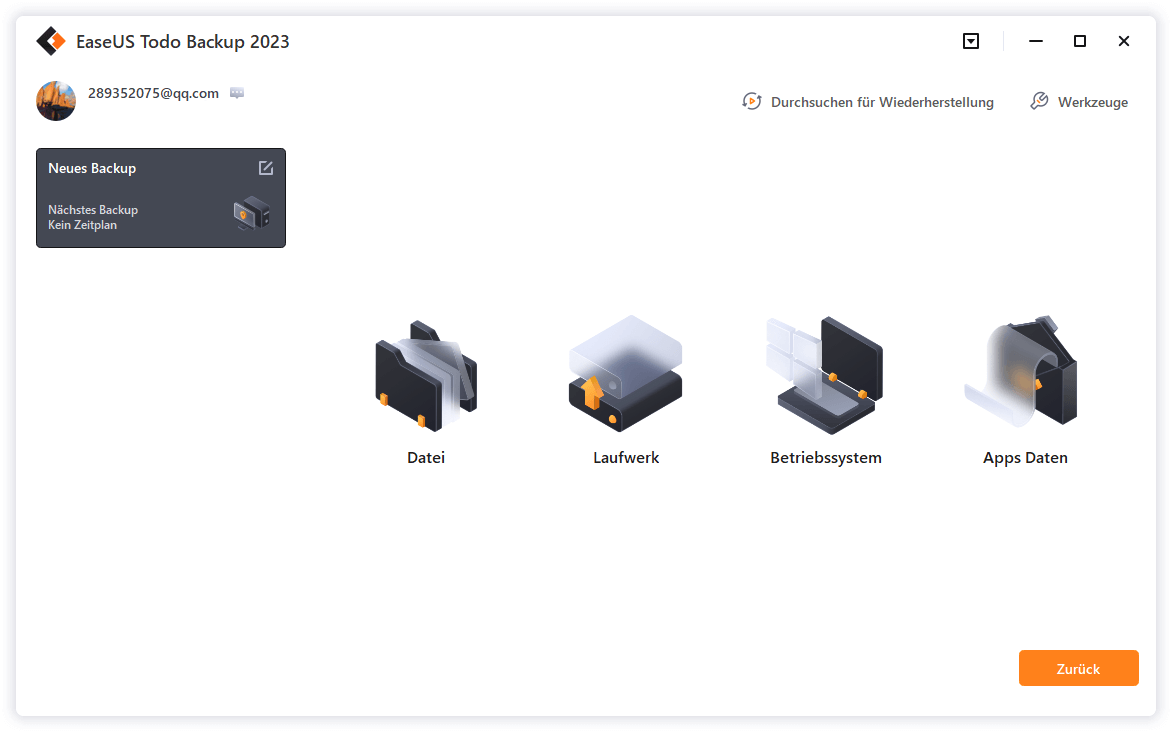
Schritt 2. Wählen Sie die Sicherheitszone als Sicherungsziel
Bei der Auswahl des Sicherungsziels wird die Option "Sicherheitszone" angezeigt. Klicken Sie auf Sicherheitszone und verwenden Sie diese als Sicherungsziel.
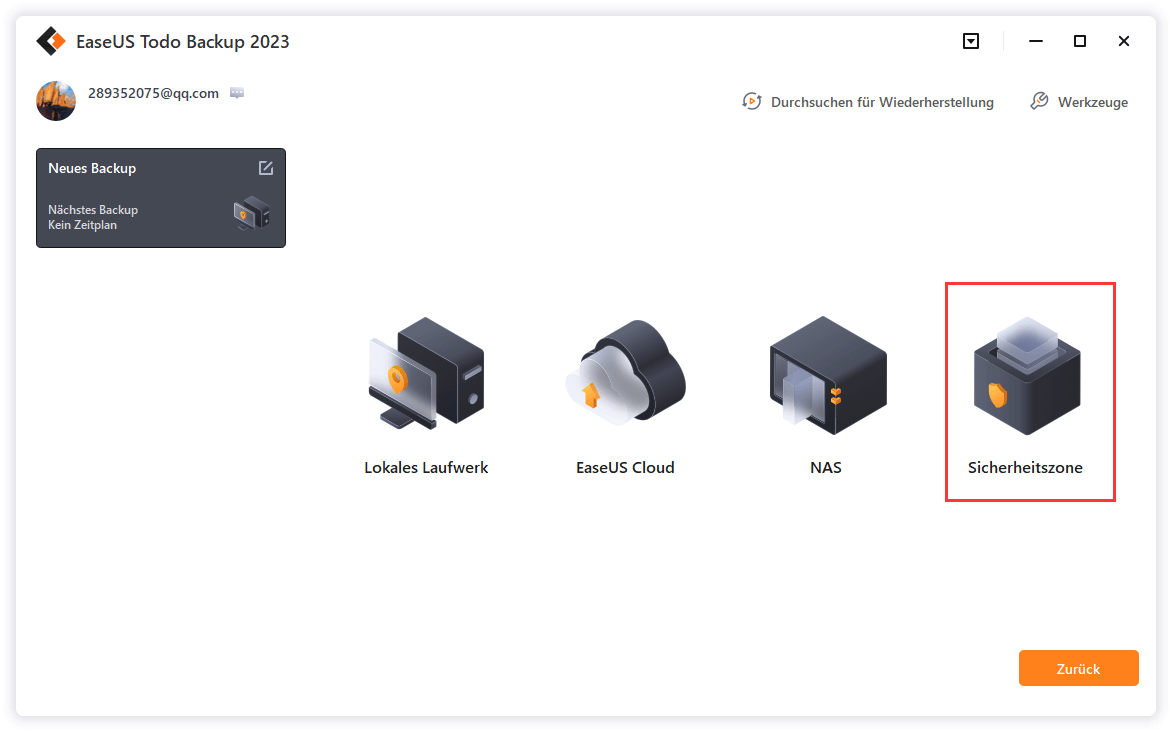
Wenn Sie jedoch zum ersten Mal die Sicherheitszonenfunktion verwenden, wird EaseUS Todo Backup Sie bei der Erstellung einer Sicherheitszone unterstützen. Klicken Sie auf "Sicherheitszone erstellen".
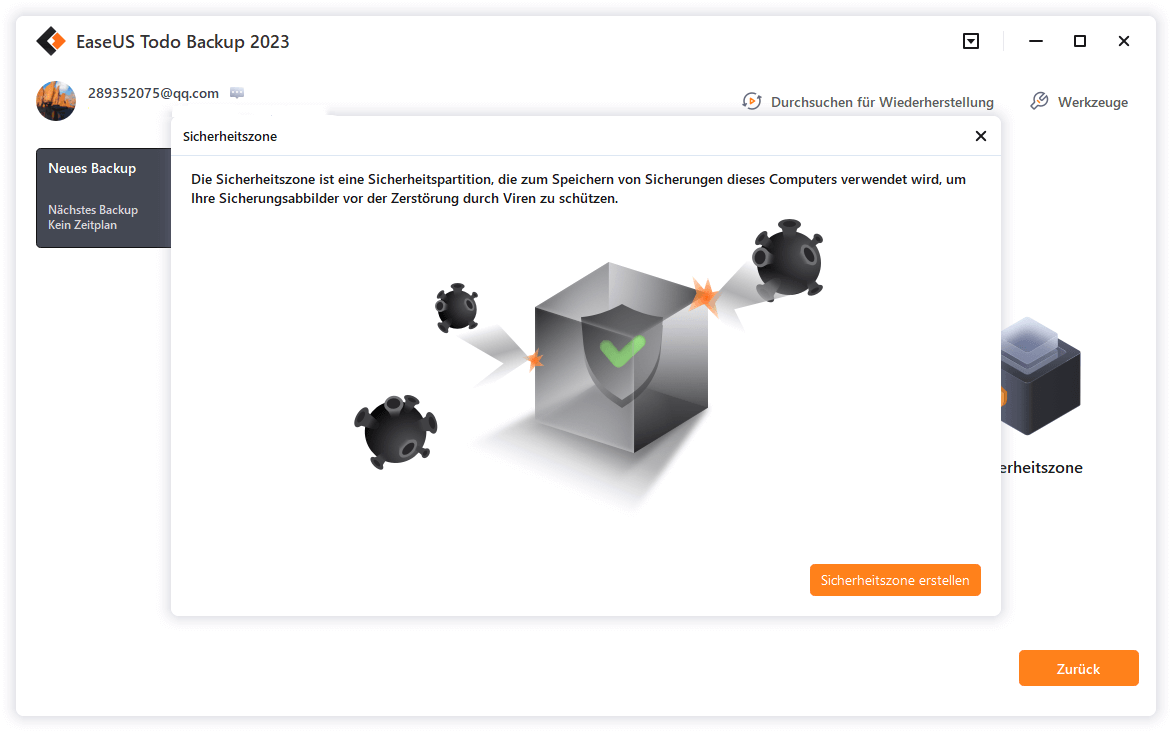
Wählen Sie eine Partition mit ausreichend freiem Speicherplatz für Ihre Backups und klicken Sie dann auf "Weiter".
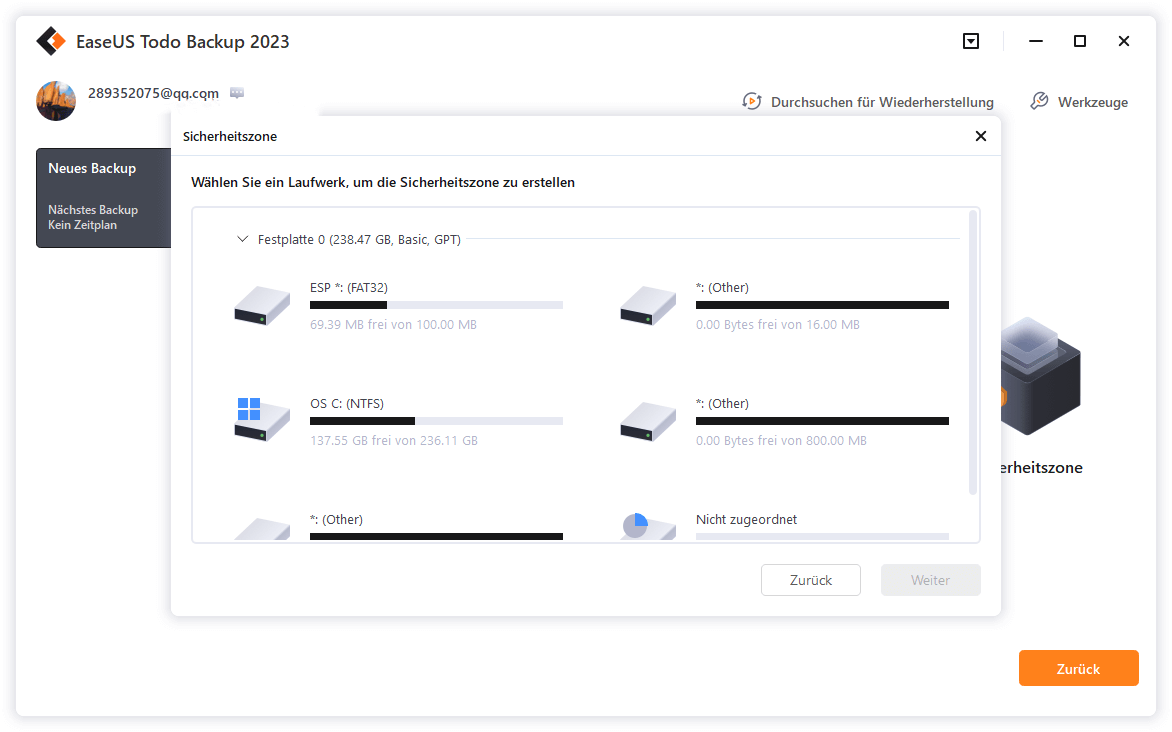
Sie können die Partitionsgröße für die Sicherheitszone anpassen. Klicken Sie auf "Erstellen", um den Vorgang abzuschließen.
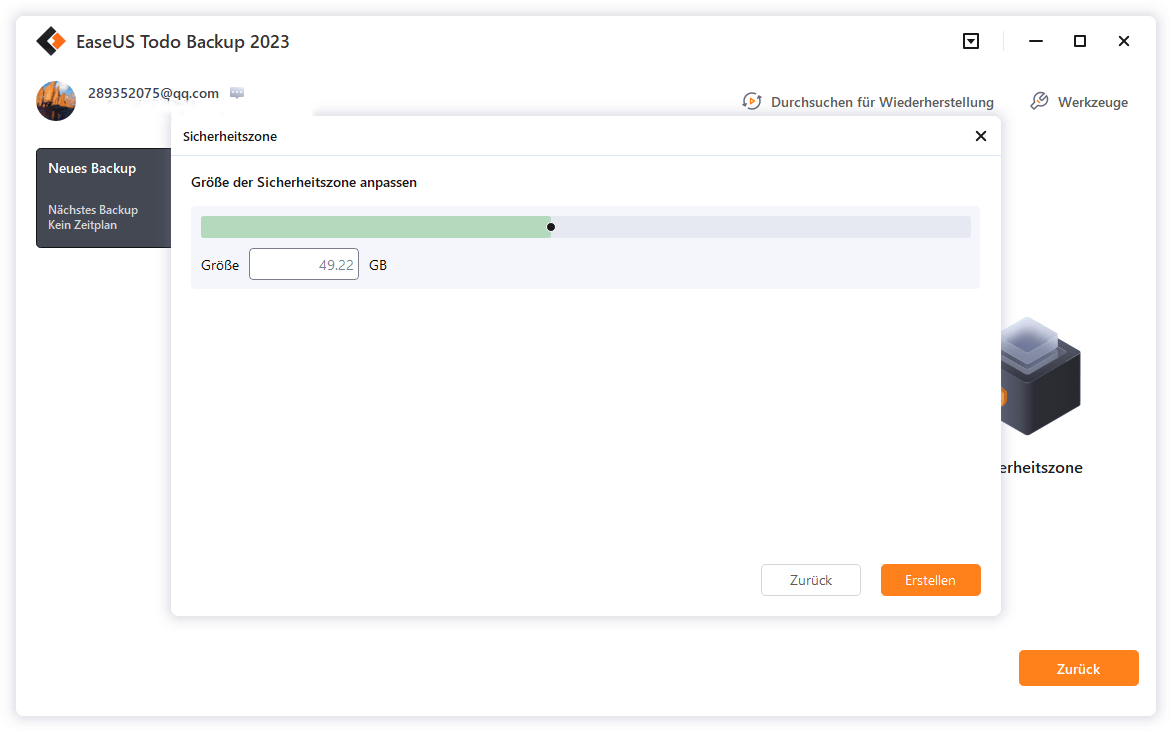
Schritt 3. Ausführen der Sicherungsaufgabe
Klicken Sie auf "Jetzt sichern", um den Sicherungsvorgang zu starten. Ihre Backups von Betriebssystemen, Dateien, Laufwerken und Mails in der Sicherheitszone werden vollständig vor Viren, Ransomeware und Trojanern geschützt sein.
Endeffekt
Der merkwürdige Fall eines fehlenden Windows Defender kann ärgerlich und problematisch sein, wenn er nicht aktiviert wird. Sie möchten Ihre wertvollen Daten nicht beispiellosen Malware-Angriffen, Viren oder anderen Bedrohungen aussetzen. Daher müssen Sie die Ursachen des Problems identifizieren, z. B. ein in Konflikt stehendes Sicherheitsprogramm. Anschließend müssen Sie die erforderlichen Methoden zur Fehlerbehebung implementieren und prüfen, ob Windows Defender funktioniert. Vor allem können Sie mit EaseUS Todo Backup, einem zuverlässigen Tool für sichere Datensicherung und -wiederherstellung, eine sichere Sicherung Ihrer Daten gewährleisten.
Weitere Artikel & Tipps:
-
Windows 11 auf neue SSD übertragen/klonen
![author-Maria]() Maria / 2025-05-26
Maria / 2025-05-26 -
Schritt-für-Schritt-Anleitung: So sichern Sie einen PC auf WD My Cloud Home
![author-Maria]() Maria / 2025-05-26
Maria / 2025-05-26
-
Erstellen Sie mit CMD einen bootfähigen USB-Stick ohne Software
![author-Maria]() Maria / 2025-06-27
Maria / 2025-06-27 -
Was ist Festplattenklonen und warum ist es notwendig?
![author-Maria]() Maria / 2025-02-17
Maria / 2025-02-17

EaseUS Todo Backup
- Backup-Software für Privatanwender
- Sicheres Image-Backup
- Klonen der Laufwerke
- All-in-one-Recovery-Tool im Notfall
Umfassende Backup-Lösung