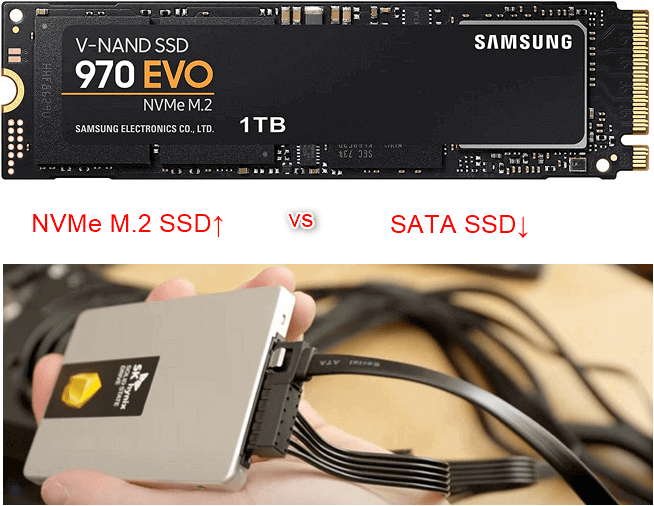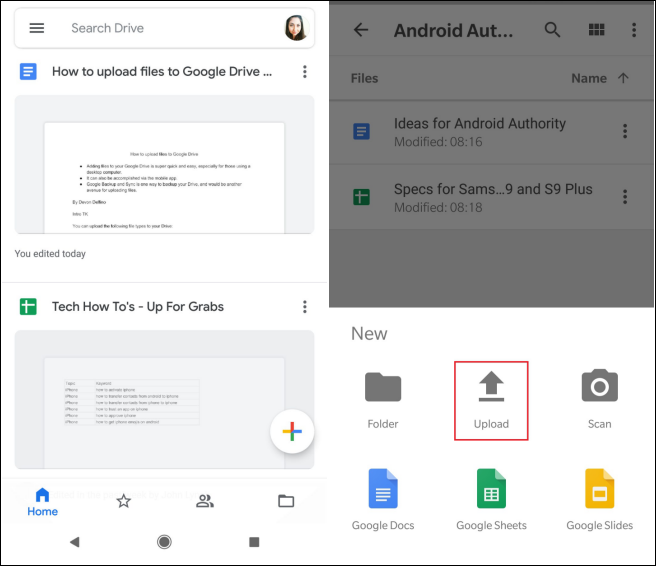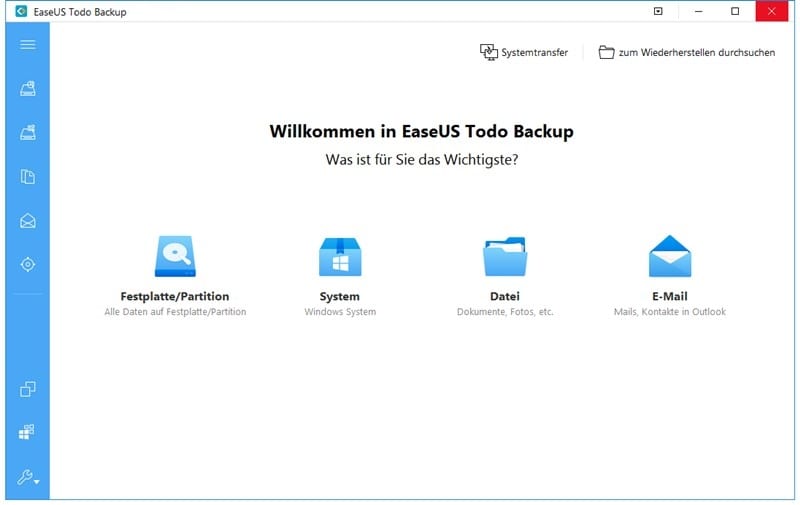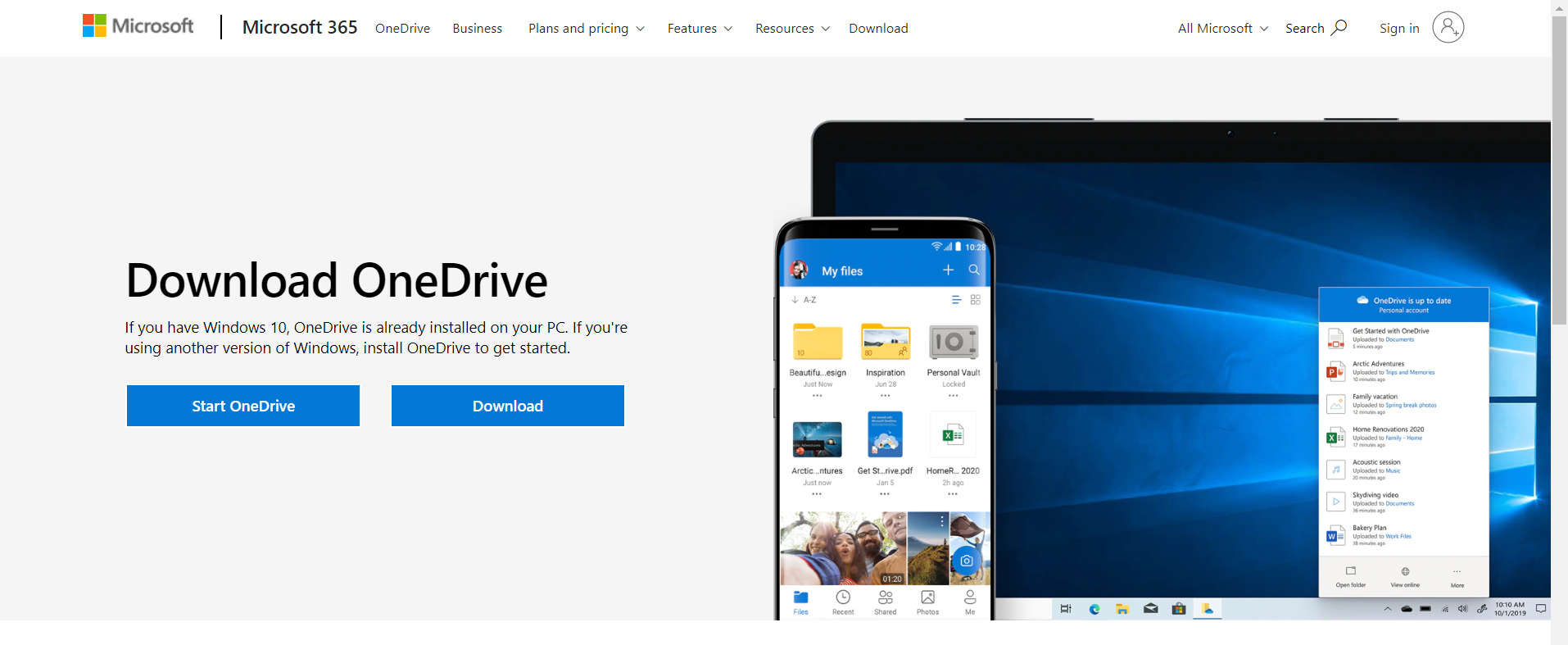Hauptinhalt
Hauptinhalt
Wenn Sie einen USB-Stick kopieren wollen, gibt es normalerweise zwei am häufigsten verwendeten Methoden:
Option 1: Wenn Sie nur Dateien wie Dokumente, Fotos, Videos von einem USB-Stick auf einen anderen kopieren wollen, können Sie die Übertragung manuell durchführen.
Option 2: Wenn Sie installierte Systeme oder Programme von einem USB-Stick auf einen anderen kopieren wollen, ist das USB-Stick Klonen die beste Methode.
- Laden Sie EaseUS Disk Copy herunter, installieren und starten die Software auf Ihrem PC.
- Wählen Sie den alten und den Ziel-USB-Stick aus. Klicken Sie auf "Fortfahren", um das Klonen zu starten.
- Warten Sie auf das Klonen. Danach erhalten Sie eine 1:1 Kopie des alten USB-Sticks.
Früher, wenn es um das Kopieren von USB-Sticks ging, machten die meisten Menschen das einfach per Hand: Daten von einem USB-Stick auf einen anderen übertragen. Aber heutzutage haben USB-Sticks immer größere Kapazitäten. Die Benutzer speichern nicht nur Dateien darauf, sondern manche haben sogar ein portables Startlaufwerk auf dem USB-Stick installiert oder viele Softwareprogramme darauf untergebracht. In solchen Fällen raten wir davon ab, manuell zu kopieren. Eine Klon-Software kann dagegen einen 1:1-Kopie für Sie erstellen, und Sie müssen sich keine Sorgen machen, dass das System oder die Software nach dem Kopieren Startprobleme verursacht.

Wann ist es sinnvoll, einen USB-Stick zu klonen?
Normalerweise, wenn man ein USB-Laufwerk sichert, wird er die Dateien manuell vom USB-Stick auf dem Computer oder ein anderes Speichergerät kopieren - oder umgekehrt. Dies ist eine effiziente Methode, wenn Sie persönliche Dateien und Dokumente auf einem USB-Stick halten möchten. Verwenden Sie die übliche Drag-and-Drop-Methode im Datei-Explorer, wenn Sie nur einige Dateien von einem USB-Stick kopieren wollen.
Diese Anleitung ist geeignet für die Benutzer, wer einen USB-Stick, z.B. ein USB-Bootstick vollständig auf einen anderen klonen wollen. Durch das manuelle Kopieren kann man nur einzelne Dateien auf den anderen USB-Stick übertragen. Aber beim klonen kann man noch die installierten Programme, den Partitionsstil und das Festplatten-Layout auf den neuen USB-Stick klonen.
Wenn Sie Ihr bootfähiges USB-Laufwerk klonen möchten, funktioniert das manuelle Kopieren nicht. Der Partitionsstil, die Partitionstabellen des Laufwerks und die versteckte Dateien kann nicht manuell kopiert werden. Wenn Sie eine 1:1 Kopie des USB-Sticks auf einen anderen erstellen wollen, ist das Klonen eines USB-Laufwerks die schnellste und sicherste Lösung.
Wie kann man einen USB-Stick kopiren? Dafür brauchen Sie eine zuverlässige Software zum Klonen der Festplatten - EaseUS Disk Copy, um eine exakte 1: 1 Kopie des Inhalts zu erstellen, einschließlich des Master Boot Records (MBR), des Schlupfspeichers und jeglichen ungenutzten Speichers.
Was müssen Sie vor dem USB-Klonen vorbereiten?
Stellen Sie vor dem Klonen eines USB-Laufwerks sicher, dass Sie vollständig vorbereitet sind, um Fehler und Datenverlust zu vermeiden.
- USB-Kapazität prüfen: Stellen Sie sicher, dass der Ziel-USB-Stick über den gleichen oder einen größeren Speicherplatz als das Quelllaufwerk verfügt, damit alle Daten hineinpassen.
- Wichtige Daten sichern: Beim Klonen werden vorhandene Dateien überschrieben. Sichern Sie daher die Daten von beiden USB-Laufwerken.
- Verwenden Sie hochwertige USB-Laufwerke: Wählen Sie zuverlässige Marken, um Datenbeschädigungen oder Klonfehler zu vermeiden.
- Partitionsstil bestätigen (MBR/GPT): Stellen Sie sicher, dass beide USB-Laufwerke eine kompatible Partitionstabelle für Ihr System verwenden.
- Zuverlässige Klonen-Software herunterladen: Laden Sie vertrauenswürdige Tools herunter und installieren Sie sie, um einen reibungslosen Klonvorgang zu gewährleisten.
- Sichere USB-Verbindungen: Schließen Sie beide Laufwerke ordnungsgemäß an und vergewissern Sie sich, dass sie erkannt werden, bevor Sie mit dem Klonen beginnen.
Schritt-für-Schritt-Anleitung: Wie kann man USB-Stick kopieren?
EaseUS Festplatten-Klonen-Software bietet Ihnen die einfachen und professionellen Lösungen für das Klonen, der Sie vertrauen können, um USB-Sticks zu klonen. Gut funktionierend für Festplatten und Partitionen, ist dieses Programm auch sehr hilfreich beim Klonen von bootfähigen USB-Sticks. Es ermöglicht ihnen, eine gleiche Kopie von Ihrem USB-Stick zu erstellen und die Image-Datei auf einem anderen USB-Stick wiederherzustellen.
Jetzt laden Sie die Klonen Software kostenlos herunter und führen Sie die detaillierte Anleitung durch, um einen USB-Stick auf einen anderen zu klonen.
USB-Stick mit ein paar Klicks auf einen anderen klonen
Schritt 1. Laden Sie EaseUS Disk Copy herunter, installieren und starten Sie es auf Ihrem PC.
Klicken Sie auf "Festplatte Modus" und wählen Sie den Quelldatenträger aus, den Sie kopieren oder klonen möchten. Klicken Sie auf "Nächstes", um fortzufahren.
Hinweis: Die Zieldiskette sollte mindestens gleich groß oder sogar größer als die Quelldiskette sein, wenn Sie die Quelldiskette Sektor für Sektor kopieren oder klonen wollen.

Schritt 2. Wählen Sie den Zieldatenträger aus, auf den Sie den alten Datenträger klonen/kopieren möchten, und klicken Sie auf Weiter, um fortzufahren.
Klicken Sie zur Bestätigung auf "Weiter", wenn das Programm Sie auffordert, die Daten auf der Zielfestplatte zu löschen.

Schritt 3. Prüfen und bearbeiten Sie das Festplattenlayout. Sie haben drei Optionen
- "Die Festplatte automatisch anpassen" wird empfohlen.
- Die Option "Als die Quelle kopieren" das gleiche Layout der Partitionen auf der Quellfestplatte auf die Zielfestplatte.
- Mit der Option ´"Festplatten-Layout bearbeiten" können Sie das Partitionslayout auf der Zielfestplatte manuell ändern oder verschieben.
Wenn Ihr Ziellaufwerk ein SSD-Laufwerk ist, denken Sie daran, die Option Check the option if the target is SSD zu markieren.
Klicken Sie auf "Fortfahren", um den Vorgang des Klonens oder Kopierens von Festplatten jetzt zu starten.

Das Erstellen eines Images von einem USB-Laufwerk ist eine effiziente Methode, um eine 1:1 Kopie Ihres USB-Laufwerks zu erstellen. Sie können dann dieses gespeicherte Image nehmen und mehrere USB-Sticks klonen. Mit EaseUS Disk Copy, einem einfachen USB-Image-Ersteller, können Sie Ihr USB-Laufwerk sichern, indem Sie ein Image erstellen, das aus allen sichtbaren und versteckten Dateien sowie dem ungenutzten Speicherplatz des USB-Laufwerks besteht.
Das Fazit
Zusammenfassend lässt sich sagen, Sie haben zwei Möglichkeiten, wenn Sie ein USB-Laufwerk klonen möchten: USB-Laufwerk direkt klonen oder USB-Laufwerk sichern und wiederherstellen, indem Sie ein USB-Laufwerk-Image erstellen. Mit einigen Klicks können Sie einfach und schnell ein USB-Laufwerk auf ein anderes USB-Laufwerk in Windows 10/8/7 mit Hilfe von EaseUS Disk Copy klonen.
Es hat mehr erweiterte Funktionen, z.B. Windows 10 auf SSD migrieren mit der Systemübertragungsfunktion, das Erstellen eines Notfalldatenträgers, das Löschen von Daten und mehr. Und wenn Sie irgendwelche Probleme mit dem Klonen von USB-Laufwerken haben, können Sie unser technisches Support-Team per E-Mail [email protected] kontaktieren.
Häufig gestellte Fragen
Wenn Sie weitere Probleme haben, wie Sie ein USB-Laufwerk klonen können, finden Sie hier eine kurze Anleitung.
1. Wie klone ich einen USB-Stick?
All diese Aufgaben können mit einem USB-Klonen-Tool - EaseUS Disk Copy - leicht erledigt werden.
- Schließen Sie Ihr USB-Flash-Laufwerk an Ihren PC/Laptop an.
- Starten Sie EaseUS Disk Copy auf Ihrem PC und klicken Sie auf dem Startbildschirm auf "Disk Mode". Wählen Sie dann den USB als Quelldatenträger.
- Wählen Sie eine andere Festplatte oder einen USB-Stick als Ziellaufwerk und klicken Sie auf Weiter.
- Klicken Sie auf "Fortfahren", um das Klonen des USB-Sticks auf USB zu starten. Wenn der Vorgang abgeschlossen ist, können Sie den USB-Stick abziehen. Alle Daten auf dem Quell-USB-Stick werden auf dem Ziel-USB-Stick angezeigt, sobald sie wiederhergestellt wurden.
2. Kann ich einen bootfähigen USB-Stick auf einen anderen kopieren?
Sie können ein bootfähiges Flash-Laufwerk nicht einfach auf ein anderes kopieren und einfügen. Sie können weder den Master Boot Record noch die Partitionstabellen kopieren. Stattdessen können Sie das Ziel ganz einfach durch Klonen erreichen. Sie können ein bootfähiges USB-Laufwerk mit der besten Software zum Klonen von Festplatten, wie EaseUS Disk Copy, auf ein anderes klonen.
3. Wie kann ich Fotos von USB auf USB übertragen?
Der schnellste Weg, viele Fotos von USB zu USB zu übertragen, ist das Klonen eines USB-Laufwerks. Schritte zum Klonen eines USB-Laufwerks zum Übertragen von Dateien mit der EaseUS-Klonen-Software:
- Schließen Sie beide USB-Flash-Laufwerke an Ihren Computer an. Starten Sie das EaseUS-Programm zum Klonen von Festplatten/Partitionen.
- Wählen Sie USB-Laufwerk 1 als Quelllaufwerk und klicken Sie auf "Weiter". Wählen Sie USB-Laufwerk 2 (mit gleicher oder größerer Größe als Laufwerk 1) als Ziellaufwerk und klicken Sie auf "Weiter".
- Zeigen Sie das Festplattenlayout in der Vorschau an und klicken Sie auf "Fortfahren", um mit dem Klonen von USB und der Übertragung von Fotos von USB auf USB zu beginnen.
War diese Seite hilfreich? Ihr Support ist uns wirklich wichtig!

EaseUS Disk Copy
EaseUS Disk Copy ist leistungsstarkes aber sehr einfach zu bedienendes Tool zum Klonen und Migrieren von HDDs/SSDs. Das Tool ermöglicht Ihnen, ein Systemlaufwerk schnell und einfach auf eine neue Festplatte (oder eine neu installierte SSD) zu migrieren, wobei nur ein Minimum an Konfiguration erforderlich ist.
-
Aktualisiert von
Nach dem Studium der Germanistik ist Mako seit 2013 Teil des EaseUS-Teams und hat sich in den letzten 11 Jahren intensiv mit Software-Themen beschäftigt. Der Schwerpunkt liegt auf Datenrettung, Datenmanagement, Datenträger-Verwaltung und Multimedia-Software. …Vollständige Bio lesen -
Geschrieben von
Jahrgang 1990; Studierte Deutscher Philologie an SISU, China; Seit 2011 zum festen Team der EaseUS-Redaktion. Seitdem schreibte sie Ratgeber und Tipps. Zudem berichtete sie über Neues und Aufregendes aus der digitalen Technikwelt. …Vollständige Bio lesen
EaseUS Disk Copy

Professionelles Tool zum Klonen der Festplatten, der Partitionen und anderer Datenträger.
Hot-Artikel
-
29 Dezember 2023
![]()
-
01 Januar 2024
![]()
-
19 Oktorber 2023
![]()
-
19 Oktorber 2023
![]()
-
23 Januar 2024
![]()
-
29 Dezember, 2023
![]()
-
29 Dezember, 2023
![]()
-
29 Dezember, 2023
![]()
Interessante Themen