Zusammenfassung:
Wollen Sie eine alte HDD im Notebook gegen eine neue SSD tauchen? In diesem Artikel zeigen wir Ihnen eine detaillierte Anleitung an, wie Sie die alte Festplatte im laptop sicher und einfach durch eine SSD ersetzen können, ohne Daten zu verlieren.
Wegen der große Kapazität einer HDD haben viele Benutzer das System auf HDD installiert und diese Festplatte als Bootlaufwerk erstellt. Aber das hat auch ein Nachteil, der Computer kann nicht so schnell booten und laufen. Aber solche Probleme können durch eine SSD beheben. Wenn eine SSD als das Bootlaufwerk eingestellt werden, kann der PC schneller laufen und können Schreibaufgabe und Lesezugriff beschleunigt werden. In dieser Anleitung können wir Ihnen zeigen, wie man die HDD gegen SSD tauschen kann. Mit Hilfe der Lösung werden keine wichtige Daten verloren gehen.
Vorbereitungen vor dem Ersetzen der Laptop-HDD durch eine SSD
Es ist wirklich einfach, Ihren Laptop auf SSD aufzurüsten. Sehen wir uns nun an, was Sie vorbereiten müssen, bevor Sie beginnen, die Festplatte Ihres Laptops zu ersetzen.
Geeignete Werkzeuge
Es wäre einfach, wenn Sie über eine abnehmbare Platte an der Unterseite des Laptops einfachen Zugang zu Ihrer Festplatte haben. Wenn Ihr Laptop nicht über diese Art von einfachem Zugang verfügt, müssen Sie spezielle Werkzeuge wie spezielle Schraubendreher, Saugnäpfe, Hebewerkzeuge und Pinzetten verwenden.

Eine neue SSD
Finden Sie zunächst heraus, mit welcher Art von Schnittstelle das Laufwerk in Ihrem Laptop kompatibel ist (in der Regel SATA oder PCIe), und bestimmen Sie, welcher Formfaktor passt (oft 2,5-Zoll oder die schlanke M.2). Von da an liegt es an Ihnen, Preis, Leistung und Größe abzuwägen.

Welche Größe SSD zu kaufen
Wenn Sie eine SSD kaufen möchten, sollten Sie als erstes bestimmen, welche Größe Sie benötigen. Sie sollten eine wählen, die mindestens so groß ist wie Ihre aktuelle Festplatte. Wenn der Speicherplatz auf Ihrer aktuellen Festplatte knapp wird, sollten Sie sich überlegen, ob Sie nicht auf etwas Größeres umsteigen wollen. Ich würde vorschlagen, nicht kleiner als 500 GB zu gehen und idealerweise 1 TB zu wählen, was für die meisten Leute ausreichend Speicherplatz bieten sollte.
Welche Art von SSD Sie kaufen sollten
Angenommen, Ihr Laptop hat derzeit eine Standard-Festplatte, dann ist es mit ziemlicher Sicherheit ein 2,5-Zoll-SATA-Laufwerk. Sie werden sie also durch eine SSD mit der gleichen Größe und Schnittstelle (interne Anschlüsse) ersetzen. Vielleicht sehen Sie Leute, die sich auf andere Dinge beziehen - NAND-Technologie, SATA III, etc. - Machen Sie sich keine Gedanken über dieses Zeug, 2,5-Zoll-SATA ist alles, was Sie wissen müssen.
Welche Marke/Modell Sie kaufen sollten
Es gibt Hunderte von SSD-Modellen von Dutzenden von Marken auf dem Markt. Aber da das Laufwerk alle wichtigen Daten Ihres Computers speichern wird, ist dies nicht der richtige Zeitpunkt, um einfach das billigste Modell zu nehmen. Sie brauchen auch nicht die ultimativen Hochleistungsmodelle, die für große Serveranwendungen gedacht sind.
Ein SATA-zu-USB-Datenübertragungskabel
Das Datenübertragungskabel ist das, was Sie verwenden werden, um Ihre vorhandene Festplatte über den USB-Anschluss Ihres Laptops auf Ihre neue SSD zu klonen. Alle Kabel sind ziemlich gleich, und Sie können eines für unter €8 auf Amazon abholen. Das Sabrent USB 3.0 zu SATA bekommt solide Kritiken auf Amazon und wird tun, was Sie brauchen, um zu tun.

Dies ist auch ein guter Zeitpunkt, um zu überprüfen, ob Sie einen Schraubendreher haben, der zu den Schrauben Ihres Laptops passt (kleine Kreuzschlitzschrauben funktionieren bei den meisten Computern, obwohl einige Hersteller nicht standardisierte Schrauben verwenden). Wenn nicht, besorgen Sie sich auch einen einfachen Computer-Schraubendreher-Satz. Dieser Schraubendreher-Satz hat eine Vielzahl von Köpfen (einschließlich der Nicht-Standard-Schrauben) und ein Werkzeug, das Ihnen hilft, Ihr Laptop-Gehäuse zu öffnen, wenn nötig.
Schritt-für-Schritt-Anleitung zum Ersetzen einer HDD durch eine SSD
1. Verbinden Sie die SSD mit Ihrem Laptop
Schließen Sie die SSD physisch an. Legen Sie die SSD in das Gehäuse oder schließen Sie sie an den USB-zu-SATA-Adapter an, und schließen Sie sie dann mit dem USB-Kabel an Ihren Laptop an.

2. Klonen Sie Ihre Festplatte
Um den Prozess des Klonens Ihrer Laptop-Festplatte zu vereinfachen, können Sie Ihre Zeit und Energie sparen und diese 100% sichere Software zum Klonen von Festplatten herunterladen - EaseUS Todo Backup Home. Das Programm kann nicht nur das Windows Betriebssystem auf neue SSD umziehen, sondern auch die andere Daten und Programme. Auch wenn es auf der HDD defekte Sektoren gibt, kann der Klon auch reibungslos ausgeführt werden. Jetzt laden Sie die Software kostenlos her unter und beginnen Sie den Klon.
Notiz: Diese Software ist voll kompatibel mit allen Windows-Betriebssystemen, was bedeutet, dass Sie sie auf allen Windows-Computern oder -Laptops installieren können, um ein Disk-Image zu erstellen. Folgen Sie nun den Details unten:
Tipps: Verbinden Sie Ihre SSD zuerst mit dem Computer, wenn Ihre SSD nicht intern installiert ist.
Schritt 1. Starten Sie EaseUS Todo Backup und klicken Sie auf "Werkzeuge" und wählen Sie "Klonen" aus.

Schritt 2. Es öffnet sich das untenstehende Fenster und Sie wählen die Quellplatte - die Festplatte(HDD), die Sie klonen möchten.
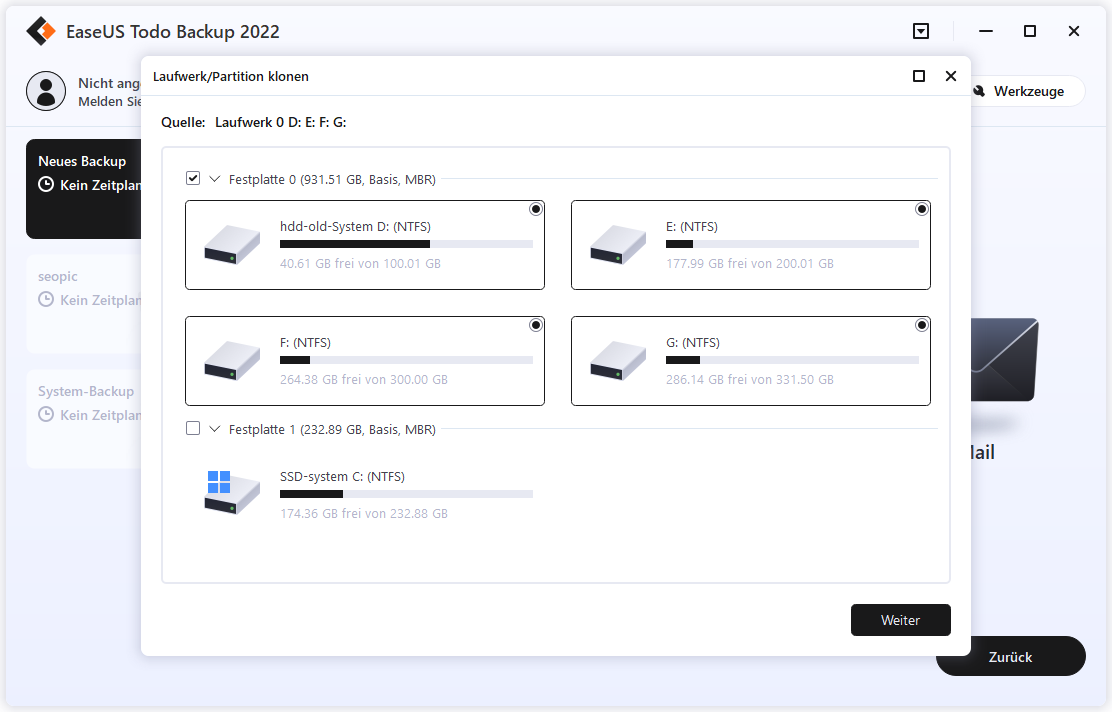
Schritt 2. Wählen Sie die SSD als das Ziellaufwerk aus. Hier finden Sie die Option "Optimierung für SSD", indem Sie auf "Erweiterte Optionen" klicken, dann können Sie die Ziel-SSD optimieren.
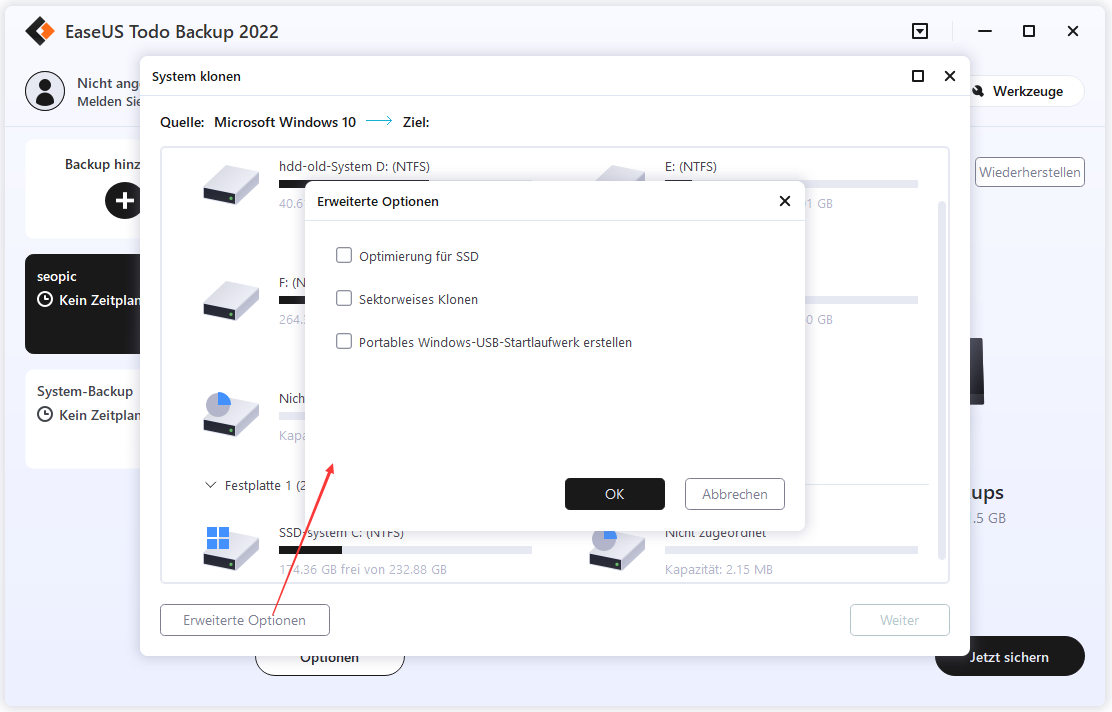
Schritt 3. Zeigen Sie Ihre Einstellungen in der Vorschau an und klicken Sie auf Fortfahren, um eine HDD auf eine SSD zu klonen.
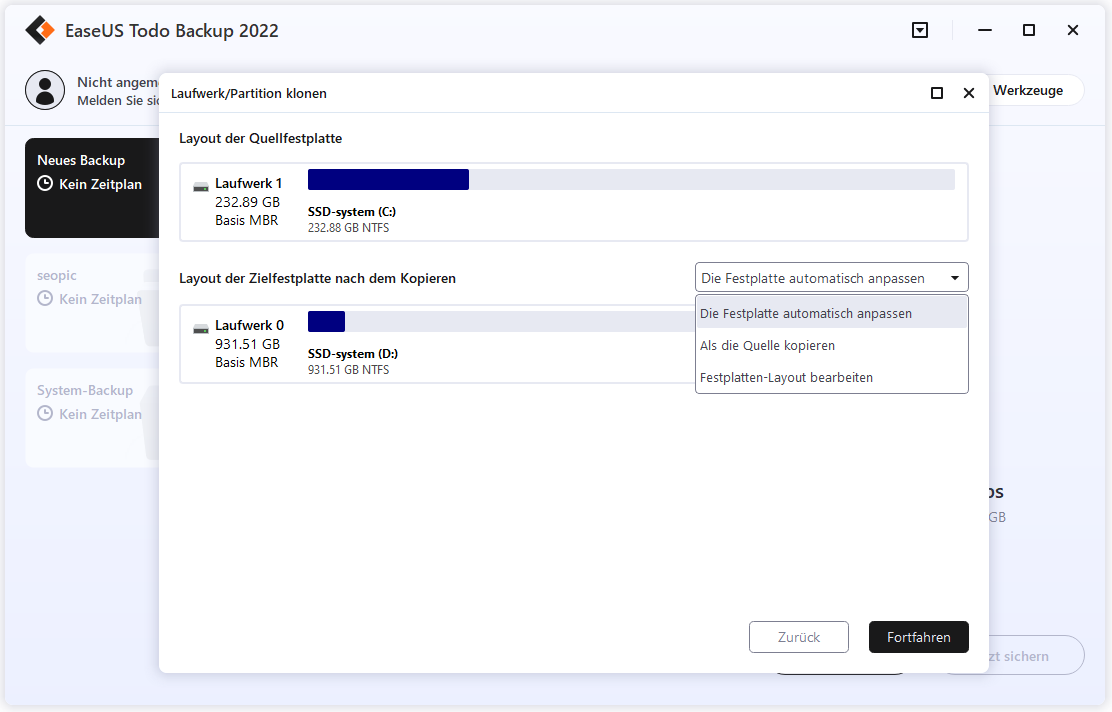
3. Ersetzen Sie die Festplatte Ihres Laptops physisch durch die SSD
Schalten Sie den Computer aus und entfernen Sie die Rückwand: Schalten Sie Ihren Laptop aus und ziehen Sie dann sowohl das Netzkabel als auch alle anderen angeschlossenen Kabel ab -- einschließlich der SSD. Schrauben Sie dann die Rückwand ab und entfernen Sie sie, um Zugang zu Ihrer Festplatte zu erhalten.
Verwenden Sie Ihr Werkzeug, um Ihre Festplatte am Laptop zu befestigen. Sie müssen diese abschrauben, bevor Sie das Laufwerk entfernen können.
Heben Sie das alte Laufwerk etwa 30 oder 45 Grad an und ziehen Sie es heraus. Bauen Sie an seiner Stelle die SSD ein und setzen Sie die Rückwand auf.

4. Fahren Sie das Laptop mit der SSD hoch
Der Moment der Wahrheit: Schalten Sie Ihren Laptop ein. Wenn Ihr Laptop ganz normal hochfährt und Sie alle Ihre Programme und Einstellungen so sehen, wie sie vorher waren (nur viel schneller), ist alles gut gelaufen.
Weitere Artikel & Tipps:
-
Fünf Lösungen: Windows Backup ist wegen des Fehlers 0x807800C5 fehlgeschlagen.
![author-Mako]() Mako / 2025-01-15
Mako / 2025-01-15 -
Wie kann man Windows 10/11 auf NVMe SSD installieren? (99% haben gelernt)
![author-Maria]() Maria / 2025-02-17
Maria / 2025-02-17
-
Detaillierte Anleitungen zum Beheben von FIFA 23 Karrieremodus speichert nicht
![author-Markus]() Markus / 2025-01-07
Markus / 2025-01-07 -
Installierte Programme unter Windows 10/8/7 sichern [2025]
![author-Markus]() Markus / 2025-01-15
Markus / 2025-01-15

EaseUS Todo Backup
- Backup-Software für Privatanwender
- Sicheres Image-Backup
- Klonen der Laufwerke
- All-in-one-Recovery-Tool im Notfall
Umfassende Backup-Lösung