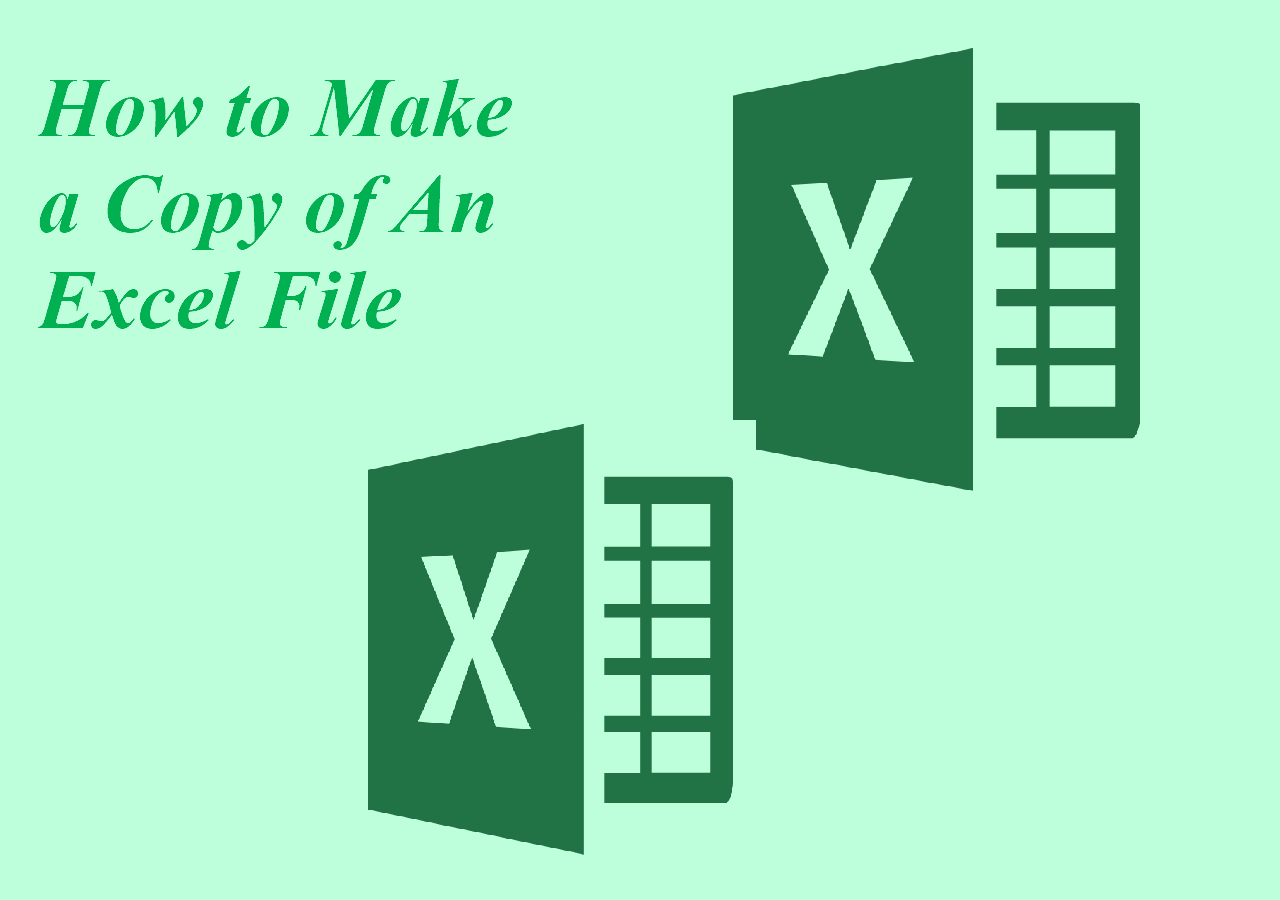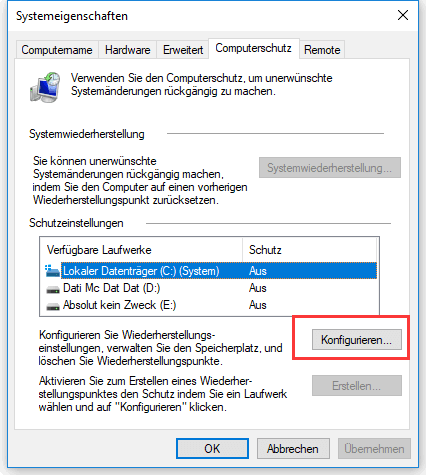Hauptinhalt
Hauptinhalt
Festplatte auf externes USB-Laufwerk klonen - Warum?
"Gibt es eine sichere und effiziente Möglichkeit, eine Festplatte auf einen USB-Stick zu klonen? Ich verwende einen Lenovo Essentials Laptop, der eine kleine interne Festplatte zum Speichern von Daten hat. Ich möchte also eine exakte Kopie der Festplatte auf ein externes USB-Laufwerk erstellen. Benötige ich eine spezielle Software zum Klonen der Festplatte? Ich sollte einen 1:1 Klon meiner Dateien oder Einstellungen auf ein externes USB-Laufwerk durchführen. So kann ich die Daten erfolgreich auf das USB-Laufwerk übertragen oder sichern. Wenn Sie eine ähnliche Erfahrung gemacht haben, helfen Sie bitte!"
USB-Sticks und externe USB-Festplatten sind weit verbreitet und praktisch, weil sie klein und tragbar sind. Menschen neigen dazu, Dateien, Daten und das Betriebssystem auf diesen externen Geräten zu speichern. Das Klonen von Festplatten ist ein Prozess, bei dem der Inhalt einer Festplatte vollständig an einen anderen Ort kopiert wird. Um Zeit und Energie zu sparen, klonen Menschen oft eine Festplatte auf einen externen USB-Stick.
Die Festplatte auf einen anderen externen Datenträger wie ein USB-Laufwerk zu sichern, kann sehr hilfreich sein, besonders die Systempartition zu klonen. Auf diese Weise kann man das Betriebssystem und die anderen Daten vor dem Systemabsturz oder anderen System Fehler zu schützen. Wenn Ihr Computer abstürzt oder ein anderes Fehler auftritt, können Sie noch mithilfe der geklonte Kopien den Computer starten und die wichtige Daten darauf retten.
Deswegen wollen viele Windows 11/10 Benutzer die Festplatte auf USB-Laufwerk klonen. Ein anderer Vorteil ist, Benutzer können mehr leeren Speicherplatz auf der Festplatte bekommen. Es ist besonders benötigt, wenn der interne Speicher nicht reicht. Drittens, die Festplatte zu Klonen ist auch sehr hilfreich bei der Einstellung einer neuen Computer. Wenn Benutzer mehrere Computer oder Laptops haben, können sie mit der vollständigen Kopie eines anderen Computers die anderen schnell umbauen, ohne das System und die Programme neu zu installieren. Sehr zeitsparend.
Aber wie kann man das Klonen einfach und schnell anfertigen. Wir können Ihnen eine professionelle Software zum Thema "Festplatte auf einen USB Stick klonen" empfehlen - EaseUS Disk Copy.
Festplatte auf einen USB Stick klonen - So geht's
Der einfachste und effizienteste Weg, Ihren gesamten Computer auf einem USB-Laufwerk zu sichern, ist die Anwendung der Sicherungs- und Wiederherstellungssoftware von EaseUS.
⬇️Festplatte-Klonen-Software kostenlos herunterladen
Versichern Sie sich, ob das USB-Laufwerk über genügend Speicherplatz für das Klonen verfügt
Welche Größe des USB-Laufwerks benötige ich für die Sicherung meines Computers?
Es ist notwendig, ein USB-Flash-Laufwerk mit genügend Speicherplatz für die Speicherung Ihrer Computerdaten und die Systemsicherung vorzubereiten. Normalerweise sind 256 GB oder 512 GB völlig ausreichend.
- Wenn Ihre Festplatte nur eine Partition hat und das USB-Datenträger genügend Speicherplatz besitzt, können Sie eine USB-Stick für den Klon verwenden.
- Wenn Ihre Festplatte mehrere Partitionen hat, müssen Sie dann ein externes USB-Laufwerk verwenden, um das Klonen auszuführen.
Klonen Sie die Festplatte auf den USB-Stick mit der EaseUS Klon-Software
EaseUS Disk Copy bietet den Benutzern professionelle Lösungen für Festplatten/Partitionen Klonen und das Festplatte Upgrade. Hier kommt die kurze Anleitung. Mit nur einigen Klicks können Sie das Klonen schaffen.
EaseUS Disk Copy ist eine leistungsstarke und benutzerfreundliche Software für das Klonen von Festplatten.
🎯Hier sind einige der Vorteile, die sie bietet:
- Einfache Bedienung: EaseUS Disk Copy bietet eine benutzerfreundliche Oberfläche, die es einfach macht, Festplatten zu klonen, auch für Anfänger.
- Zuverlässige Klonfunktion: Die Software ermöglicht es, eine exakte Kopie der gesamten Festplatte oder einzelner Partitionen zu erstellen, ohne Datenverlust oder Beschädigung.
- Flexibilität: Mit EaseUS Disk Copy können Sie Festplatten auf verschiedene Arten klonen, z.B. von Festplatte auf Festplatte, von Festplatte auf SSD oder von SSD auf SSD.
- Unterstützung für verschiedene Festplatten: Die Software unterstützt das Klonen von Festplatten mit verschiedenen Dateisystemen, wie z.B. NTFS, FAT32, exFAT usw.
- Schnelle Geschwindigkeit: EaseUS Disk Copy bietet eine hohe Klon-Geschwindigkeit, um den Prozess schnell und effizient abzuschließen.
- Unterstützung für bootfähige Medien: Die Software ermöglicht es, bootfähige Medien zu erstellen, um den Klonvorgang von einem bootfähigen USB-Stick oder einer CD/DVD durchzuführen.
- Kostenloser Download: EaseUS Disk Copy bietet eine kostenlose Version zum Download, die grundlegende Klonfunktionen bietet. Es gibt auch eine kostenpflichtige Version mit erweiterten Funktionen für professionelle Anwender.
Insgesamt bietet EaseUS Disk Copy eine zuverlässige und benutzerfreundliche Lösung für das Klonen von Festplatten, mit vielen nützlichen Funktionen und Vorteilen.
⭐Schritt-für-Schritt Anleitung: Festplatte auf USB-Stick klonen
Schritt 1. Laden Sie EaseUS Disk Copy herunter, installieren Sie es und starten Sie es auf Ihrem PC.
Klicken Sie auf "Festplatte Modus" und wählen Sie die Festplatte aus, die Sie kopieren oder klonen möchten. Klicken Sie auf "Nächstes", um fortzufahren.
Schritt 2. Wählen Sie das Ziellaufwerk aus.
Hinweis: Die Zielfestplatte sollte mindestens gleich groß oder sogar größer als die Quellfestplatte sein, wenn Sie die Quellfestplatte kopieren oder klonen möchten.
Schritt 3. Klicken Sie auf "OK", um zu bestätigen, wenn das Programm Sie auffordert, die Daten auf der Zielfestplatte zu löschen.
Schritt 4. Prüfen und bearbeiten Sie das Festplattenlayout.
Wenn Ihr Ziellaufwerk ein SSD-Laufwerk ist, denken Sie daran, die Option zu aktivieren, wenn die Zielplatte SSD ist.
Schritt 5. Klicken Sie auf "Fortfahren", um den Klonvorgang der Festplatte zu starten.
Das Fazit
Zusammenfassend lässt sich sagen, dass EaseUS Disk Copy eine benutzerfreundliche und zuverlässige Software für das Klonen von Festplatten ist. Die Vorteile umfassen die einfache Bedienung, die zuverlässige Klonfunktion, die Flexibilität bei der Auswahl der Klonoptionen, die Unterstützung für verschiedene Festplatten und Dateisysteme, die schnelle Klon-Geschwindigkeit, die Möglichkeit bootfähige Medien zu erstellen und die kostenlose Download-Version.
Dieser Artikel liefert eine gute Anleitung für das Klonen einer Festplatte auf einen USB-Stick und hebt die wichtigsten Aspekte der Software hervor. EaseUS Disk Copy ist eine empfehlenswerte Lösung für Nutzer, die eine sichere und effiziente Methode zum Klonen von Festplatten suchen.
War diese Seite hilfreich? Ihr Support ist uns wirklich wichtig!

EaseUS Disk Copy
EaseUS Disk Copy ist leistungsstarkes aber sehr einfach zu bedienendes Tool zum Klonen und Migrieren von HDDs/SSDs. Das Tool ermöglicht Ihnen, ein Systemlaufwerk schnell und einfach auf eine neue Festplatte (oder eine neu installierte SSD) zu migrieren, wobei nur ein Minimum an Konfiguration erforderlich ist.
-
Aktualisiert von
Markus verfügt über 10+ Jahre Praxiserfahrung in Datenwiederherstellung, Festplatten-/Partitionsverwaltung und Multimedia-Technologien. Er beherrscht die Kunst, komplexe Probleme zu vereinfachen und effiziente Lösungsanleitungen zu erstellen. Privat liebt er Filme, Reisen und kulinarische Genüsse. …Vollständige Bio lesen -
Geschrieben von
Nach dem Studium der Germanistik ist Mako seit 2013 Teil des EaseUS-Teams und hat sich in den letzten 11 Jahren intensiv mit Software-Themen beschäftigt. Der Schwerpunkt liegt auf Datenrettung, Datenmanagement, Datenträger-Verwaltung und Multimedia-Software. …Vollständige Bio lesen
EaseUS Disk Copy

Professionelles Tool zum Klonen der Festplatten, der Partitionen und anderer Datenträger.
Hot-Artikel
-
29 Dezember 2023
![]()
-
01 Januar 2024
![]()
-
19 Oktorber 2023
![]()
-
19 Oktorber 2023
![]()
-
23 Januar 2024
![]()
-
29 Dezember, 2023
![]()
-
29 Dezember, 2023
![]()
-
29 Dezember, 2023
![]()
Interessante Themen