Zusammenfassung:
Folgen Sie der Anleitung in diesem Artikel, um ein bootfähiges SanDisk USB-Laufwerk zu erstellen, damit Sie Ihr personalisierten Betriebssystem auf das USB-Laufwerk umziegen und das Windows von diesem Laufwerk aus booten können.
Erstellen Sie ein bootfähiges USB-Laufwerk und retten Sie Ihren Computer
In der Vergangenheit wurde Microsoft Windows per Diskette, CD- oder DVD-ROM oder von der Floppy-Disk installiert - und auch die optischen Datenträger verschwinden allmählich von der Bildfläche. Stattdessen ist das Betriebssystem entweder auf der Systempartition eines neuen Computers oder Laptops vorinstalliert, oder Sie erwerben Windows direkt online mit einer digitalen Lizenz und laden es selbst herunter.
Wenn Sie jedoch ein externes Installationsmedium benötigen, verwenden viele Leute heutzutage ein bootfähiges USB-Laufwerk. Es ist schneller und kompakter als ein optischer Datenträger und eignet sich daher hervorragend zum Einrichten (oder Zurücksetzen) eines Systems - es gibt aber auch viele andere Einsatzmöglichkeiten.
Wenn Sie ein bootfähiges Laufwerk erstellen möchten, ist SanDisk eine gute Wahl für Sie, besonders SanDisk Cruzer. In diesem Artikel können wir Ihnen auch anzeigen, wie Sie ein SanDisk USB-Laufwerk bootfähig machen können.
Ein bootfähiges Laufwerk ist ganz hilfreich und erforderlich. Wenn das System abstürzt oder Sie auf ein anderes schwerwiegendes Problem gestoßen sind, können Sie noch den Computer aus dem Laufwerk starten. Da Ihre persönliche Einstellungen und Dateien schon auf dem Datenträger gespeichert haben, können Sie den Computer einfach zum vorherigen Zustand bringen. Mithilfe des Laufwerks können Sie noch das System auf einen anderen Computer benutzen.
Hinweis: Nicht nur für SanDisk gilt diese Anleitung auch für Datenträger von wie z.B. Lexar, Toshiba, PNY.
Warum brauchen Sie ein bootfähiges USB-Laufwerk?
Es gibt viele Verwendungszwecke für ein bootfähiges USB-Laufwerk. Der wichtigste ist natürlich, den PC zu booten, wenn er aufgrund eines Virus, eines schweren Systemfehlers, einer defekten Festplatte oder Partitionsproblemen nicht mehr von selbst startet. Das kleine Stück Hardware ist die Standardlösung, um ein komplettes Betriebssystem und/oder ein Recovery-System aufzunehmen und damit den Computer erfolgreich neu zu starten und zu reparieren.
Auch wenn kein solcher Notfall vorliegt, ist es sinnvoll, ein Windows-Image zur Datensicherung auf einem USB-fähigen Speichermedium (kann auch eine externe Festplatte sein) bereitzuhalten.
Mit einem bootfähigen USB können Sie auch ein Upgrade von Windows 7 oder 8 auf Windows 10 durchführen, falls ein zuvor automatisch durchgeführtes Upgrade nicht korrekt funktioniert. Das Laufwerk dient auch als "saubere" Neuinstallation des Betriebssystems, wenn es durch angesammelten Müll zu langsam geworden ist.
Erfahrene Computerexperten und IT-Profis nutzen ein bootfähiges USB-Laufwerk auch gerne als "portables Betriebssystem" (das Konzept ist bei Microsoft als "Windows2Go" bekannt). Damit können Sie Ihre bevorzugte Windows-Version mit all Ihren Lieblingstools und persönlichen Daten auf fremden Rechnern nutzen, ohne sich mit dem bereits installierten Betriebssystem (egal ob Windows oder etwas anderes) herumschlagen zu müssen. Auf diese Weise können Sie nicht nur in Ihrer gewohnten Arbeitsumgebung navigieren, sondern auch über die Cloud auf alle wichtigen Dokumente zugreifen. Ein portables Betriebssystem bietet auch mehr Sicherheit, falls ein Keylogger auf einem fremden Rechner Ihre Passwörter speichert oder Ihr Rechner mit einem Virus infiziert ist.
Hier sind alle möglichen Verwendungszwecke für ein bootfähiges USB-Laufwerk:
- Booten nach einem PC-Notfall
- Verwenden Sie ein Recovery-System, um Ihren PC zu reparieren
- Speichern Sie ein Image des Betriebssystems
- Upgrade eines alten Betriebssystems auf Windows 10
- "Saubere" Neuinstallation des Betriebssystems
- Ein "Portal-Betriebssystem" auf einem fremden Rechner verwenden
Wie können Sie ein bootfähiges USB-Laufwerk erstellen?
Kaum ein kommerzielles USB-Laufwerk ist von vornherein für diese vielfältigen Aufgaben geeignet. Das liegt daran, dass die meisten Modelle bei der Auslieferung nur mit einem einzigen Dateisystem bestückt sind, zum Beispiel einem FAT32- oder exFAT-Dateisystem. Ihnen fehlt der "Master Boot Record" (MBR), der für das Booten der meisten PCs (speziell derer mit "Basic Input/Output System" (BIOS)) zwingend erforderlich ist. Sie müssen einen neuen USB-Stick selbst bootfähig machen.
Ein bootfähiges USB-Laufwerk kann natürlich auch auf einem anderen Computer erstellt werden als dem, auf dem Sie es später verwenden wollen. Es gibt grundsätzlich zwei mögliche Methoden: entweder manuell oder mit einem Tools erstellen. Die erste Option erscheint auf den ersten Blick etwas kompliziert und ist aufgrund der verschiedenen manuellen Schritte etwas fehleranfälliger, aber auch für Nicht-Experten machbar.
Unabhängig davon, welche Option Sie wählen, benötigen Sie immer die folgenden Dinge:
- 1. Das Windows-Dienstprogramm DiskPart oder ein externes Tool mit denselben Funktionen.
- 2. Ein USB-Laufwerk mit mindestens 4 GB Speicherplatz (für ein 32-Bit-Betriebssystem) oder mindestens 8 GB (für ein 64-Bit-System). Um eine hohe Arbeitsgeschwindigkeit zu erreichen (oder die Erstellung eines portablen Betriebssystems zu ermöglichen), sollte das ausgewählte Laufwerk den Standard USB 3.0 unterstützen. Wenn das Laufwerk bereits verwendet wird, stellen Sie sicher, dass es keine wichtigen oder unverzichtbaren Daten enthält.
- 3. Eine ISO-Datei für das gewünschte Betriebssystem, die alle Setup-Dateien enthält, die Sie für die Installation benötigen. Diese Dateien befanden sich früher auf einer CD- oder DVD-ROM, die einem neuen Computer beilag oder separat erworben werden konnte. Heute ist Windows in der Regel auf einer Systempartition eines passenden PCs oder Laptops vorinstalliert. Sie können eine solche ISO-Datei aber auch selbst erstellen. Einfacher ist es aber, das gewünschte Betriebssystem einfach aus dem Internet herunterzuladen. Im Falle von Windows 10 geht das ganz legal über das Medienerstellungstool von Microsoft. Auch für Windows 7 und Windows 8 ist der Download direkt von der Website des Unternehmens möglich.
Schritt 1. Starten Sie nach dem Download das Microsoft-Medien-Erstellungstool und wählen Sie die Option "Installationsmedien für einen anderen PC erstellen".
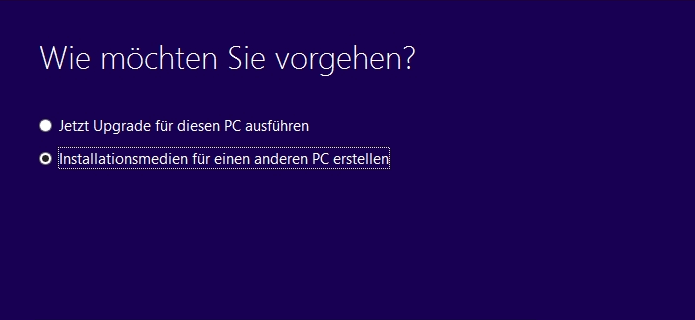
Schritt 2. Wählen Sie für das zu verwendende Medium "ISO-Datei" aus. Sie können ein bootfähiges USB-Laufwerk für Windows 10 direkt im Tool zur Medienerstellung erstellen.
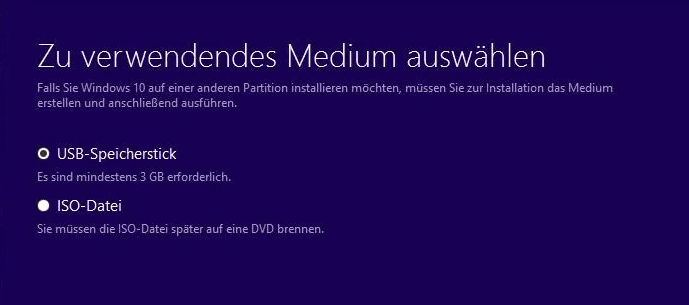
Schritt 3. Das Tool lädt automatisch eine ISO-Datei von Windows 10 herunter. Dieser Vorgang kann eine Weile dauern, da das Image mehrere Gigabyte groß ist.
Schritt 4. Sie haben dann die Möglichkeit, die heruntergeladene ISO-Datei auf eine DVD zu brennen. Sie könnten aber stattdessen auch einfach auf die Schaltfläche "Fertigstellen" klicken
Erstellen eines bootfähigen USB-Laufwerks mit DiskPart
Wenn Sie sich zutrauen, die notwendige Arbeit von Hand zu erledigen, können Sie einfach die Anwendung cmd.exe, besser bekannt als "Eingabeaufforderung", verwenden, um ein bootfähiges USB-Laufwerk auf allen Betriebssystemen ab Windows Vista (einschließlich Windows 10) zu erstellen. Dies geht wie folgt:
- Stecken Sie das USB-Laufwerk in den USB-Anschluss Ihres Computers.
- Suchen Sie im Windows-Startmenü die Anwendung "cmd", klicken Sie mit der rechten Maustaste auf den Eintrag und wählen Sie im Kontextmenü "Als Administrator ausführen". Daraufhin öffnet sich ein kleines Fenster mit weißem Text auf schwarzem Hintergrund.
- Geben Sie den Befehl "diskpart" ein und bestätigen Sie Ihre Eingabe mit der Eingabetaste (dies tun Sie auch nach jedem anderen eingegebenen Befehl). Damit wird der Speichergerätemanager gestartet.
- Geben Sie den Befehl "list disk" ein, um alle verfügbaren Speichermedien anzuzeigen.
- Ihr USB-Gerät erkennen Sie an der Speicherkapazität, es wird in der Regel als "disk 1" aufgelistet. In der Systempartition ist "Disk 0" normalerweise Ihr PC, also eine Festplatte oder ein Solid State Drive in Ihrem Computer.
- Ausgehend von der Annahme, dass Ihr USB-Gerät die Bezeichnung "disk 1" hat, geben Sie den Befehl "sel disk 1" ein, um es auszuwählen (oder das entsprechende "disk 2", usw.).
- Geben Sie dann den Befehl "clean" ein, um alle Dateien auf dem USB-Laufwerk zu löschen.
- Geben Sie den Befehl "create partition primary" ein, um eine Hauptpartition zu erstellen.
- Geben Sie den Befehl "list par" ein und wählen Sie die neu angelegte Hauptpartition mit "sel par 1" aus.
- Aktivieren Sie die Partition mit dem Befehl "active".
- Formatieren Sie das USB-Laufwerk mit dem Befehl "format fs=FAT32 label="WINDOWSUSB" quick override" (anstelle von "WINDOWS USB" können Sie auch ein anderes Label wählen, solange es keine Leerzeichen oder Sonderzeichen enthält. Das Laufwerk wird später unter diesem Namen angezeigt, wenn Sie es an einen laufenden Windows-Computer anschließen). Das Formatieren kann eine Weile dauern. Sie können den Fortschritt des Vorgangs in der Prozentleiste verfolgen.
- Sobald der Vorgang abgeschlossen ist, geben Sie den Befehl "assign" ein, um Ihrem USB-Laufwerk automatisch einen Laufwerksbuchstaben zuzuweisen (zum Beispiel "G:").
- Geben Sie "exit" ein, um DiskPart zu schließen, und anschließend erneut "exit", um die Eingabeaufforderung zu schließen.
Um den Vorgang abzuschließen, müssen Sie nur noch die Windows-ISO-Datei auf ein bootfähiges USB-Laufwerk kopieren. Dies geschieht mit einem einfachen Drag-and-Drop. Wenn Sie einen Installationsdatenträger verwenden, können Sie auch alle Setup-Dateien von dort auf Ihr Laufwerk ziehen (verwenden Sie die Ordneroptionen, um zuerst alle versteckten Dateien anzuzeigen). Das alles ist auch in der Eingabeaufforderung möglich. Für ein Quellmedium mit dem Laufwerksbuchstaben "D:" und ein USB-Laufwerk mit dem Buchstaben "G:" würde der entsprechende Befehl wie folgt aussehen: "xcopy D:\*.* G:\*.* /S /E /F".
Erstellen eines bootfähigen USB-Laufwerks mit Alternative-Tool
Das bereits erwähnte Media-Creation-Tool kann auch eine heruntergeladene ISO-Datei in einem Rutsch auf ein USB-Laufwerk schreiben und so einen bootfähigen USB erstellen - allerdings funktioniert es nur mit Windows 10. Es gibt aber viele Freeware-Programme, die für alle Betriebssysteme (auch Linux) geeignet sind und die Aufgaben der sonst manuellen Geräteverwaltung übernehmen können.
EaseUS Todo Backup ist eine der besten Software zum Systembackup und ermöglicht Ihnen, ein bootfähiges Laufwerk mit nur einigen Klicks zu erstellen. Sie können die ganze Systempartition und die Bootpartition auf den Datenträger klonen. Laden Sie EaseUS Todo Backup Free herunter und starten Sie die Erstellung wie folgt.
EaseUS Todo Backup unterstützt die Boot-Disk-Typen wie USB-Laufwerk, CD/DVD-Disk und ISO-Datei.
Mit EaseUS Todo Backup Notfall-Laufwerk können Sie Ihren Computer von einem Backup wiederherstellen, wenn Windows nicht mehr normal booten kann, womit Sie das Betriebssystem und Dateien wiederherstellen können, ohne in Windows zu booten.
Schritt 1. Bereiten Sie ein leeres USB- oder CD/DVD-Laufwerk vor. (Wenn Sie Daten darauf gespeichert haben, sollten Sie die an einen anderen sicheren Ort verschieben).
Schritt 2. Schließen Sie das USB-/CD-/DVD-Laufwerk an Ihren Windows-PC an.
Schritt 3. Starten Sie EaseUS Todo Backup und klicken Sie auf "Notfall-Laufwerk erstellen".

Schritt 4. Wählen Sie "USB" oder "CD/DVD" als Speicherort für die Erstellung des WinPE-Datenträgers, um den Computer zu starten, wenn das Betriebssystem nicht startet oder der Computer abstürzt.
Schritt 5. Klicken Sie auf "Erstellen", um die Erstellung des WinPE-Datenträgers auf USB oder CD jetzt zu starten.

Weitere Artikel & Tipps:
-
Windows 11 auf eine kleinere SSD klonen
![author-Katrin]() Katrin / 2025-05-26
Katrin / 2025-05-26 -
So sichern Sie OneDrive auf Synology NAS – 3 effektive Möglichkeiten
![author-Maria]() Maria / 2025-03-24
Maria / 2025-03-24
-
Android Fehlermeldung "App wurde beendet" - So beheben Sie den Fehler
![author-Mako]() Mako / 2025-01-07
Mako / 2025-01-07 -
[Gelöst] Sichern und Wiederherstellen Windows 7 ist leer.
![author-Mako]() Mako / 2025-01-15
Mako / 2025-01-15

EaseUS Todo Backup
- Backup-Software für Privatanwender
- Sicheres Image-Backup
- Klonen der Laufwerke
- All-in-one-Recovery-Tool im Notfall
Umfassende Backup-Lösung