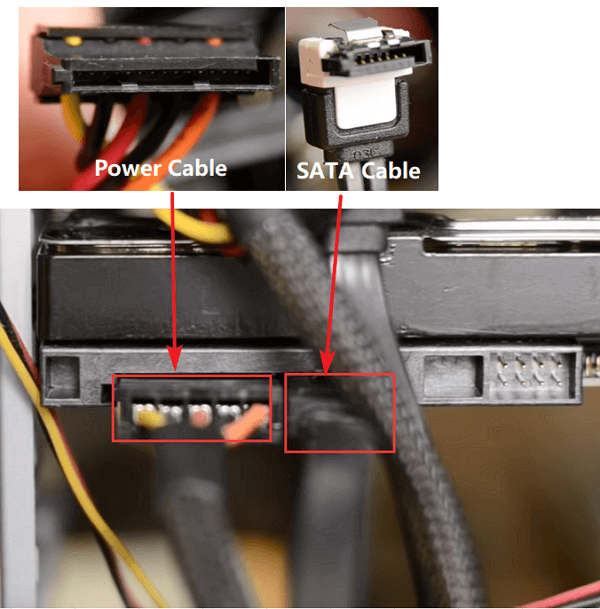Gesamte Downloads
Hauptinhalt
Über den Autor
Aktuelle Themen
1. Neue Festplatte für Windows Server OS Migration vorbereiten
Bei der Vorbereitung eines neuen Datenträgers für die Migration auf Windows Server können zwei Probleme auftreten:
- 1. Welcher Festplattentyp soll ausgewählt werden?
- 2. Wie kann die neue Festplatte vorbereitet werden?
Lassen Sie uns zunächst herausfinden, was Ihr Ziel der Migration des Windows Server Betriebssystems ist?
- Um Windows Server auf eine größere Festplatte aufzurüsten, benötigen Sie Festplatten mit großer Speicherkapazität.
- Um die Laufgeschwindigkeit von Windows Server zu optimieren, sollten SSDs mit ausreichender Speicherkapazität verwendet werden.
Für die Installation von Windows Server wird eine Festplatte mit 32GB - 4 TB oder eine SSD mit 2-4TB oder noch größerer Speicherkapazität empfohlen.
Wenn Sie die Festplatte zurückbekommen haben, kommen Sie nun zum nächsten Schritt: die neue Festplatte für die Migration von Windows Server vorzubereiten. Hier sind die Schritte:
Schritt 1. Schließen Sie die neue Festplatte über ein SATA-Kabel und ein Stromkabel an den Windows Server-Computer an.
Schritt 2. Sobald Sie die neue Festplatte an Ihren Computer angeschlossen haben, öffnen Sie die Datenträgerverwaltung in Windows Server.
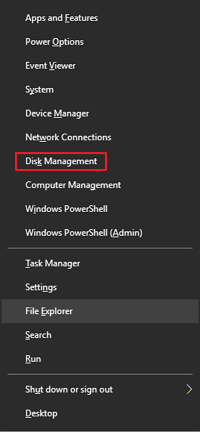
Schritt 3. Klicken Sie mit der rechten Maustaste auf das alte Systemlaufwerk und wählen Sie "Eigenschaften". Überprüfen Sie, ob die Festplattenpartition MBR oder GPT ist.
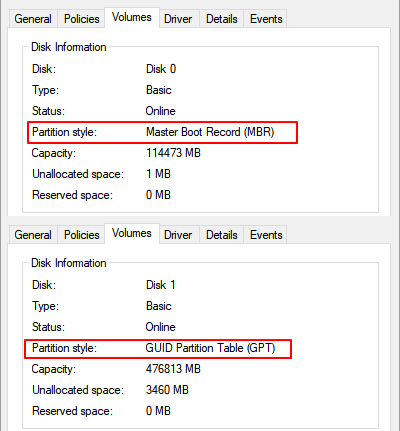
Schritt 4. Klicken Sie mit der rechten Maustaste auf den neuen Datenträger, der als "Unbekannt oder nicht initialisiert" angezeigt wird, und wählen Sie "Datenträger initialisieren".
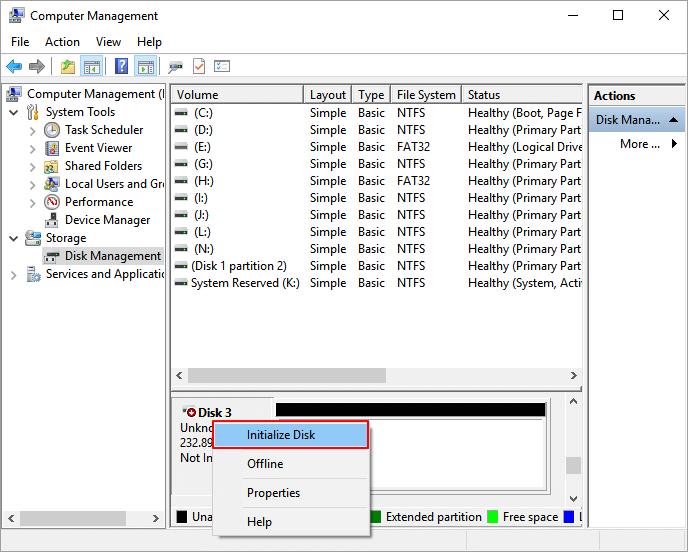
Schritt 5. Wählen Sie den Datenträgertyp für die neue Festplatte aus, vergewissern Sie sich, dass es derselbe ist wie bei der alten Systemfestplatte - MBR oder GPT - und klicken Sie zur Bestätigung auf "OK".
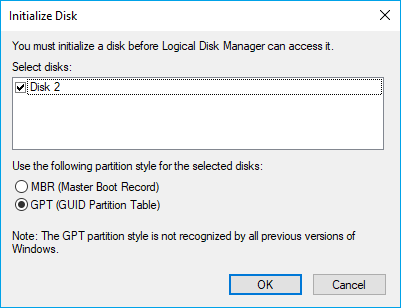
Danach ist Ihr neuer Datenträger für die Migration auf Windows Server bereit, und Sie können zur nächsten Anleitung für die weitere Vorgehensweise übergehen.
2. Wählen Sie das Windows Server Migration Tool und laden Sie es herunter, um Hilfe zu erhalten
Der Windows Server Manager verfügt über Windows Server Migration Tools, die Sie um Hilfe bitten können. Aber dieses Tool funktioniert nur effizient bei der Übertragung von Windows Server-Systemen auf einen anderen Computer mit einem komplexen Verfahren. Bei der Aktualisierung des Windows Server-Betriebssystems innerhalb eines Computers funktioniert es nicht so gut.
Um ein In-Place-Upgrade der Windows Server-Systemfestplatte durchzuführen, müssen Sie sich an ein professionelles Systemmigrationstool oder eine Software wenden.
EaseUS Partition Master Enterprise mit seiner zuverlässigen Funktion "Migrate OS" ermöglicht allen Windows Server- und Windows-Benutzern eine effiziente und erfolgreiche Migration des Betriebssystems auf eine neue Festplatte oder SSD. Es ist kein technisches Hintergrundwissen erforderlich, um Windows Server erfolgreich auf eine neue HDD/SSD zu migrieren.
Abgesehen von der Betriebssystemmigration hilft Ihnen dieses Tool auch bei folgenden Aufgaben:
- Verwalten des Festplattenspeichers in Windows Server
- Erweitern des Systemlaufwerks C oder Beheben des Fehlers mit geringem Speicherplatz im Laufwerk C
- Zusammenführen oder Teilen von Festplattenpartitionen
- Erstellen, Formatieren, Konvertieren, Löschen und sogar Löschen von Festplattenpartitionen
- Partitionen wiederherstellen, 4K-SSD ausrichten, Festplattenfehler prüfen und beheben usw.
Nach der Installation des Windows Server-Migrationstools auf Ihrem Computer können Sie sich auf die nächste Anleitung zur Systemmigration zwischen alten und neuen Festplatten beziehen.
3. Windows Server OS auf eine neue Festplatte oder SSD migrieren
Hier sind die Schritte, die Sie befolgen können, um Ihr Windows Server-System auf die neu hinzugefügte Festplatte oder SSD zu migrieren:
Hinweis: Bei der Migration des Betriebssystems auf SSD oder HDD werden vorhandene Partitionen und Daten auf der Zielfestplatte gelöscht und entfernt, wenn nicht genügend freier Speicherplatz auf der Zielfestplatte vorhanden ist. Wenn Sie dort wichtige Daten gespeichert haben, sichern Sie diese vorher auf einer externen Festplatte.
Schritt 1. Vor der Migration muss man ein Backup für die Ziel-Festplatte machen. Dann starten Sie EaseUS Partition Master und klicken Sie "OS-Festplatte (Microsoftware Windows 11 64-bit) klonen".

Schritt 2. Wählen Sie die die OS-Festplatte als Quelle-Festplatte. Danach müssen Sie eine Ziel-Festplatte auswählen. Klicken Sie "Weiter". Bitte achten Sie darauf, beim Klon wird alle Dateien auf der Ziel-Festplatte gelöscht.

Schritt 3. Sie können das Layout der geklonten Festplatte noch überprüfen. Vor dem Klonen können Sie die Größe der Partitionen ändern, um den Speicherplatz besser zu nutzen. Dann klicken Sie auf "Starten".

Schritt 4. Nach dem Klonen lassen sich die genaue Informationen dieses Vorgangs checken. Dann klicken Sie auf Anwenden, um das Klonen fertigzumachen.
Wenn die Systemmigration abgeschlossen ist, müssen Sie unbedingt die BIOS-Einstellungen von Windows Server eingeben, um die Startreihenfolge der Systemlaufwerke zu konfigurieren. Die Schritte sind in der nächsten Anleitung enthalten.
4. Die neue Festplatte als Systemstartlaufwerk festlegen
Schritt 1. Starten Sie den Windows Server Computer neu und drücken Sie die F2/F8- oder Entf-Taste, um die BIOS-Einstellungen aufzurufen.
Schritt 2. Gehen Sie zum Boot-Menü, suchen Sie den Abschnitt Bootreihenfolge-Einstellungen und klicken Sie ihn an.
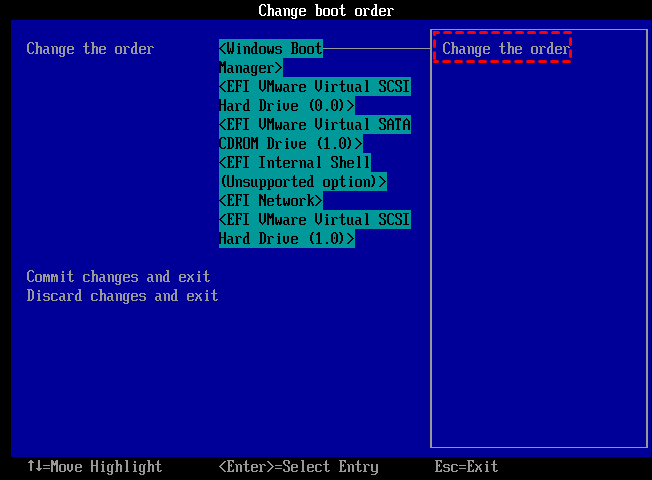
Schritt 3. Wählen Sie das vorrangige Boot-Laufwerk als das neu hinzugefügte Laufwerk und speichern Sie die Änderungen.
Schritt 4. Beenden Sie das BIOS und starten Sie den Computer neu.
Warten Sie, bis der Computer hochgefahren ist, und geben Sie Ihr Windows Server-System ein. Wenn das Anmeldebild angezeigt wird, geben Sie Ihr Konto und Kennwort ein und Sie können Ihren Server-Computer auf dem neuen Laufwerk verwenden.
Sie können Windows Server Computer jetzt auf eine neue Festplatte oder SSD migrieren
Wir vereinfachen das Verfahren zur Migration des Windows Server-Betriebssystems in 4 separaten Anleitungen auf dieser Seite.
Denken Sie immer daran, dass Sie für die Migration und Konfiguration des Windows-Betriebssystems auf eine neue Festplatte zunächst die Festplatte vorbereiten und ein zuverlässiges Betriebssystem-Migrationstool wie EaseUS Partition Master zur Hilfe nehmen sollten.
Wenden Sie anschließend EaseUS Partition Master an, um das Betriebssystem zu migrieren und die neue Festplatte als Startlaufwerk zu konfigurieren.
Solange Sie die vollständige Anleitung Schritt für Schritt befolgen, können Sie die Windows Server-Systeme erfolgreich auf eine neue Festplatte migrieren und sofort eine optimierte Leistung des Server-Computers genießen.
Wie wir Ihnen helfen können
Über den Autor
Maria
Maria ist begeistert über fast allen IT-Themen. Ihr Fokus liegt auf der Datenrettung, der Festplattenverwaltung, Backup & Wiederherstellen und den Multimedien. Diese Artikel umfassen die professionellen Testberichte und Lösungen.
Produktbewertungen
-
Mit „Easeus Partition Master“ teilen Sie Ihre Festplatte in zwei oder mehr Partitionen auf. Dabei steht Ihnen die Speicherplatzverteilung frei.
Mehr erfahren -
Der Partition Manager ist ein hervorragendes Tool für alle Aufgaben im Zusammenhang mit der Verwaltung von Laufwerken und Partitionen. Die Bedienung ist recht einfach und die Umsetzung fehlerfrei.
Mehr erfahren -
"Easeus Partition Master" bietet Ihnen alles, was Sie zum Verwalten von Partitionen brauchen, egal ob Sie mit einem 32 Bit- oder 64 Bit-System unterwegs sind.
Mehr erfahren
Verwandete Artikel
-
Partitionieren einer Western Digital-Festplatte unter Windows 11/10/8/7
![author icon]() Maria/2025/07/08
Maria/2025/07/08
-
Wenn der Acer Laptop Bildschirm schwarz geworden ist, was tun?
![author icon]() Maria/2025/07/09
Maria/2025/07/09
-
Windows 11-Kennwort ohne anmeldung zurücksetzen🔥
![author icon]() Maria/2025/08/17
Maria/2025/08/17
-
So aktivieren Sie Secure Boot auf einem MSI-PC, um Battlefield 6 zu spielen
![author icon]() Maria/2025/08/29
Maria/2025/08/29