Hauptinhalt:
![]() Über den Autor
Über den Autor
![]() Reviews und Preise
Reviews und Preise
Der Mac mini M1 ist ein leistungsstarkes Gerät, mit dem Benutzer problemlos herausragende Produktivitätsaufgaben erledigen können. Er ist mit großartiger Hardware ausgestattet. Dieses Minigerät mit 8-Core-CPU verfügt über einen Überschuss an SSD-Speicher und gutem Arbeitsspeicher. Aus diesem Grund wird es an vielen Arbeitsplätzen häufig eingesetzt. Allerdings kann es zu Problemen kommen, weil die Speichergeräte voll sind, und manchmal gibt es Probleme mit den Einstellungen oder speicherbezogenen Einschränkungen.
Daher setzen viele Menschen den Mac mini M1 auf die Werkseinstellungen zurück, um Platz zu sparen, ihn wieder zum Laufen zu bringen oder weil sie mit einem Virenbefall und Ransomware konfrontiert sind. Um zu verstehen, wie man den Mac Mini auf die Werkseinstellungen zurücksetzt, müssen wir jedoch einige wichtige Dinge beachten. Daher wird dieser Artikel Ihnen helfen, ein paar Voraussetzungen zu beachten.
Dann wird es Ihnen helfen, ein paar Möglichkeiten zu erkunden, um Ihren M1 Mac auf Werkseinstellung zurückzusetzen ohne Datenverlust. Also, lassen Sie uns weitergraben.
Mac mini auf Werkseinstellungen zurücksetzen - Vorbereitungen
In diesem Abschnitt geht es um die Vorbereitungen, die Sie treffen müssen, bevor Sie Ihren Mac Mini M1 auf die Werkseinstellungen zurücksetzen, damit keine wichtigen Daten verloren gehen und Sie die notwendigen Dateien sichern können. Dies sind also einige wichtige Schritte, die Sie vor dem Zurücksetzen Ihres Mac Mini auf die Werkseinstellungen durchführen sollten.
1. Wiederherstellen verlorener Daten von Mac Mini M1 mit Wiederherstellungssoftware
Wenn Sie MacBook/iMac auf Werkseinstellungen zurücksetzen wollen, können Sie mit verschiedenen Problemen konfrontiert werden und bereits einige wertvolle Dateien verloren haben. Das Wichtigste ist, dass Sie alle verlorenen Daten vom Mac Mini M1 vor oder nach einem Werksreset wiederherstellen. Um sicherzustellen, dass Sie alle brauchbaren Daten behalten, brauchen Sie ein professionelles Wiederherstellungstool wie EaseUS Data Recovery Wizard for Mac.
Dieses hervorragende Tool hat alles, was Sie brauchen, um eine gründliche Datenwiederherstellung auf Ihrem Mac Mini M durchzuführen, es unterstützt Mac Audio-Wiederherstellung, Foto-Wiederherstellung, Video-Wiederherstellung, und so weiter. Also, es würde helfen, wenn Sie dieses Tool wegen ein paar wichtige Gründe haben, wie zum Beispiel:
- Fähigkeit, verlorene Partitionen auf Mac wiederherzustellen, und auch die verlorenen Daten.
- Formatierte Partitionen auf Mac wiederherstellen und von USB-Sticks, SD-Karten usw.
- Mac gelöschte Dateien wiederherstellen, die durch Festplattenschäden, Virenbefall oder Bedienungsfehler entstanden sind.
Daher machen diese Faktoren es nicht nur zu einer praktikablen Option, sondern vielleicht zu einer der besten. Deshalb brauchen Sie dieses Tool, um Ihre verlorenen Dateien wiederherzustellen, nachdem Sie Ihren Mac Mini auf die Werkseinstellungen zurückgesetzt haben. Folgen Sie den folgenden Schritten, und Sie können verlorene Daten von Ihrem Mac mini M1 wiederherstellen.
Schritt 1. Suche nach verlorenen Dateien
Wählen Sie den Speicherort für die Suche nach verlorenen Dateien (es kann eine interne Festplatte/SSD oder ein Wechseldatenträger sein) unter macOS Sierra, High Sierra, Mojave, Catalina, Big Sur, Monterey und dem neuesten Ventura. Klicken Sie auf die Schaltfläche "Nach verlorenen Dateien suchen".

Schritt 2. Gehen Sie die Scanergebnisse durch
EaseUS Data Recovery Wizard for Mac scannt sofort den ausgewählten Datenträger und zeigt die Scanergebnisse an.

Schritt 3. Wählen Sie die Datei(en) und stellen Sie sie wieder her
Wählen Sie in den Scanergebnissen die Datei(en) für die Vorschau aus und klicken Sie auf die Schaltfläche "Wiederherstellen", um sie wiederherzustellen.

2. Abmelden von iCloud auf dem Mac Mini M1
Als Nächstes müssen Sie sich von Ihrer iCloud auf dem Mac mini M1 abmelden. Sie möchten das Problem mit der Apple-ID nach dem Zurücksetzen Ihres Mac-Geräts auf die Werkseinstellungen nicht wiederholen. Also, wie machen Sie das? So geht's:
Schritt 1. Gehen Sie zu den Systemeinstellungen.
Schritt 2. Suchen und klicken Sie auf Apple ID.
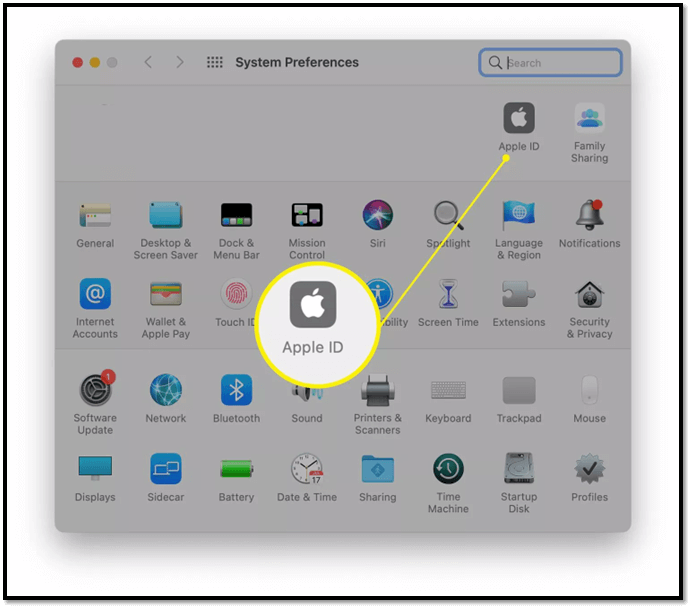
Schritt 3. Gehen Sie zur Übersicht.
Schritt 4. Klicken Sie auf Abmelden.
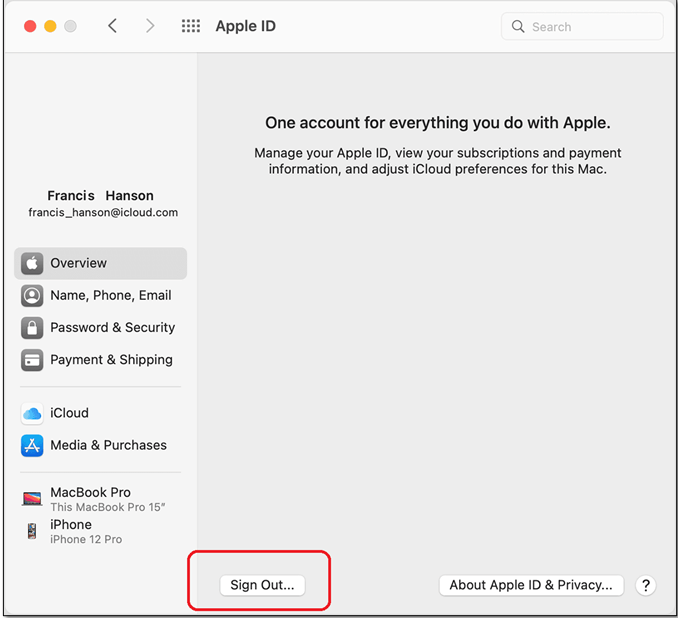
Schritt 5. Bestätigen Sie, wenn Sie dazu aufgefordert werden.
Dies wird Ihnen helfen, sich von der Apple ID Ihres Mac Mini abzumelden. So, Sie können mit Leichtigkeit fortfahren, sobald Sie dies tun.
3. Abmelden von iMessage auf dem Mac Mini M1
Eine weitere Sache, die Sie tun müssen, bevor Sie fortfahren, ist die Abmeldung von iMessage auf dem Mac mini M1. Auf diese Weise verlieren Sie keine Nachrichten, wenn Sie sich erneut bei Ihrem Konto anmelden. Wie meldet man sich also von iMessage ab? So geht's:
Schritt 1. Öffnen Sie die Nachrichten-App auf Ihrem Mac-Gerät.
Schritt 2. Klicken Sie auf Nachrichten in der oberen linken Ecke und dann auf Präferenzen.
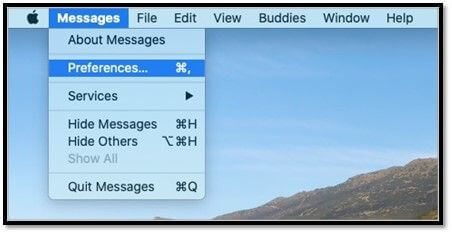
Schritt 3. Wählen Sie iMessage.
Schritt 4. Suchen Sie "Abmelden" und klicken Sie darauf, um sich abzumelden.
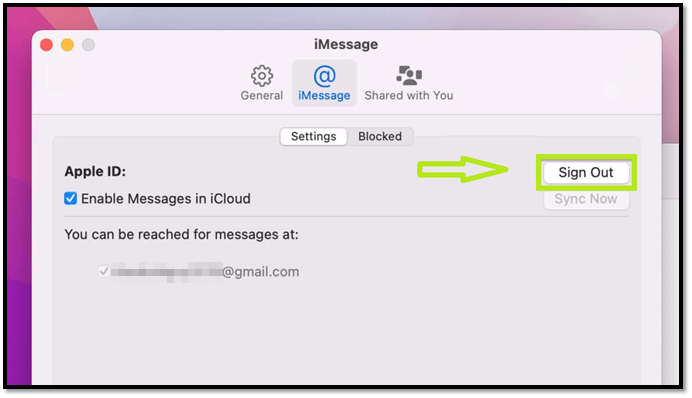
Damit melden Sie sich von Ihren Nachrichten ab und stellen sicher, dass es nach dem Zurücksetzen keine Probleme bei der erneuten Anmeldung gibt.
4. Deautorisieren und Entkoppeln des Kontos auf dem Mac Mini M1
Der nächste Schritt besteht darin, Ihr Konto auf dem Mac Mini zu entfernen und zu entkoppeln. Wie machen Sie das also? Als Erstes müssen Sie sich bei Ihrem iTunes-Account anmelden. Führen Sie dann die folgenden Schritte aus, um Ihren Account auf dem Mac Mini zu deaktivieren:
Schritt 1. Gehen Sie über die obere Leiste zu den Kontooptionen.
Schritt 2. Suchen und erweitern Sie das Untermenü Autorisierung.
Schritt 3. Suchen Sie diesen Computer und klicken Sie auf Deauthorize this computer.
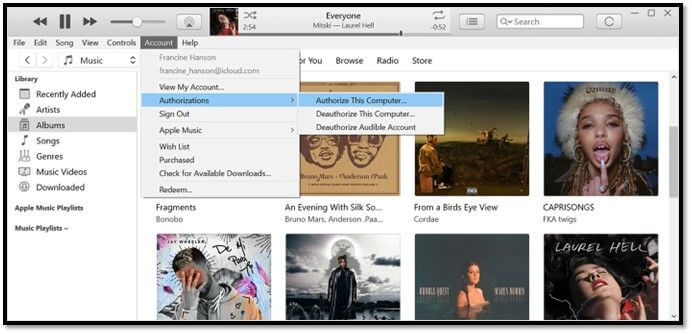
Auf diese Weise heben Sie die Verknüpfung und die Autorisierung Ihres Kontos von Ihrem Mac Mini oder einem anderen Mac-Gerät auf.
5. NVRAM auf dem Mac Mini M1 zurücksetzen
Für diesen nächsten Schritt müssen Sie das NVRAM auf Ihrem Mac mini zurücksetzen. Im Folgenden erfahren Sie, wie Sie den NVRAM auf einem Mac-Gerät zurücksetzen können:
Schritt 1. Schalten Sie Ihren Mac mini aus.
Schritt 2. Drücken Sie den Netzschalter Ihres Macs.
Schritt 3. Drücken Sie sofort Befehl + Option + P + R auf Ihrer Tastatur.
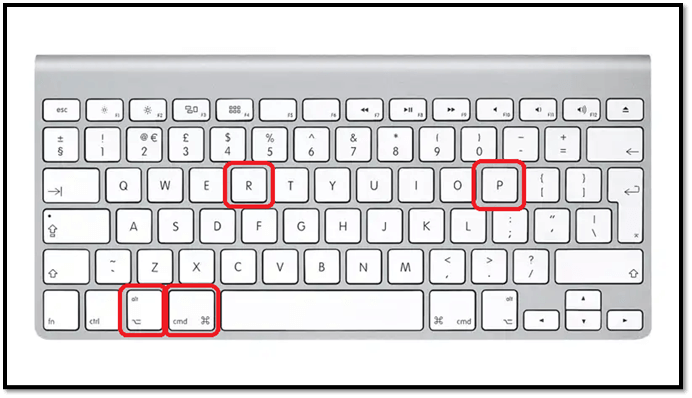
Schritt 4. Halten Sie diese Tasten gedrückt, bis Ihr Mac mini neu startet.
Dies löscht den NVRAM-Cache und setzt ihn ohne Probleme zurück.
6. Entkoppeln von Bluetooth Geräten auf dem Mac Mini M1
Die letzte Voraussetzung ist, dass Sie alle Bluetooth- oder drahtlosen Geräte von Ihrem Mac Mini entfernen oder deren Kopplung aufheben. Diese Geräte könnten den Prozess des Zurücksetzens auf die Werkseinstellungen behindern. Im Folgenden erfahren Sie, wie Sie sie entfernen können:
Schritt 1. Gehen Sie zum Apple-Menü.
Schritt 2. Gehen Sie dann zu den Systemeinstellungen.
Schritt 3. Suchen Sie in der Seitenleiste nach Bluetooth und klicken Sie darauf.
Schritt 4. Halten Sie den Mauszeiger über die Geräte.
Schritt 5. Klicken Sie auf und trennen Sie die Verbindung zu jedem Gerät.
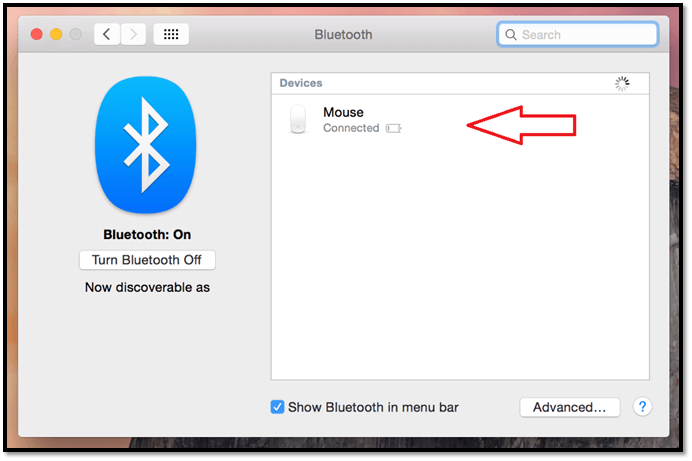
Dadurch werden alle Geräte aus der Liste entfernt und es wird sichergestellt, dass Sie beim Zurücksetzen Ihres Macs keine Probleme mit diesen Geräten haben.
M1 Mac auf Werkseinstellung zurücksetzen - 2 Lösungen
Nachdem die Voraussetzungen nun geklärt sind, lassen Sie uns darüber sprechen, wie Sie Ihren Mac Mini M1 auf die Werkseinstellungen zurücksetzen können. In diesem Abschnitt wird Ihnen neben einer Anleitung auch ein Video zur Verfügung gestellt. So wird es nicht nur einfacher für Sie, sondern die Anweisungen sind auch klar.
In diesem Video finden Sie mitunter wichtige Informationen, wie z. B:
- 01:05 Gedrückthalten, um den Startbildschirm für die Einstellungen aufzurufen
- 01:55 Erkundung der wenigen Wiederherstellungs-/Rücksetzungsoptionen im Menü
- 02:50 Welche Optionen Sie wählen sollten, wenn Sie Ihren Mac komplett löschen
Lösung 1. Mac Mini M1 mit der Option "Alle Inhalte und Einstellungen löschen" auf die Werkseinstellungen zurücksetzen
Die erste Lösung besteht darin, Ihren Mac mini komplett zurückzusetzen, einschließlich aller Inhalte und Einstellungen. Diese Option löscht alles auf Ihrem Mac-Gerät, einschließlich aller Einstellungen und anderer Informationen, die Sie möglicherweise auf Ihrem Mac gespeichert haben.
Befolgen Sie also die oben genannten Schritte, um Ihre Daten und Informationen zu sichern. Sobald Sie dies getan haben, gehen Sie wie folgt vor:
Schritt 1. Klicken Sie auf dem Mac mini auf "Systemeinstellungen".
Schritt 2. Klicken Sie auf Alle Inhalte und Einstellungen löschen.
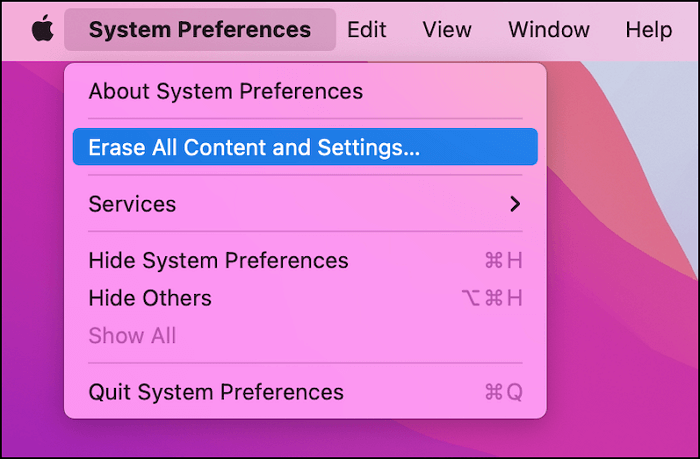
Schritt 5. Folgen Sie dieser Anweisungen, um den M1 Mac auf die Werkseinstellungen zurückzusetzen.
Schritt 6. Warten Sie, bis Ihr Mac Mini das Zurücksetzen beendet hat.
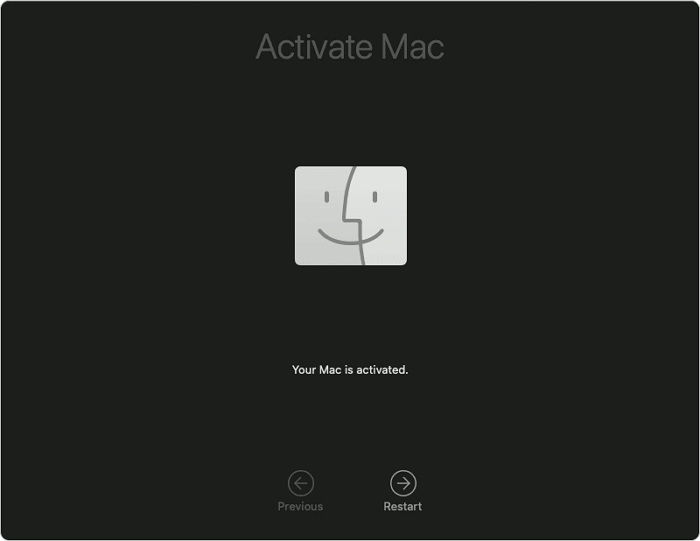
Dadurch werden alle Ihre Daten auf dem Mac Mini gelöscht und zurückgesetzt. Vergewissern Sie sich also noch einmal, dass Sie alle notwendigen Schritte unternommen haben, bevor Sie diese spezielle Aktion durchführen.
Lösung 2. Mac Mini M1 im Wiederherstellungsmodus zurücksetzen
Bei dieser Methode werden Sie Ihren Mac mini M1 mit Hilfe des Wiederherstellungsmodus wiederherstellen oder zurücksetzen. Um das zu tun, müssen Sie die folgenden Schritte ausführen:
Schritt 1. Schalten Sie Ihren Mac Mini M1 aus.
Schritt 2. Drücken Sie die Einschalttaste und halten Sie Befehl + R auf Ihrer Tastatur gedrückt.
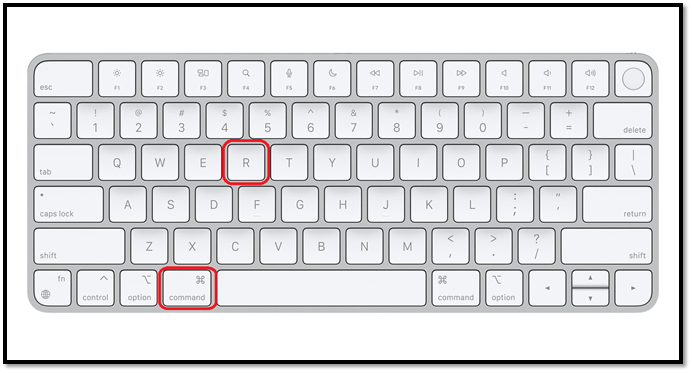
Schritt 3. Warten Sie, bis die Optionen angezeigt werden.
Schritt 4. Suchen Sie das Festplatten-Dienstprogramm, klicken Sie darauf und warten Sie, bis es geladen ist.
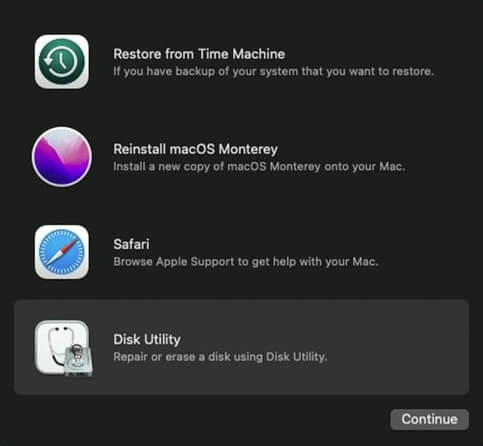
Schritt 5. Löschen Sie den Datenträger mit dem Namen Macintosh HD.
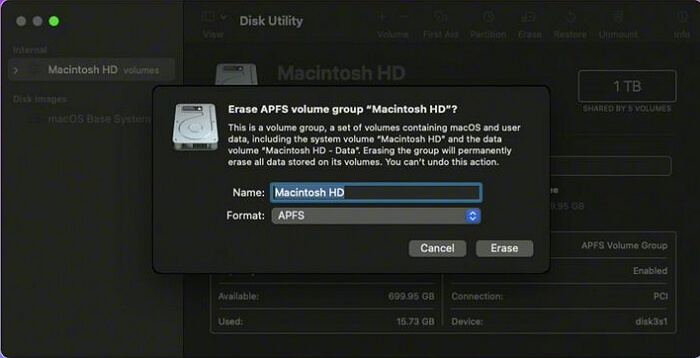
Schritt 6. Zurück zu den Wiederherstellungsoptionen.
Schritt 7. Klicken Sie auf macOS neu installieren.
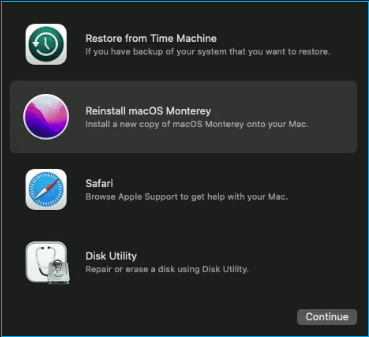
Schritt 8. Folgen Sie den Anweisungen auf dem Bildschirm.
Schritt 9. Warten Sie, bis der Vorgang abgeschlossen ist.
Dadurch wird Ihr MacOS neu installiert und Ihr Mac mini auf die Werkseinstellungen zurückgesetzt. Befolgen Sie also unbedingt diese Schritte, um Ihren Mac mini auf die Werkseinstellungen zurückzusetzen.
Das Fazit
Dies sind einige der praktikabelsten Möglichkeiten, Ihren Mac Mini M1 zurückzusetzen. Sie müssen alle oben genannten Schritte durchführen, um Pannen mit Ihren Daten oder anderen Informationen zu vermeiden. Verwenden Sie daher EaseUS Data Recovery Wizard for Mac, um unnötigen Datenverlust zu vermeiden.
FAQs zum Mac Mini zurücksetzen
Wenn Sie noch weitere Fragen haben, finden Sie hier unseren FAQ-Bereich, der Ihnen hilft, diese Fragen zu beantworten.
Wie kann ich meinen Mac Mini löschen und das Betriebssystem neu installieren?
Mit den in diesem Artikel beschriebenen Schritten können Sie Ihren Mac mini löschen und gleichzeitig Ihr macOS neu installieren. Stellen Sie also sicher, dass Sie die im Abschnitt "Zurücksetzen durch Wiederherstellung" genannten Schritte befolgen.
Wie kann ich meinen Mac auf die Werkseinstellungen zurücksetzen und alles löschen?
In diesem Artikel haben wir zwei Möglichkeiten erforscht. Verwenden Sie den Löschassistenten auf dem Mac oder setzen Sie den Mac im Wiederherstellungsmodus zurück. Die erste Methode ist einfacher.
- 1. Öffnen Sie das Menü "Systemeinstellungen".
- 2. Klicken Sie auf "Alle Inhalte und Einstellungen löschen" auf Ihrem Mac mini.
- 3. Folgen Sie den Anweisungen, um Ihren Mac mini auf die Werkseinstellungen zurückzusetzen.
Wie kann ich meinen Mac Mini M1 auf die Werkseinstellungen zurücksetzen?
In diesem Artikel wurde untersucht, wie Sie Ihren Mac mini M1 im Wiederherstellungsmodus neu starten können. Danach können Sie Ihren Mac mini M1 neu installieren oder mit dem Festplattendienstprogramm alle Daten löschen. In beiden Fällen können Sie Ihren Mac mini M1 auf die Werkseinstellungen zurücksetzen.
Wie setze ich meinen Mac mini ohne Kennwort auf die Werkseinstellungen zurück?
Wenn Sie Ihr Passwort vergessen haben, können Sie den Mac mini m1 im Wiederherstellungsmodus auf die Werkseinstellungen zurücksetzen.
- 1. Fahren Sie den Mac in der Mac-Anmeldeoberfläche herunter.
- 2. Drücken Sie die Einschalttaste und halten Sie Befehl + R auf Ihrer Tastatur gedrückt.
- 3. Warten Sie, bis die Optionen angezeigt werden.
- 4. Suchen Sie das Festplatten-Dienstprogramm, klicken Sie darauf und warten Sie, bis es geladen ist.
- 5. Löschen Sie die Festplatte mit dem Namen Macintosh HD.
- 6. Zurück zu den Wiederherstellungsoptionen.
- 7. Klicken Sie auf macOS neu installieren.
- 8. Folgen Sie den Anweisungen auf dem Bildschirm.
- 9. Warten Sie, bis der Vorgang abgeschlossen ist.
Ist der Artikel hilfreich?
Updated by Mako
Nach dem Studium der Germanistik ist Mako seit 2013 Teil des EaseUS-Teams und hat sich in den letzten 11 Jahren intensiv mit Software-Themen beschäftigt. Der Schwerpunkt liegt auf Datenrettung, Datenmanagement, Datenträger-Verwaltung und Multimedia-Software.
Written by Markus
Markus verfügt über 10+ Jahre Praxiserfahrung in Datenwiederherstellung, Festplatten-/Partitionsverwaltung und Multimedia-Technologien. Er beherrscht die Kunst, komplexe Probleme zu vereinfachen und effiziente Lösungsanleitungen zu erstellen. Privat liebt er Filme, Reisen und kulinarische Genüsse.
Bewertungen
-
EaseUS Data Recovery Wizard ist eine leistungsstarke Systemwiederherstellungs-Software, mit der Sie versehentlich gelöschte, durch Malware oder aufgrund von Partitionsverlust verlorene Dateien wiederherstellen können.
Mehr erfahren -
EaseUS Data Recovery Wizard ist das beste Programm, das wir bisher getestet haben. Er ist nicht perfekt, weil die heutige fortschrittliche Festplattentechnologie die Datenwiederherstellung schwieriger macht .
Mehr erfahren -
EaseUS Data Recovery Wizard Pro ist eines der besten Programme zur Datenwiederherstellung auf dem Markt. Es bietet Ihnen umfassenden fortschrittlichen Funktionen, z.B., Wiederherstellung formatierter Laufwerke und Reparatur beschädigter Dateien.
Mehr erfahren
Verwandete Artikel
-
Gelöst: Windows 11 Abgesicherter Modus funktioniert nicht | 5 Lösungen
![author icon]() Maria/Jul 22, 2025
Maria/Jul 22, 2025 -
macOS kann nicht überprüfen, ob diese App frei von Malware ist [Fehler behoben]
![author icon]() Maria/Jul 22, 2025
Maria/Jul 22, 2025 -
Lösungen für Adobe Photoshop CC 2017 funktioniert nicht mehr, ohne Dateien zu verlieren
![author icon]() Maria/Jul 22, 2025
Maria/Jul 22, 2025 -
Spiele stottern trotz hoher FPS - 8 Tipps
![author icon]() Maria/Jul 22, 2025
Maria/Jul 22, 2025